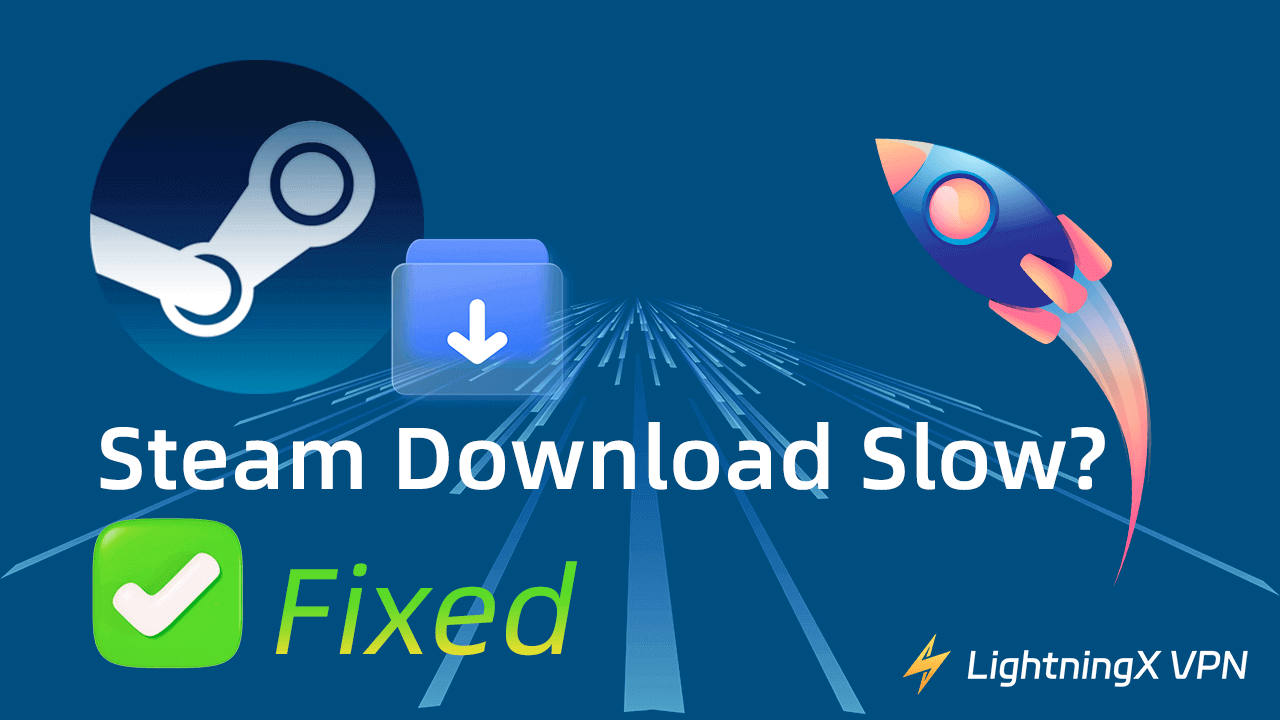Steam is one of the most popular gaming platforms. If you want to download and play your favorite games on Steam but find the download speed is slow, you may check this guide to explore the possible causes of “Steam download slow” and find some solutions to fix the issue.
Why Does Steam Download So Slow?
The “Steam download speed slow” issue may be caused by the following reasons.
- Slow or unstable internet connection.
- Network congestion during peak hours.
- ISP throttling.
- Overloaded or busy Steam servers. Regional Steam server issues or outages.
- Incorrect Steam settings.
- Other background processes or applications like streaming services or large downloads are using your bandwidth.
- Outdated firmware and hardware like problems with routers or modems.
- Firewall or antivirus interference.
Fix “Steam Download Slow” Problem – 15 Tips
1. Close and Reopen Steam
Sometimes, simply closing Steam and reopening it may help fix many issues. You can do this and try to download games on Steam again.
2. Use a VPN to Improve Steam Download Speed
If your Steam’s download speed is slow, it may be due to ISP throttling. You may use a VPN to bypass ISP throttling.
LightningX VPN is an ultra-fast, stable, and secure VPN service for Windows, Mac, Android, iOS, Apple TV, Android TV, Linux, Chrome, Firefox, Edge, etc.
This VPN helps you bypass geo-restrictions and unlock global information. If you can’t access or open Steam, you can use this VPN to easily access it. Still, you can also use it to access YouTube, TikTok, Facebook, Twitter, Netflix, Disney+, HBO, HULU, ChatGPT, and more apps that are not available in your country.
It also hides your IP address to let you stay anonymous online and protect your privacy.

3. Optimize Internet Connection
If your Steam has a slow download speed, check your internet connection first.
- Ensure you have a fast and stable Wi-Fi connection. You can restart your router and modem to restart your network. If your Wi-Fi is not stable, you may use a wired Ethernet connection that may be more stable than Wi-Fi.
- Change another Wi-Fi.
- Bring your computer closer to your router.
- If necessary, you may upgrade your internet plan to have a faster and larger bandwidth.
Also read: How to Fix Steam Disk Write Error on Windows or Mac [10 Ways]
4. Select the Best Steam Server
If your Steam’s download speed is slow, you may change your Steam download region to a less congested server. You can test different regions to see which one offers the best performance.
Follow the steps below to change the download region.
- Launch the Steam client on your computer. Log in to your Steam account.
- Click “Steam” in the top-left corner and choose “Settings”.
- Click the “Downloads” tab.
- Click the drop-down menu next to “Download Region” and select a region that is geographically close to you.
- Click OK to save the changes.
- Restart your Steam client.
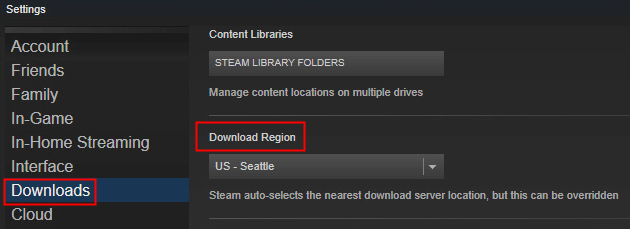
5. Close Other Bandwidth-Consuming Processes
If there are some bandwidth-heavy processes and applications running in the background, it may lead to your Steam download speed slow. You can pause other background processes, downloads, or updates to improve the Steam download speed.
- Press Ctrl + Shift + Esc to open Task Manager on your Windows 10/11 computer.
- Click the “Processes” tab.
- Close the unnecessary background applications and processes.
6. Avoid Downloading in Peak Hours
If the Steam download speed is slow during busy hours, you may try to download games in off-peak times like midday or late night.
Related: Steam Content File Locked: 10 Solutions to Fix This Error
7. Check for Steam Updates
If your Steam version is outdated, it may not run at the best performance. You can update your Steam to the latest version.
In general, Steam will automatically check for updates upon startup. If you want to manually update Steam, you can follow the steps below.
- Launch the Steam client.
- Click the “Steam” tab and select “Check for Steam Client Updates”.
- If an update is available, you can download and install it.
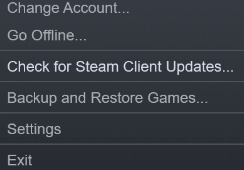
8. Clear Steam Download Cache
If the download speed is slow in Steam, you can clear the download cache to see if it helps improve the download speed.
- Open Steam.
- Click “Steam” in the top-left corner and select “Settings”.
- Click the “Downloads” tab.
- Click the “Clear Download Cache” button.
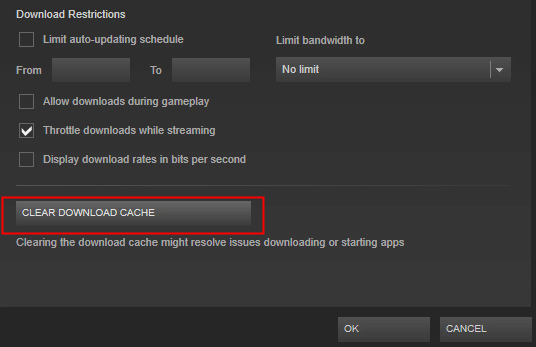
9. Repair Steam
If your Steam is not downloading games or the download speed is slow, you may try to repair Steam to see if it helps resolve the issue.
- Close Steam. Click the system tray and right-click the Steam icon to exit Steam.
- Press Windows + R, type cmd, and press Ctrl + Shift + Enter to run Command Prompt as administrator.
- In the Command Prompt, type the command: “C:\Program Files (x86)\Steam\bin\SteamService.exe” /repair, and press Enter to repair Steam. If your Steam is installed in a different directory, you should replace the path in the command.
10. Adjust Firewall and Antivirus Settings to Allow Steam
Sometimes, firewall or antivirus software can interfere with the Steam downloads. Temporarily disable them to see if it resolves the issue.
11. Ensure Sufficient Disk Space
If the Steam download speed is slow, you can check if your computer disk has enough space for the games. Delete unnecessary files and apps to release more space for your hard disk.
12. Uninstall and Reinstall Steam
You can also reinstall the Steam client on your computer to see if it helps fix the slow download speed issue.
- Before reinstalling, you should back up your game data. You can do this by copying the “steamapps” folder in your Steam installation directory.
- Next, press Windows + R, type “control” and press Enter to open the Control Panel on your PC. Click Programs > Uninstall a Program. Find and right-click Steam and select “Uninstall”.
- After uninstalling Steam from your PC, you can visit the official Steam website and download Steam again..
- After reinstalling Steam, you can open it and log in to your account. To restore your game data, you can copy the “steamapps” folder back into the new Steam installation directory.
13. Regularly Optimize Your PC
To make Steam run smoothly on your PC, it’s advised you regularly optimize your PC to improve its performance.
You can regularly clean your system to remove junk data by using some professional cleaner applications.
You can also update your system to the latest version. To update Windows, you can click Start > Settings > Update & Security > Check for Updates.
14. Check Steam Status
Occasionally, Steam servers may experience downtime or issues. Check the Steam status website or community forums for any announcements.
15. Contact Steam Support
If you still have issues with using Steam on your computer, you may contact Steam Support for help.
Bottom Line
This post explores the causes of the “Steam download slow” issue and provides 15 troubleshooting tips to help you fix the issue. Hope it helps.