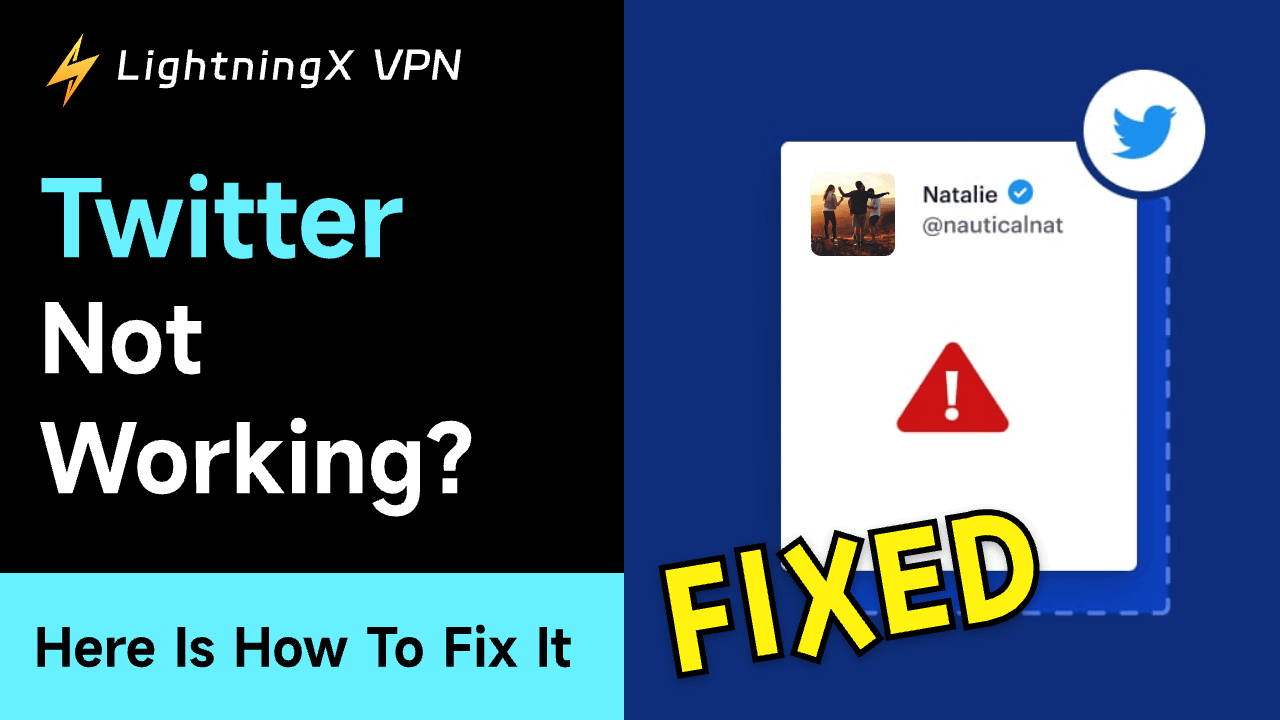Twitter is one of the most widely used social media platforms. People can post and view tweets through the Twitter website and Twitter app. However, you might have encountered some Twitter not working issues.
The causes of the Twitter app not working are simple, such as poor internet, geographical restrictions, and small phone memory.
So, if you’re an avid Twitter user, read this article carefully. I’ll walk you through common issues with Twitter and how to fix them.
Why is Twitter Not Working? – Common Causes
Here are the common Twitter issues. You can find what you’re facing and check their causes to better fix the issue.
Pictures and videos not loading
- Your internet is poor.
- Your devices have too much cache.
- Your Twitter is crashing.
Unable to log into Twitter
- You have been locked out of Twitter.
- There is a geographical restriction.
- You forgot the password.
A person’s tweets not loading
- You have been blocked by this person.
- Twitter servers aren’t online.
- The internet is poor.
- Your Twitter is outdated.
Twitter account not showing up
- The password or account information is wrong.
- Your network is poor.
- Twitter has blocked you out.
Twitter notifications not working
- You didn’t turn on the notifications settings on your phone/tablet.
- Your internet speed is slow.
- You have been locked out of Twitter.
Twitter home page not loading
- Your internet is poor.
- Mobile data permission is turned off.
- You are using a third-party Twitter client.
Fix Twitter Not Working – 9 Troubleshooting Steps
Check the 9 tips below to fix your Twitter won’t work.
1. Choose a Reliable VPN
For some countries, there are regional restrictions that may cause the Twitter app not to work.
If Twitter is blocked in your region, you can use a VPN to unblock Twitter and smoothly use it.
LightningX VPN is one of the most popular VPNs with excellent performance.
- LightningX VPN offers plenty of server locations including the US, Australia, Japan, etc.
- LightningX VPN encrypts your data and protects your IP address from being tracked by your ISP or websites, so you can use Twitter even when you’re using public Wi-Fi.
- Without bandwidth throttling, LightningX VPN offers you no buffering streaming.
- It supports most of the popular devices like Windows, Android, iOS, macOS, etc.
How to set up LightningX VPN on Android/iOS/Windows/Mac.
- Find the LightningX VPN app from the Google Play Store/App Store/official website to download and install it on your devices like Android, iOS, Windows, Android TV, Apple TV, and Mac.
- You can enjoy all the features by subscribing to a plan of LightningX VPN and sign up an account.
- Go to LightningX VPN and select the nearest server. This is because a near server can make your network connection stable.
- Back to the LightningX page and click the “Start” button.

2. Restart Your Phone
Sometimes your Twitter not working not working on iPhone or Android is caused by the crashing phone. Then you can restart your phone to solve this problem. Here are the steps of how to restart your device.
Restart your iPhone.
- You can hold the right button and either of the volume buttons on the left until the power-off slider appears on the screen.
- Swipe the slider and wait until your iPhone powers off.
- After your iPhone is turned off, hold the right button until the Apple logo appears. Then your iPhone is successfully restarted.
Restart your Android.
- You can hold the third button on the left until the power-off slider appears on the screen.
- Swipe the slider and wait until your Android powers off.
- After your Android is turned off, hold the third button on the left until your phone’s logo appears. Then, your Android will be successfully restarted.
3. Reconnect Your Phone to Wi-Fi
You can reconnect your phone to Wi-Fi to solve “Twitter not working”.
If you own an iPhone/iPad.
- Open your iPhone’s Settings. This app is typically found on the home screen or in your app library.
- Tap “Wi-Fi” which is near the top of the Settings page.
- Enter the “Wi-Fi” page. If you find that Wi-Fi is not enabled, you should toggle the switch to use.
- If your iPhone/iPad is already connected to Wi-Fi, you can tap the blue checkmark next to the name of a better Wi-Fi. Then you’ll see the password box. Enter the correct password and your device will be successfully reconnected to a new Wi-Fi.
If you own an Android.
- Swipe down from the top of the screen because doing so will bring down the Quick Settings menu.
- Long press the “Wi-Fi” icon. It’s typically at the upper-left corner of the Settings page on your phone.
- Then you’ll see a list of Wi-Fi names.
- Tap the name of the Wi-Fi to which you wish to reconnect.
- Then, you’ll see a box if a password is needed. Enter the network’s password in the box.
- Tap “join in” and your device will be successfully reconnected to a new Wi-Fi.
4. Update the Twitter App
An outdated version of Twitter may glitch. You can keep your Twitter updated to solve Twitter not working.
If you’re using an Android.
- Go to Play Store. Tap your account on the top-right corner of the home page.
- Tap “Manage applications and devices”.
- Enter the “Manage applications and devices” page and tap “Manage”.
- Tap “Updates available” under the option of “Manage”.
- Click the small box near the Twitter icon and tap the updating icon of in the upper-right corner. Wait until your Twitter is updated.
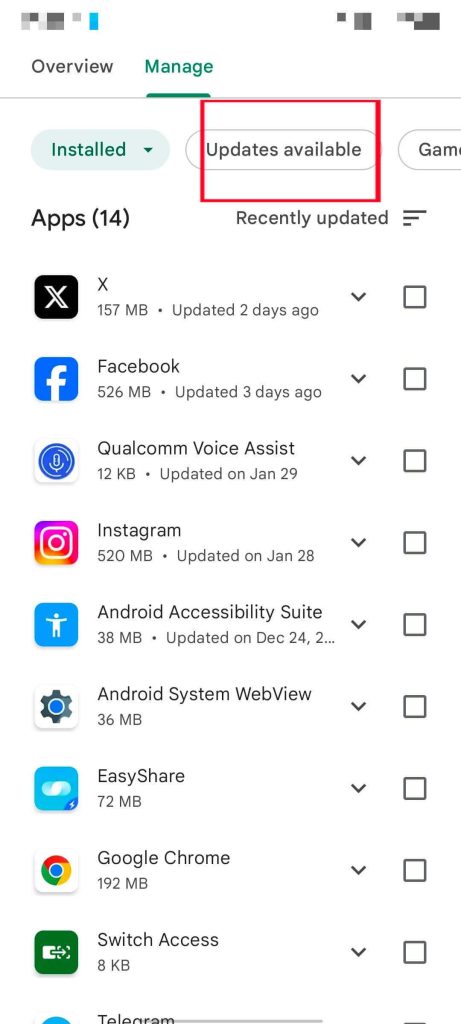
If you’re using an iPhone.
- Go to the App Store.
- Tap your profile picture in the upper-right corner.
- Scroll down and tap “Updates” beside “X”. Then, wait until your Twitter is updated.
5. Reset Your Twitter Password
If you find that Twitter is not loading, it may be because your Twitter account information is outdated. You can reset your Twitter password to solve the problem.
You can reset your password on Twitter’s website.
- Go to Twitter’s “Password Reset” website.
- Enter your registered phone number and click “Search”.
- Choose “Send SMS” to get a password reset code through text. This code expires after 60 minutes.
- Enter the reset code in the provided box and click “submit”.
- Enter your new password and confirm by entering it again.
- Click “submit” and log in to Twitter with your new password to see if it succeeds.
You also can reset your password on the Twitter app.
- Go to your Twitter. Tap “Forgot password” at the bottom.
- Enter your account identifier including email address, phone number, or Twitter handle.
- Select an account identifier and enter in the box. If you enter your email address, you will receive the password reset code. If you enter your phone number, you will receive a reset code from message.
- Type the code into the field and click “Submit”. The code expires after 60 minutes.
- Then, type in your new password. You can use this password to log into Twitter.
6. Clear the Twitter Cache
Too much cache on your phone may cause your Twitter to run slowly. Check the steps below to troubleshoot Twitter not working.
If you have an iPhone.
- Go to the X app on your iPhone menu.
- Enter the home page, tap your profile picture in the top-left corner, and tap on it.
- Tap “Settings and support” > “Settings and privacy” > “Accessibility, display, and languages” > “Data usage” > “Storage” > “Media storage”.
- Tap “Clear media storage” and confirm the action.
- Then, you’ll enter the “Data usage” tab. If you tap “Clear web page storage”, you can still log in to Twitter. But if you tap “Clear all web storage”, your log information will be deleted and you can’t log in to Twitter.
- You should think twice and choose the suitable option.
If you have an Android.
- Long tap the X icon on your phone’s home screen and tap “App info”.
- Tap “Storage”.
- You can tap “Clear data” at the bottom of the “Storage” page.
- Finally, tap “Clear cache” on the new small page. Then the Twitter cache is successfully deleted.
If you have logged in to Twitter on the browser.
Clear your entire browser cache.
- Click three dots on the top-right corner of your browser’s home page and click “Settings” from the list of options.
- Select “Settings and privacy” from the left navigation menu on the “Settings” page.
- Tap “Clear browsing data” and a pop window menu will appear.
- Go to the “Basic” tab and change the timeline to “All time”, then check the three boxes below.
- Click “Clear data” on the bottom right of the page.
Note: If you clear your entire browser cache, it may take longer to load the X. But once accessed, its features will function properly.
Clear Twitter cache only.
- Click “Settings” > “Privacy and security” > “Third-party cookies” > “See all site data and permissions”.
- Tap the bin icon beside “Twitter.com”.
- Choose “Clear” on the confirmation page. Now your X cache is successfully erased.
7. Check App Permission in Settings
The “Twitter not working” issue appears if you didn’t set up app permission properly. Check the steps below and switch on your app permission to solve this problem.
If you own an Android.
- Go to Settings and scroll down. You’ll see the “App” option.
- Enter the “App” page and find “App Manager”. Tap “App Manager”.
- Enter the “App Manager” page and you’ll see a list of apps. Scroll down to find X. Tap X.
- Then, tap “Permissions” on the “App info” page.
- Scroll down and tap “All permissions”. Toggle the “Self-starting” switch. Then your app permissions are switched on in your Android.
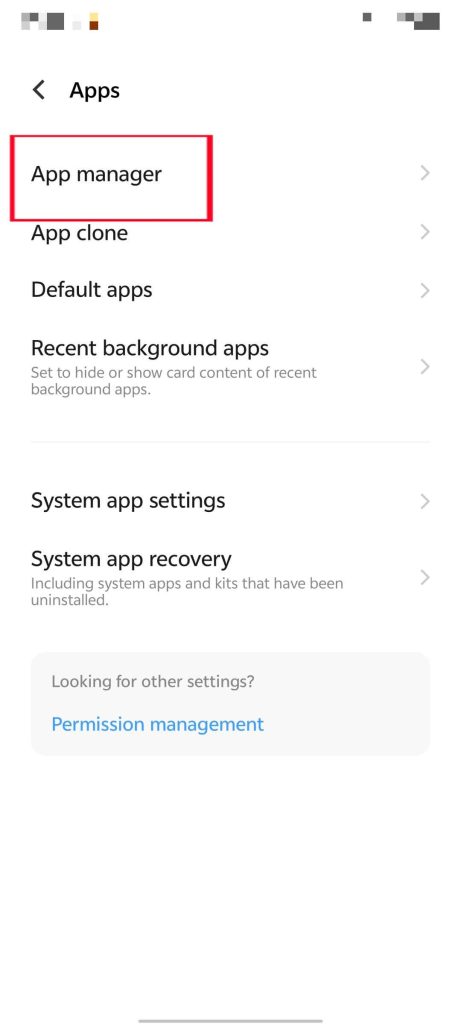
If you own an iPhone/iPad.
- Go to Settings. Scroll down to the “Privacy and Security” section.
- Then you’ll see a list of permissions and features that your app can access, including “Location Services”, “Contacts”, “Tracking”, etc.
- Now tap all the options to check if Twitter has access to them. Then you should toggle the switch permissions that Twitter can’t access. Then, your app permission is properly set up.
8. Log out of Your Twitter Account and Sign Back in
If your Twitter is not working, you can log out of your Twitter account and sign back in to solve this problem.
- Go to your Twitter app.
- Tap your profile picture on the upper-left corner of the app.
- Then, tap “Settings and privacy” and you’ll see “Your account”.
- Enter the “Your account” page and click “Log out” at the bottom. Confirm by tapping “Log out”. Then you’re successfully logging out of Twitter.
- Then, close your Twitter app. Go to Twitter again to sign back in by entering your account information and password.
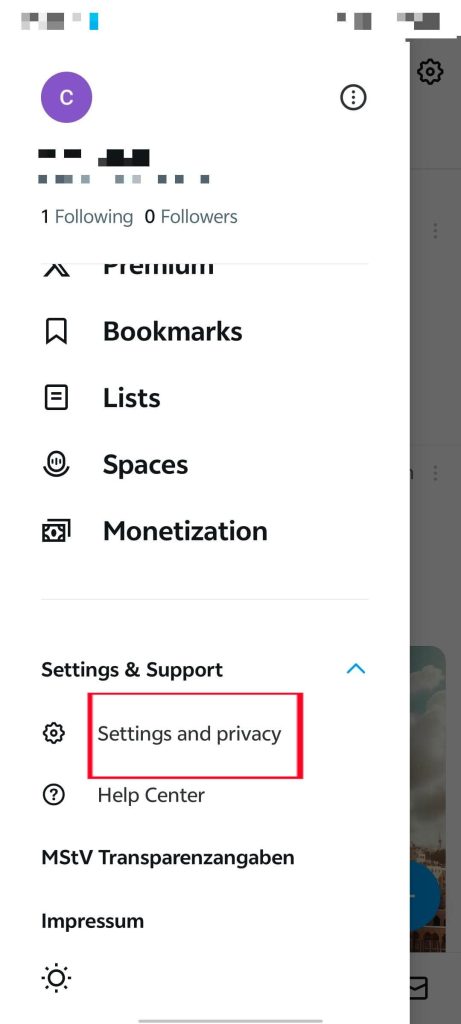
9. Contact Twitter’s Help Center
If the steps above can’t help you solve “Twitter not working” issues, you can contact Twitter’s help center to solve the problems.
- Go to Twitter’s help center in your web browser.
- Click “Contact Us” in the upper-right corner.
- On the “Contact Us” page, enter your question.
- Then you’ll see a list of posts. Choose one post and see if it can solve your problem.
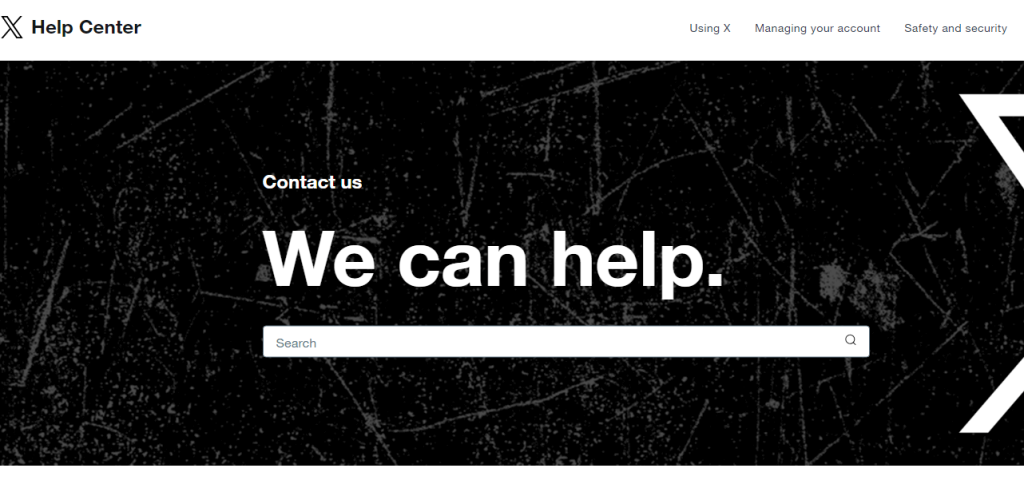
Conclusion
By following the troubleshooting steps above, you may be able to fix the “Twitter not working” issue. Bookmark this post for future problems with your Twitter!