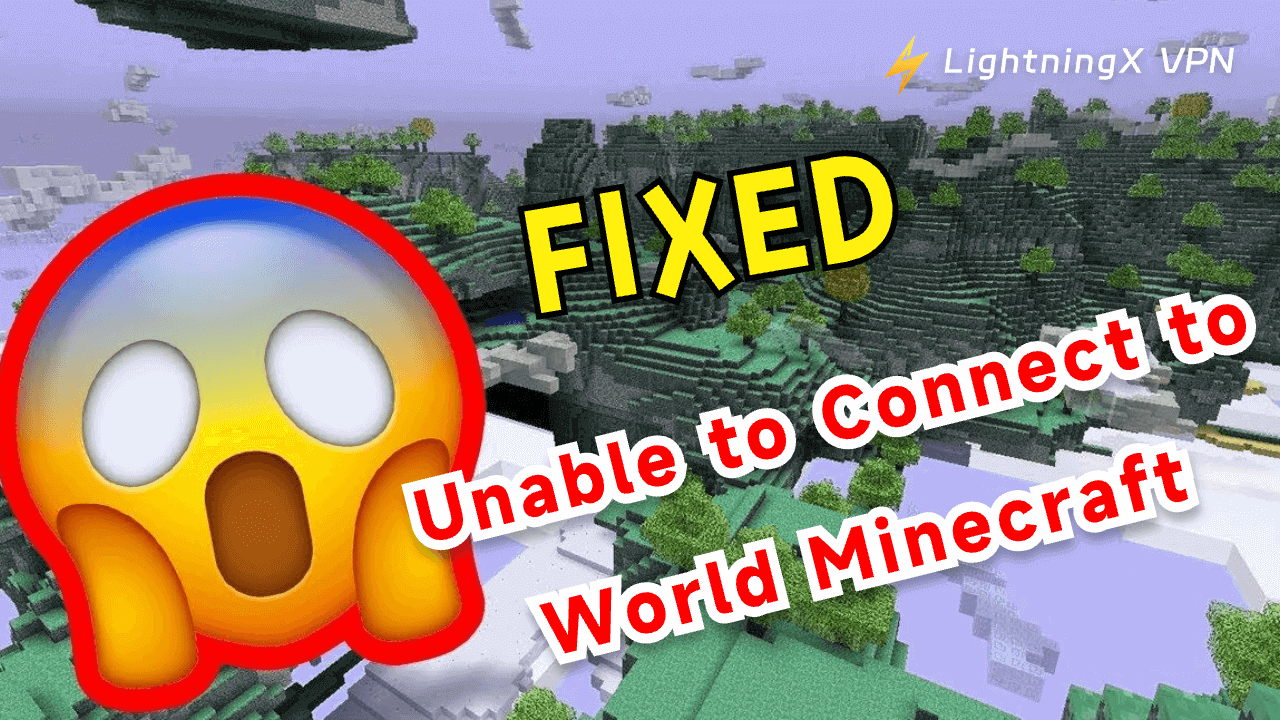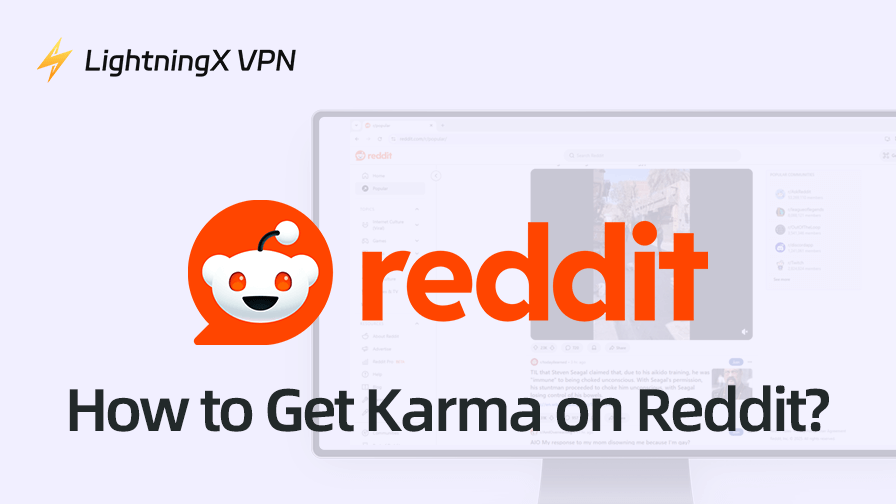Check the common causes of the “unable to connect to world” error in Minecraft and learn how to fix this issue. 14 troubleshooting tips are offered.
Causes of the “Unable to Connect to World” Error in Minecraft
Minecraft is a popular sandbox game that allows players to build and explore virtual worlds. One of the most attractive features of Minecraft is its multiplayer feature. Players can connect and collaborate with friends or players worldwide to participate in projects and gaming.
However, sometimes you may encounter the “unable to connect to world” error when you attempt to join a friend’s game or server. It prevents you from accessing the collaborative feature and shared game adventures of the Minecraft game.
The causes of this error can vary. Some common causes include network connection or configuration problems, server issues, game version mismatches, etc.
If you are unable to connect to a friend/player’s world, check the 14 tips below to fix this issue for a seamless gaming experience in Minecraft.
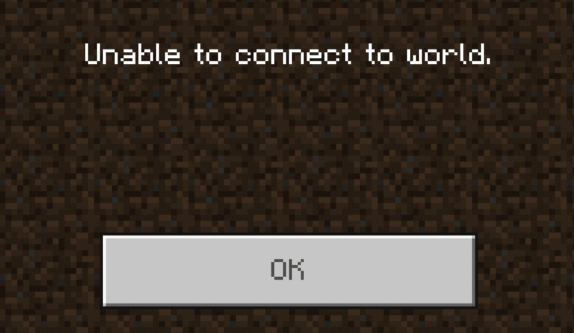
14 Fixes for “Unable to Connect to World Minecraft”
1. Check Your Internet Connection
- Make sure you have a stable and fast internet connection.
- Restart your router and modem.
- Consider using a wired connection instead of using a wireless connection. The wired connection may be more stable.
- Change another network.
- If you use a VPN, change to another VPN node.
2. Restart Your Device and Restart Minecraft
- Restart your computer, mobile device, or game console.
- Close and relaunch the Minecraft game.
3. Update the Minecraft Game
Make sure you are using the latest version of Minecraft. Updating Minecraft lets you access the latest features, fix possible bugs, improve security, etc. It may help you fix the “unable to connect to world” error in Minecraft.
On Windows/Mac:
Launch Minecraft from the desktop or Start menu. In general, the launcher will automatically check for updates when you open it. If it detects a newer update, it will download and install it.
On Xbox/PlayStation/Switch:
- On Xbox, find and highlight the Minecraft app, press the “Menu” button, select “Manage game & add-ons”, and select “Updates”.
- On PlayStation, select Minecraft, press the “Options” button, and select “Check for Update”.
- On Nintendo Switch, select Minecraft, press the “+” button, and select “Software Update” > “Via the Internet”.
- If there is a detected new update, follow the instructions to download and install it.
On Android/iOS:
- Open the App Store or Google Play Store on your mobile device.
- Search for Minecraft via the search bar.
- If an update is available, tap the “Update” button to download and install the latest version of Minecraft.
4. Check the Minecraft Server Status
Sometimes the “unable to connect to world” issue may be caused by the server outage of Minecraft.
Check the status of Minecraft by using some professional Minecraft downdetectors like https://downdetector.com/status/minecraft/.
Alternatively, you can also follow the official Twitter account of the company behind Minecraft, https://x.com/MojangStatus. Mojang often informs players about server issues on their official Twitter account.
5. Make Sure Both Players Are Using the Same Version
The version incompatibility for both players may cause the “unable to connect to world” error in Minecraft.
Make sure you and your friends are using the same version of Minecraft. If needed, follow the operation above to update Minecraft to the latest version.
6. Use a VPN to Fix Connectivity Issues
If you have issues with joining a friend’s game or server in Minecraft, the issue may be due to the server or network restrictions. You may try a VPN to fix the connectivity issues.
LightningX VPN is a top VPN tool favored by many people. It features fast speed, good stability, strong security, privacy protection, a strict no-log policy, and a wide range of VPN servers.
It offers 2000+ servers in 70+ countries to meet the demands of global users. Connecting to a server in the same region may improve the performance of multiplayer games like Minecraft.
You can use this VPN to easily unlock and access global games, apps, websites, and services. Enjoy Steam, Discord, YouTube, TikTok, Instagram, Twitter, Disney+, Netflix, HBO, etc. no matter where you are.

7. Change DNS Settings
You can also change your DNS settings to a public DNS like Google DNS to see if helps you fix the game connectivity issues like “unable to connect to world” and improve the connection.
Take changing DNS settings on Windows as an example.
- Right-click the network icon in the system tray and select “Open Network & Internet Settings”.
- Click “Change adapter options”.
- Right-click your currently connected network and select “Properties”.
- Double-click “Internet Protocol Version 4 (TCP/IPv4)”.
- Select “Using the following DNS server addresses”.
- Enter the Google DNS addresses 8.8.8.8 and 8.8.4.4.
- Save the changes.
8. Check Your Firewall and Antivirus Settings
Your firewall or antivirus software may block the connection. You can temporarily disable Windows firewall or third-party antivirus software to allow Minecraft.
9. Flush DNS Cache
You may also try to flush the DNS cache to fix the DNS issues that might cause the “unable to connect to world” error in Minecraft.
- Press Windows + R, type cmd, and press Enter to open Command Prompt on PC.
- Type the “ipconfig /flushdns” command and press Enter.
- After that, you can try to connect to the world again in Minecraft.

10. Check the Minecraft In-Game Settings
To play multiplayer in Minecraft, you need to check and enable the “Multiplayer Game” setting. This setting allows the game to be accessible for multiplayer play.
If you encounter the “unable to connect to world” error in Minecraft, it might be because this setting is not enabled. Check how to turn on the multiplayer setting below.
On Minecraft: Bedrock Edition (Windows, Xbox, PlayStation, Switch, Mobile):
- Launch the Minecraft game on your device.
- Click “Play” from the main menu.
- Choose an existing world or create a new world. To create a new world, click “Create New” > “Create New World”.
- Look for the “Multiplayer” section on the world settings page.
- Make sure the “Multiplayer Game” option is toggled on. You can also adjust other multiplayer settings, like setting who can join your game.
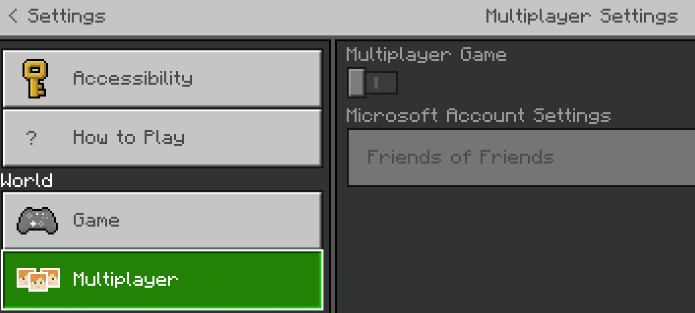
On Minecraft: Java Edition
- Open Minecraft.
- Go to “Singleplayer” and select a word you want to open to others on your local network.
- After you are in the world, press ESC to open the game menu.
- Click “Open to LAN”.
- Click “Start LAN World” to allow your game accessible to others on your local network.
11. Remove and Re-add the Friend
If you see the “Minecraft unable to connect to world” error, you can remove the friend you are trying to connect to and re-add the friend.
12. Update Your Network Driver
An outdated or corrupted network driver may cause the “unable to connect to world” issue of Minecraft. Follow the steps below to update your network driver.
- Press Windows + R, type “devmgmt.msc”, and press Enter to open Windows Device Manager.
- Expand “Network adapters”.
- Right-click your network adapter and select “Update driver”.
- Select “Search automatically for updated driver software” to detect and install newer drivers on your device.
13. Reinstall the Minecraft Game
The last resort to help you fix the “unable to connect to world Minecraft” issue is to reinstall the Minecraft game. Here take reinstalling Minecraft on Windows as an example.
- Back up all needed game data.
- Press Windows + I to open Settings.
- Click “Apps”.
- Find and click “Minecraft Launcher” from the list.
- Click the “Uninstall” button to uninstall Minecraft.
- Then you can visit the official Minecraft website to download and install this game again.
14. Contact Minecraft Support
If you still have issues with connecting to other worlds in Minecraft, you may contact the official Minecraft Support for help.