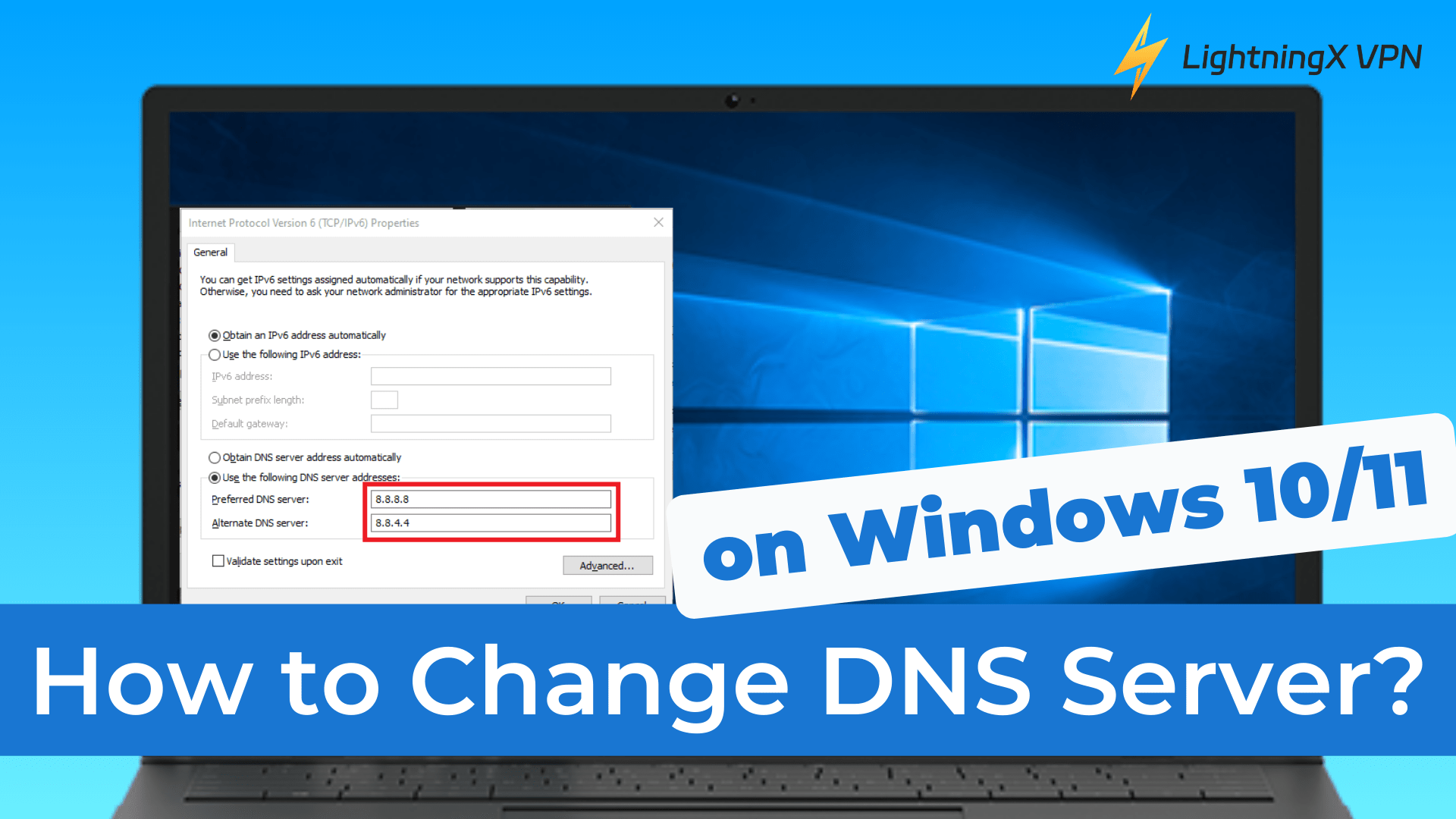Hi! Have you ever wondered how to change DNS server on Windows? And why should you do that?
Well, you’ve come to the right place.
In this article, we’ll walk you through the simple steps to change your DNS server settings on Windows 10 and Windows 11. Plus, we’ll tell you the benefits of switching to a third-party DNS server.
What is My DNS Server?
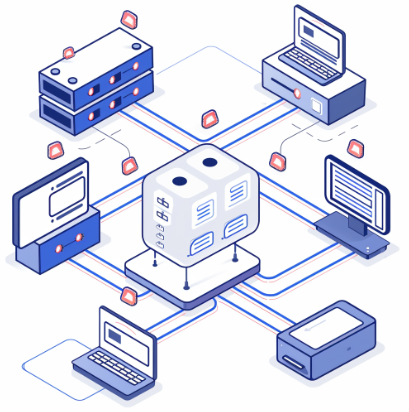
DNS, also known as the Domain Name System, is like the Internet’s phone book.
When you want to visit a website, you usually type in a domain name, such as lightningxvpn.com. The DNS translates this domain name into an IP address that your browser can understand and access the website.
So, what does a DNS server do?
The servers that make Internet requests don’t understand domain names like lightningxvpn.com, they only understand numeric IP addresses like 104.17.101.99, or the longer modern IPv6 addresses.
The DNS system translates human-friendly domain names into numeric IP addresses that machines can know, smoothing the Internet for both machines and humans.
How to Change DNS Server on Windows 10?
Now that you understand what DNS servers do, how do you change them on your Windows 10 computer?
Follow these steps to change your DNS server settings:
1. Open network settings:
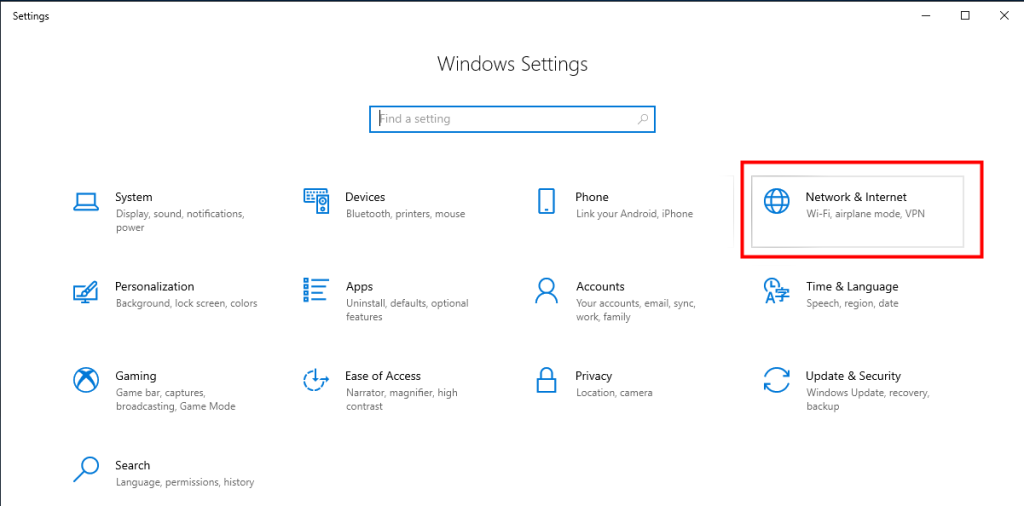
- Click the Windows Start menu.
- Click the gear-shaped Settings icon.
- Select Network and Internet.
2. Access adapter options:
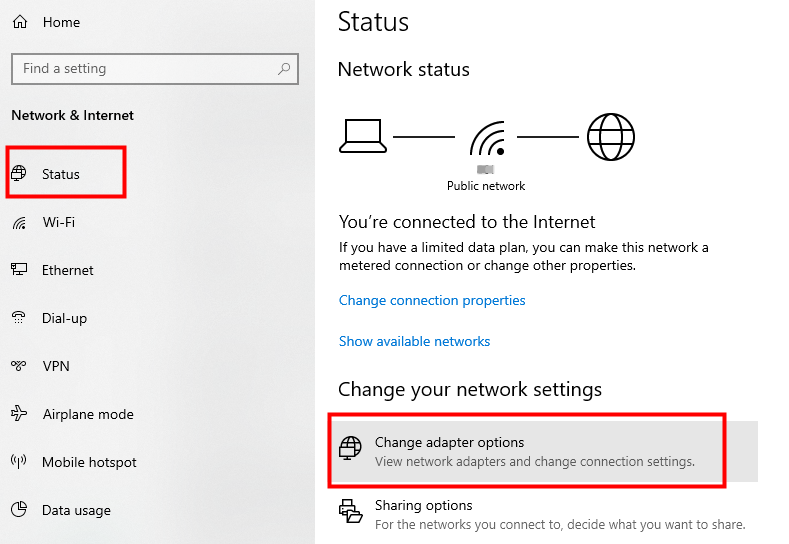
- In Network and Internet settings, click Change adapter options under Advanced network settings.
- Note: If you don’t see this option, click Status in the left sidebar.
3. Select and open connection properties:
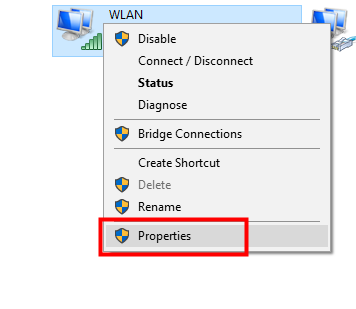
Right-click the active connection (WiFi or Ethernet) you want to change, and then select Properties.
4. Configure IPv4 settings:
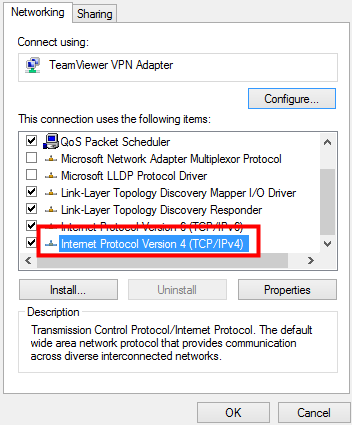
Scroll and select Internet Protocol Version 4 (TCP/IPv4).
Click Properties.
5. Enter DNS server addresses:
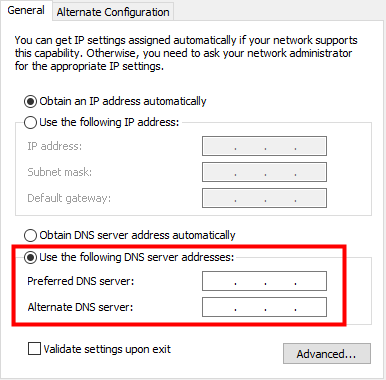
- Select Use the following DNS server addresses.
- Enter the new DNS server addresses in the first field.
- You can also enter a secondary DNS server address.
- Click OK to save the changes.
By following these steps, you can easily Change DNS Server on Windows 10.
Which DNS server addresses can you use?
If you are not sure which DNS server addresses to use, here are some common options:
1. Google Public DNS:
Primary DNS: 8.8.8.8
Secondary DNS: 8.8.4.4
2. Cloudflare DNS:
Primary DNS: 1.1.1.1
Secondary DNS: 1.0.0.1
Related: Fix DNS Server Not Responding Windows 10/11, Mac, PS5/PS4, Xbox
How to Change DNS Server on Windows 11?
Now, let’s learn how to change the DNS servers on your Windows 11 computer. Follow these steps to set it up:
1. Go to advanced network settings:
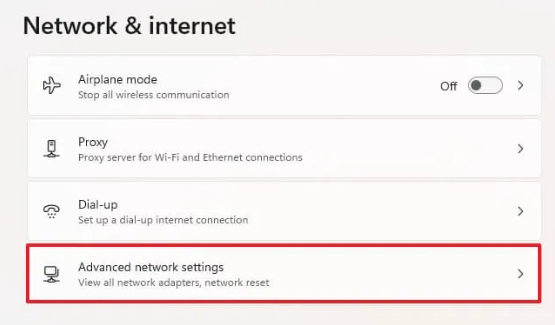
- Open the Settings app by clicking the Start menu and selecting the gear-shaped Settings icon.
- Navigate to Network & Internet.
- Click Advanced network settings.
2. View additional properties:
- Select the type of connection you want to modify (Ethernet or Wi-Fi).
- Click View additional properties.
3. Change DNS servers:
- Find the DNS server assignment section in the Properties screen and click the Edit button.
- In the Edit DNS settings window, change the drop-down menu from Automatic (DHCP) to Manual.
4. Turn on the IPv4 switch.
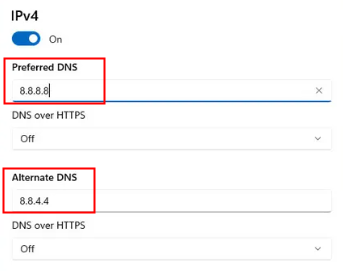
- Enter the preferred and alternate DNS server addresses in the corresponding fields.
- Click Save to apply the changes.
If your device is Windows 11, you can easily change the DNS server on your Windows 11 computer by following the steps above to improve your browsing experience.
In addition to modifying DNS to help you have a safer online experience. You can also use LightningX VPN.
It uses advanced encryption protocols to ensure data transmission security. It has servers in more than 50 countries around the world, and the connection is fast and stable. Bandwidth and traffic are unlimited. Download LightningX VPN to get a 7-day free trial.
Why Change DNS Servers?
Now that you know how to change your DNS server, why must you do it?
Because DNS (Domain Name System) servers play a vital role in your Internet experience.
Here are the reasons why you might need to change your DNS server:
1. Improve network speed
The DNS servers provided by your ISP may be slow, which can slow down your Internet connection.
Changing to a more efficient DNS server can speed up your browsing experience.
2. Enhance privacy
The DNS servers provided by your ISP may not prioritize your privacy. Some ISPs even make money by redirecting you to advertising pages when you enter a non-existent domain.
Changing your DNS service to a third party usually provides you with better privacy protection.
3. Better security
Some third-party DNS services offer features such as blocking malicious websites and filtering inappropriate content.
Many businesses and homes will need this feature.
4. Better caching mechanism
Third-party DNS servers are usually more reliable and have better caching mechanisms.
They can improve your Internet experience by reducing the time it takes to resolve domain names.
What is the Best DNS Server?
Whether your computer is Windows 10 or 11, you already know how to change the DNS server.
So, which DNS server will you choose? Choosing the right DNS server can significantly improve your Internet speed, security, and online experience.
Next, I will recommend 3 best DNS servers for you:
1. Cloudflare:
- Primary DNS: 1.1.1.1
- Alternate DNS: 1.0.0.1
2. Google Public DNS:
- Primary DNS: 8.8.8.8
- Alternate DNS: 8.8.4.4
3. OpenDNS:
- Primary DNS: 208.67.222.222
- Alternate DNS: 208.67.220.220
Should You Change the IPv6 Address?
You may find both IPv4 and IPv6 when you change your DNS service. So, should you change your IPv6 address at the same time?
As IPv4 addresses run out, the Internet transition from IPv4 to IPv6 is becoming increasingly common. But there are some important points you need to pay attention to:
- IPv6 provides a larger range of available addresses compared to IPv4.
- Most ISPs either do not support IPv6 yet or are still in the testing phase.
- To see if your ISP supports IPv6, visit the Test-IPv6 website. This will show you if your current connection is compatible with IPv6.
Final Thought
That’s it! Whether you’re using Windows 10 or Windows 11, changing your DNS server settings can transform your internet experience.
Now, you can switch to a third-party DNS server to enjoy faster browsing speeds.