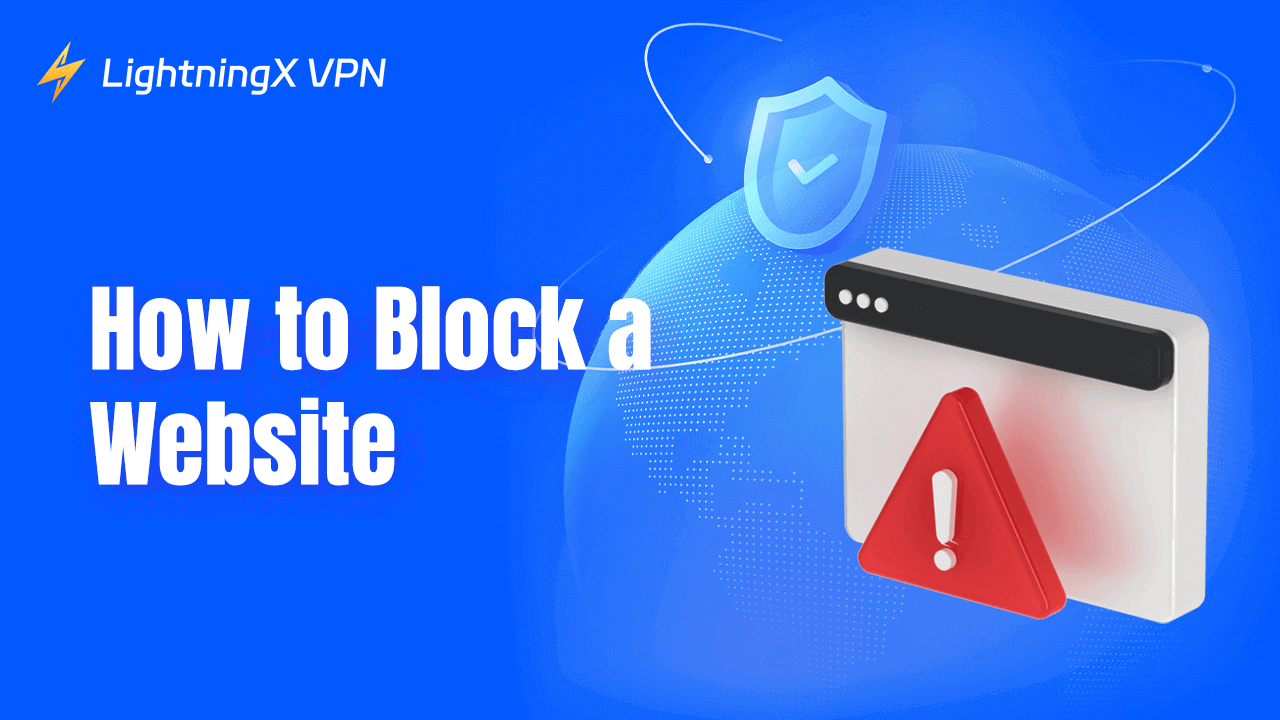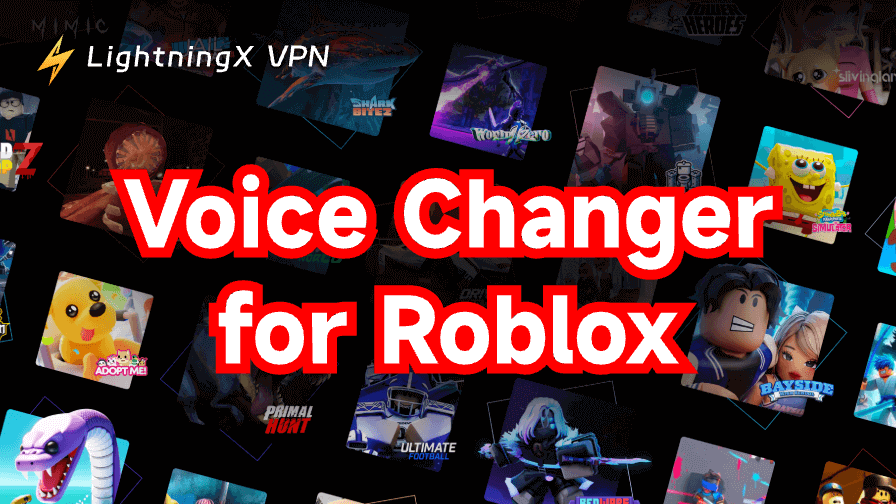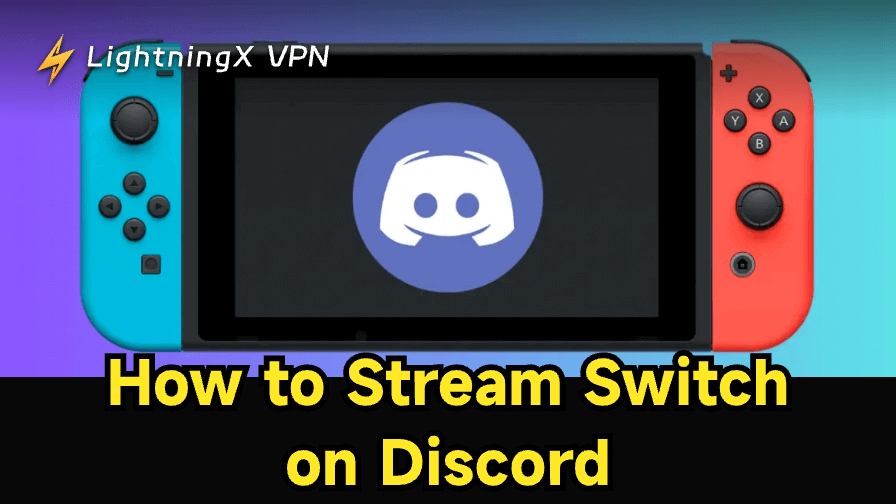Sometimes you may want to block a website. Common reasons include ensuring online safety and privacy, increasing productivity, using parental controls to protect children from harmful information, managing network security, preventing unwanted pop-ups or ads, etc.
This post mainly introduces how to block a website on various platforms and devices, including Chrome, Safari, iPhone, Android, PC, Mac, etc. Check the detailed guides below.
How to Block a Website on Chrome
You can try several ways to block a website in Google Chrome. Below are the detailed steps.
Method 1. Use BlockSite Extension
- Open Chrome Web Store, search for “BlockSite”, and click “Add to Chrome” to install this website blocker extension for your Chrome.
- After installation, click the BlockSite icon in the top-right corner of Chrome and click “Settings”.
- In the Settings page, click the “Block Sites” tab.
- Click “Add Site” and type the URL of the website you want to block.
- Click “Add” to save the website to block it in Chrome. You can add as many websites as you want in the same way.
Method 2. Block Websites in Chrome with SafeSearch
- Open Chrome and log into your Google account.
- Enter “https://www.google.com/safesearch” in the address bar and press Enter to open the Google SafeSearch settings page.
- Select “Filter” to help you filter out explicit website links, text, and images in your search results.
How to Block Websites on Safari
Method 1. Use Screen Time to Block Websites
- Click the Apple menu in the top-left corner and select “System Settings”.
- Click “Screen Time” in the left sidebar.
- Select “Content & Privacy” and click “Content Restrictions”.
- Click the drop-down menu next to “Access to Web Content” and select “Limit Adult Websites”.
- Still, click the “Customize” button. Under “Restricted”, click “+”, and copy and paste the website URL you want to block. Add the websites’ URLs one by one to include all the websites that need to be blocked.
- Click Done to save the changes.
Method 2. Use Third-party Extensions
- Open Safari and click “Extensions”.
- Click the “More Extensions” button to browse extensions in the App Store.
- Find the target site-blocking extension like BlockSite or WasteNoTime. Tap “Get” to install the extension for your Safari browser.
- Then follow the instructions to block specific websites in Safari.
How to Block a Website on Mac
Method 1. Block Websites with Screen Time
- Click Apple > System Settings.
- Click Screen Time.
- Click Content & Privacy and click Content Restrictions.
- Select “Limit Adult Websites” next to “Access to Web Content”. Click “Customize”.
- Under “Restricted”, click “+”, and add the URLs of the websites you want to block. After that, click Done.
Method 2. Edit the Hosts File to Block Websites
If you want to block specific websites from all browsers on your Mac, you can edit the Hosts file.
- Click Finder > Applications > Utilities > Terminal.
- In Terminal, type the command “sudo nano /etc/hosts” and press Enter to open your Hosts file. You may be asked to enter your Mac’s administrator password.
- Use the arrow key to scroll down to the bottom of the file.
- Type “127.0.0.1”, type a space, and add the website URL after it. Follow the same operation to add other websites you want to block.
- Press Ctrl + O to save the changes and press Enter.
- Press Ctrl + X to close the editor.
- After that, type the command “sudo dscacheutil -flushcache” in Terminal to flush the DNS cache.
- Then the websites you added to the Hosts file will be blocked on all browsers on your Mac.
Note: Please note that this is a system-level method that will affect all applications on your Mac. Still, using Terminal commands is risky. Wrong commands may cause data loss, so think twice before you use this method.
How to Block a Website on a PC
- Click Start, type Notepad, and select Notepad to open it.
- Click File > Open and navigate to the following directory: C:\Windows\System32\drivers\etc.
- Click All Files and open the Hosts file.
- Scroll down to the bottom of the file.
- Add a new line and type 127.0.0.1 with the website domain that you want to block after it. Repeat the process to add the websites one by one.
- Press Ctrl + S to save the file.
- Close Notepad.
- Then press Windows + S, type cmd, and open Command Prompt on your PC.
- Type the following command “ipconfig /flushdns” and press Enter to flush DNS on your PC.
Tip: For Microsoft Edge, you can visit the Edge Add-ons Store to search for the “BlockSite” or “StayFocusd” extension to install it. Then follow the prompts of the extension to block the websites you want to restrict their access.
How to Block Websites on iPhone
You can use Screen Time to block websites on your iPhone. Open Settings and find Screen Time. The other operations are the same as Mac. You can check the guide above.
You can also use some third-party apps to block websites on your iPhone. You can try tools like BlockSite, Freedom, etc. You can find them in the App Store.
How to Block Websites on Android
To block websites on Android, you can try a third-party app like BlockSite, StayFocusd, etc. You can find and install the app in the Google Play Store. Then you can open the app and follow the instructions to block websites on your Android device.
How to Unblock Websites – Try LightningX VPN
Due to regional restrictions, some websites may be blocked in your region and can’t open.
LightningX VPN is a great tool to help you unblock websites in various browsers like Chrome, Firefox, Edge, Safari, Yandex, etc.
With this VPN application, you can access YouTube, TikTok, Instagram, Twitter, Facebook, Netflix, Disney+, HBO, Hulu, ChatGPT, etc. no matter where you are.
It offers thousands of servers in more than 70 countries. You can freely connect or switch to your preferred server to get an IP address in that location. Then you can browse the localized content in that country or region. For instance, if you can’t access YouTube in your region, you can connect to a virtual server in the US, and then you should be able to open YouTube.
This VPN uses the most advanced encryption technologies like WireGuard, Shadowsocks, and Vless. It also uses AES-256 encryption algorithms. Your data and privacy are strongly protected.
LightningX VPN is ultra-fast, stable, and easy to use. Download it for Windows, Mac, Android, iOS, TV, Chrome, Firefox, and Edge now.

Bottom Line
No matter why you want to block websites in browsers or on devices, you can try the ways in this post to easily realize the task.