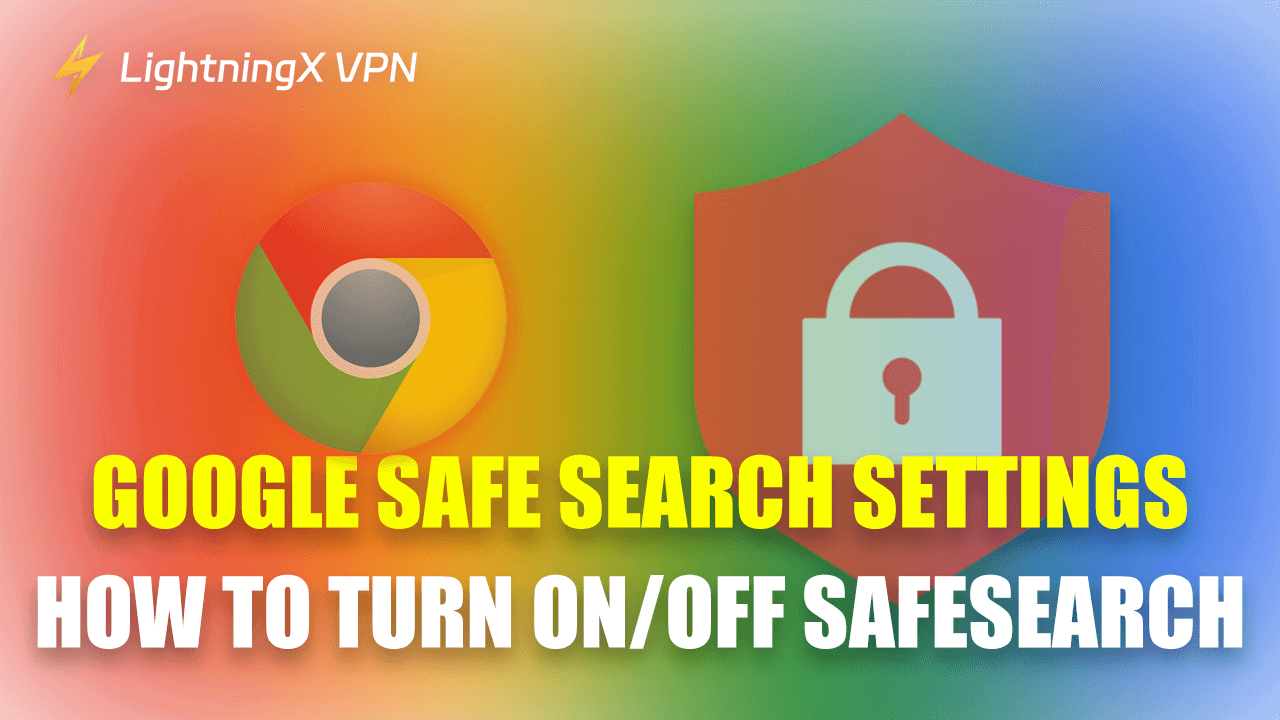In this post, you will learn what SafeSearch is, how it works, how to turn on/off SafeSearch on Google, and how to manage Safe Search settings to filter the search results in your browser.
About Safe Search Settings
Many search engines like Google Chrome or Bing browser have a SafeSearch feature. This feature is designed to filter out explicit or inappropriate content from search results. It is useful for parents who want to protect their children from potentially harmful material, for schools who want to maintain a safe learning environment, etc.
How to Turn On/Off SafeSearch on Google Chrome
Below are the detailed steps for how to turn on or turn off SafeSearch on Google Chrome on different devices.
On a computer:
Step 1. Open your Google Chrome browser. Log in to your Google account.
Step 2. Open the Google SafeSearch settings page in your Chrome browser.
Step 3. Turn on or turn off SafeSearch on Google.
The Google Safe Search Settings include three options:
- Filter: This option helps filter out explicit images, text, and links.
- Blur: This option helps blur explicit images, but explicit text and links may show.
- Off: This option will show all relevant results, even if they are explicit.
To disable SafeSearch on Google, select the “Off” option. To turn on SafeSearch on Google Chrome, select the “Filter” or “Blur” option.
Tip: You can click “More about SafeSearch” to learn more about this feature and click related links to view more resources related to the Chrome SafeSearch settings.
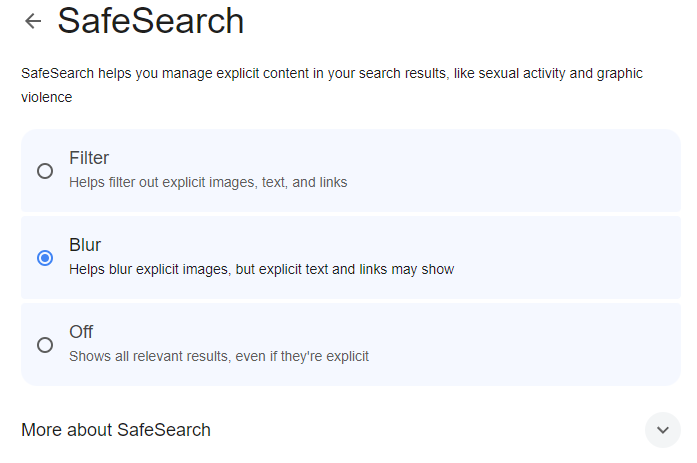
On Android or iPhone/iPad:
- Open the Google app on your Android phone or tablet.
- Log in to your Google account.
- Tap your profile picture at the top-right corner and select “Settings”.
- Select “SafeSearch”.
- Tap the “Off” option to disable SafeSearch on Google. To enable this feature, choose the “Filter” or “Blur” option.
Related: How to Block a Website on Different Devices and Platforms
Additional Tips to Manage Safe Search Settings
If you want to make sure that the SafeSearch feature cannot be enabled/disabled by others, you can lock the SafeSearch settings.
- Open the “https://www.google.com/safesearch” page in your browser.
- Enable SafeSearch.
- Click “Lock SafeSearch” and follow the instructions to lock this feature with your Google account.
- After that, others need to enter your Google account credentials to change the SafeSearch settings.
Fix Issues with SafeSearch
If you have problems with changing the SafeSearch settings, you may try the tips below to troubleshoot the issues.
- If you can’t turn on or turn off SafeSearch, make sure you are logged into Google with the right account. It may require authentication to change some browser settings.
- You can also try to clear your browser cache and cookies and try to adjust the SafeSearch settings again. To clear the browser’s cache, click the three-dot icon at the top-right corner and select “Delete browsing data”. Select the time range and the browsing data you want to delete and click “Delete Data”.
- If the SafeSearch settings are not saving, you can double-check whether you have clicked the Save button after making changes. If the problem persists, you may try a different device to change the settings.
- If you still have issues with this setting, you may visit the Google Help Center or contact Google Support for help.
Other Tips for Safe Browsing
Aside from SafeSearch, you may also try the tips below for safe browsing in Google Chrome.
Set Up Parental Controls in Chrome:
- Open Chrome.
- Click your Profile icon in the top-right corner and select “Add”.
- Create a new profile. Turn on the option “Create a supervised user” if available.
- Go to “https://families.google.com/familylink/” in your browser. Follow the instructions to set up Family Link and link the supervised user’s account.
- Then you can download the Family Link app on your mobile device to supervise your child’s online activities.
Enable “Enhanced Protection” in Chrome:
- Open Google Chrome.
- Go to “chrome://settings/security” in your browser.
- Select the “Enhanced Protection” option under “Safe Browsing”. This option offers real-time, proactive protection against dangerous websites, downloads, and extensions in Chrome.
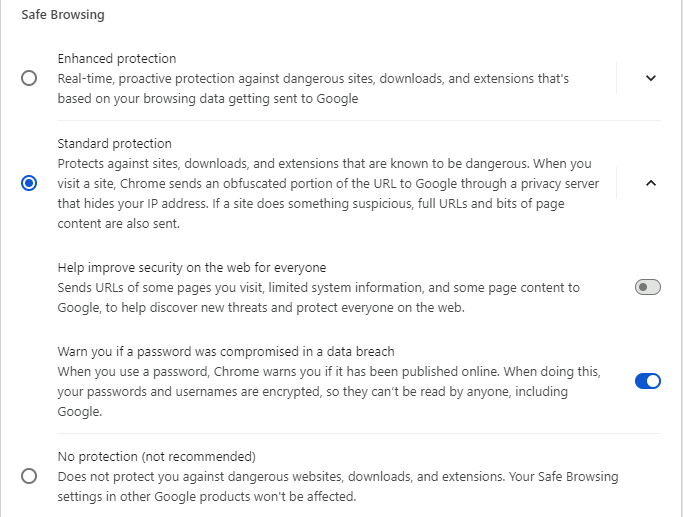
Install Content Filtering Software in Chrome:
Popular content filtering extensions for Chrome include BlockSite, StayFocused, WebFilter Pro, etc.
Related: Download Google Chrome for Windows 10/11 PC, Mac, Mobile
Use LightningX VPN for Safe and Secure Online Browsing
If you want to establish a fast, safe, and private internet connection to protect your online security and privacy, you may use a VPN.
LightningX VPN is a top VPN for Windows, Mac, Android, iOS, TV, Linux, Chrome, Firefox, Edge, etc. It offers 2000+ fast servers in 70+ countries.
You can use this tool to easily access global websites, apps, and services including YouTube, TikTok, Netflix, Disney+, HBO, Hulu, Instagram, Facebook, Twitter, Steam, and more.
LightningX VPN uses strong data encryption and security protocols like Shadowsocks, Vless, and WireGuard. It uses strong encryption algorithms like AES-256. LightningX VPN also masks your real IP address and gives your device a virtual IP. Your privacy and security are well protected.

Google Chrome SafeSearch Settings – FAQs
What are the risks of turning off SafeSearch on Google?
Turning off SafeSearch on Chrome may expose you to many potential risks. Your search results will include explicit or inappropriate content. Besides, you may click on some malicious websites which increases the risk of malware or virus infection. You may also see some low-quality websites in your search results.
Why won’t Google SafeSearch turn off?
If you can’t change your Google SafeSearch settings or see a Lock sign at the top-right, it might be because the feature is controlled by your account, device, or network administrator.
Conclusion
In today’s digital age, the internet offers various information and entertainment. It may also contain inappropriate or harmful content for kids or young people. This is why the SafeSearch feature is important. It ensures a safe and secure online browsing experience. This post introduces everything about the safe search settings of Chrome, hope it helps.