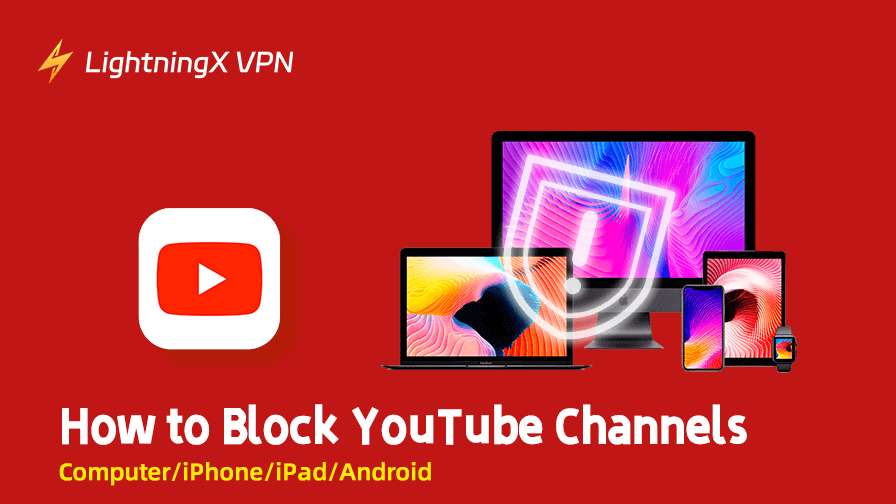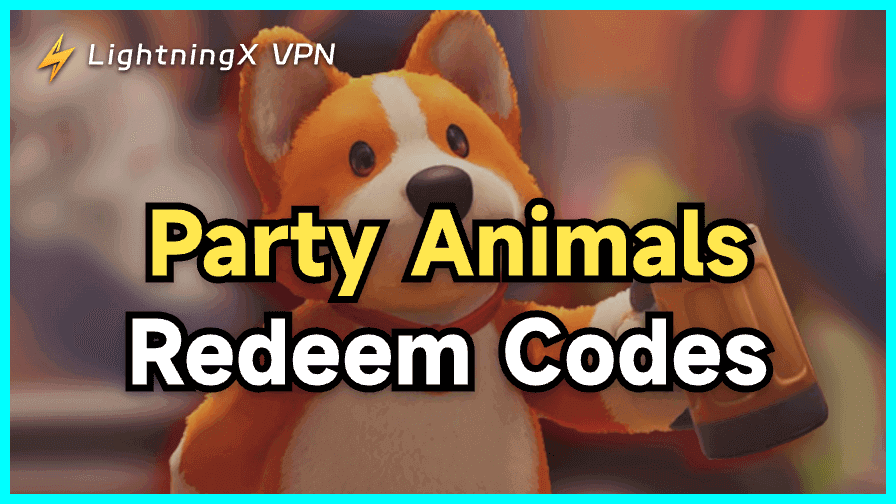YouTube, the world’s largest video-sharing platform, offers content for every interest. However, not all content is relevant or appropriate for every viewer. Whether you are a parent trying to protect your kids, a user avoiding toxic creators, or simply cleaning up your feed, knowing how to block YouTube channels is essential.
In this article, we’ll introduce some methods to block or restrict channels on YouTube across all devices. Step-by-step guides are provided. We’ll also cover parental controls, browser extensions, and how to manage your recommendations for a better viewing experience.
Why Block a YouTube Channel?
Blocking a YouTube channel helps you:
- Avoid inappropriate or offensive content
- Control what children can watch
- Remove unwanted recommendations
- Customize your YouTube algorithm
- Improve focus and mental well-being
How to Block YouTube Channels on Desktop
Blocking YouTube channels on a computer is relatively simple. Below, we introduce two methods.
Method 1: Block a Channel with YouTube’s Built-In Feature
YouTube offers a built-in feature to let users block a YouTube channel. This feature applies to both the YouTube website and the YouTube mobile app. Check the steps below.
- Open YouTube in your browser.
- Log into your YouTube account (usually your Gmail/Google account).
- Find a video from the channel you want to block on the YouTube homepage. Alternatively, you may open and play a video from the target channel and find another video from this channel in the recommended list on the right side. Please note that this method may not work on another YouTube page.
- Click the three-dot icon next to the video title.
- Select the “Don’t recommend channel” option. You can also select the “Not interested” option.
- Confirm the action when prompted. YouTube’s algorithm will gradually show less of that content.
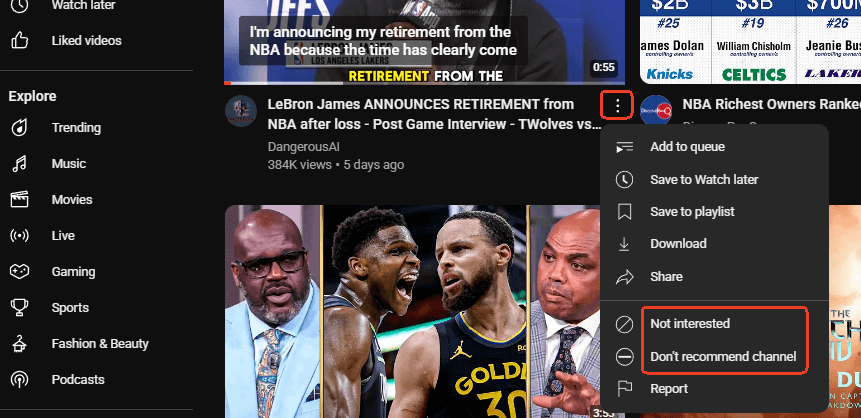
Tips:
- This prevents the videos from that channel from appearing in your recommendations and feed. However, you may still see the channel in the search results on YouTube.
- If you made a mistake and want to unblock the channel, select “Undo” immediately.
Also read: How to Block Someone on YouTube: A Comprehensive Guide
Method 2. Use a Chrome Extension to Block YouTube Channels
You can also use a Chrome extension to filter YouTube content or block YouTube channels. You may try BlockTube. It is a professional YouTube content blocker, letting you customize your YouTube viewing experience.
- Search for “BlockTube” in the Chrome Web Store and install it for your Chrome browser.
- After installation, click the “Extensions” in the toolbar of Chrome.
- Select BlockTube from the extensions list to open its settings window.
- Click “Channel name” under “Filter options”.
- Enter the name of the YouTube channel you want to block in the specified field. You can add multiple channel names, each name on a line.
- Click Save to save the settings. It will prevent the channel from appearing on YouTube.
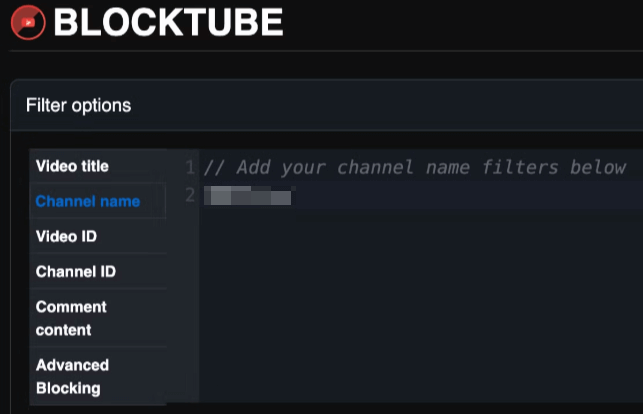
Tip: You can also use BlockTube to block a YouTube channel on the YouTube website. Click the three-dot icon next to a video from the channel you want to block and select the “Block channel” option.
Also Read: How to Start a YouTube Channel: Full Guide for Beginners
How to Block YouTube Channels on iPhone/Android
Blocking YouTube channels on mobile devices is slightly different than on desktop, but it’s still straightforward. Whether you’re using an iPhone or an Android device, these steps will help you reduce unwanted content in your feed and comments and customize your YouTube experience.
- Open the YouTube app on your iPhone, iPad, or Android device.
- Navigate to the channel’s homepage.
- Tap the three-dot menu in the upper-right corner of the screen.
- Select “Block user”. If “Block user” isn’t available, select the “Not interested” option instead. YouTube will start filtering out recommendations from that channel in the future. However, note that this doesn’t block the channel entirely. It only hides their content from your recommendations.
How to Block YouTube Channels for Kids
Method 1. Enable Restricted Mode on YouTube
On the computer:
- Go to https://www.youtube.com/ in your browser. Sign in to your YouTube account.
- Click your profile picture in the top-right corner.
- Scroll down and click “Restricted Mode: Off”.
- Toggle the switch ON.
- (Optional) Click “Lock Restricted Mode on this browser” to prevent others from turning it off. You’ll need your Google password.
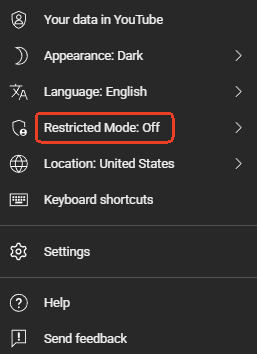
On iPhone/iPad/Android:
- Open the YouTube app on your mobile device. Sign in to your YouTube account.
- Tap your profile picture in the top-right corner and tap Settings.
- Tap General.
- Scroll down and turn on Restricted Mode.
Method 2. Use the YouTube Kids App
YouTube Kids is a separate app designed for children, offering more control. Learn how to use it to block YouTube channels.
- Open the YouTube Kids App on your child’s device.
- Tap the Lock icon in the bottom corner.
- Solve the math problem or enter your custom passcode.
- Tap Settings > Select your child’s profile.
- Tap Approved content only. Here you can manually approve channels or videos your child is allowed to see. Unapproved channels will not be visible at all.
- To block a YouTube channel:
- Open a video from the channel.
- Tap the three-dot menu next to the video.
- Select Block this video or Block this channel.
- Confirm by solving the math problem or entering your password.
Tip:
To access global websites, apps, and services (unblock YouTube, TikTok, Netflix, ChatGPT, etc.), you can use a VPN. LightningX VPN offers 2000+ servers in 70+ countries. You can easily change your IP to another country to get a localized online experience. Support Windows, Mac, Android, iOS, TV, Linux, Chrome, Firefox, Edge, etc.
How to Prevent YouTube Channel Recommendations
To minimize seeing content from certain YouTube channels, you can follow the practices below.
- Click “Not interested” every time their video appears.
- Avoid interacting (liking/commenting) with similar content.
- Clear your YouTube watch and search history regularly: Go to YouTube > History > Clear all watch history. You can also click “Manage all history” and delete unwanted items. The YouTube algorithm will adjust over time.
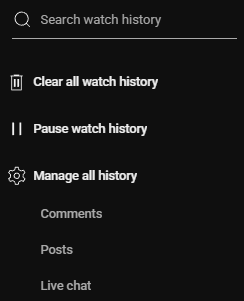
Also Read: Fix Telegram “This Channel Cannot Be Displayed” Error: 12 Ways
How to Unblock a YouTube Channel
There isn’t a direct option to let you unblock YouTube channels if you use YouTube’s built-in feature to block YouTube channels. However, you can follow the steps below to unblock all channels.
- Visit https://myactivity.google.com/ in your browser.
- Click “Other activity” on the left.
- Scroll down to find YouTube “Not interested” feedback. Click the “Delete” button under it.
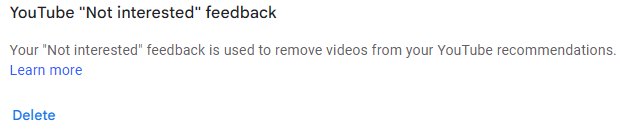
Tip: If you used a Chrome extension to block a channel, you can click the extension icon in the Chrome toolbar. Click “Channel name” on the extension’s settings screen and remove the channel name you want to unblock. Click Save.
Related: [Top 10] Most Subscribed YouTube Channels in 2025
Conclusion
Blocking YouTube channels is easy with the right methods and tools. Whether you’re doing it for your own productivity or your child’s safety, now you know how to block channels on desktop, mobile, and kids’ profiles.
Remember:
- Use the block or report option when available.
- Train the algorithm using “Not interested”.
- Utilize browser extensions for full control.
- Set up YouTube Kids or parental controls for the child’s safety.
By applying these methods, you can enjoy a cleaner, safer, and more personalized YouTube experience.