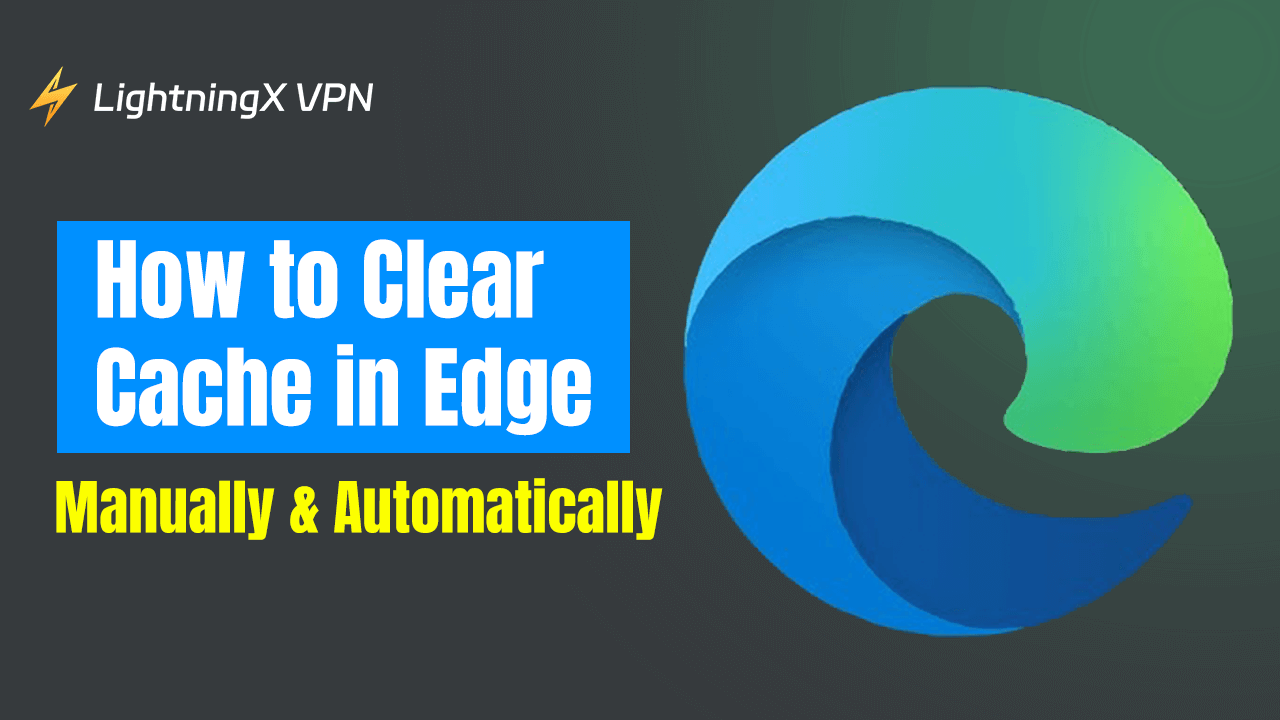You might have heard about the term cache. After long-term use, your Edge might store a great amount of images, files, or other data. If the loading speed of your Edge suddenly slows down, it might be a good idea to clear some of your cache in time.
In this blog, we will guide you on how to clear the cache in Edge on your devices. It also explains why delete the browsing data, helping you to decide whether you should remove it.
How to Clear Cache in Microsoft Edge?
Theoretically, the cache you choose to delete might not be able to recover. So it’s necessary to store the important files or remember the sites. Besides, if you have logged in to your Microsoft Edge account, the cache on synced devices will also be cleared. You can turn off the sync option or sign out of your account first.
How to Clear Cache in Edge on Windows 10/11?
- Open the Microsoft Edge on your laptop and click the three-dot icon on the upper right corner of your browser.
- Click “Settings” at the bottom of the menu.
- Navigate to the left sidebar, and select “Privacy, Search, and Services”. In this section, you can manage all the essentials of your online privacy.
- You should easily find the “clear browsing data” section when you open it. Edge also explains what these browsing data are included.
- Press the “Choose what to clear” button next to the “Clear browsing data now”.
- You are allowed to select a time range between the last hour, last 24 hours, last 7 days, last 4 weeks, and all time. In addition, it also shows different kinds of browsing data including browsing history, downloading history, cached images, and more.
- You just need to pick the cache you want to remove. After choosing the time and cache, you can tap “Clear now”.
- Now you have successfully deleted some cache in your Edge.
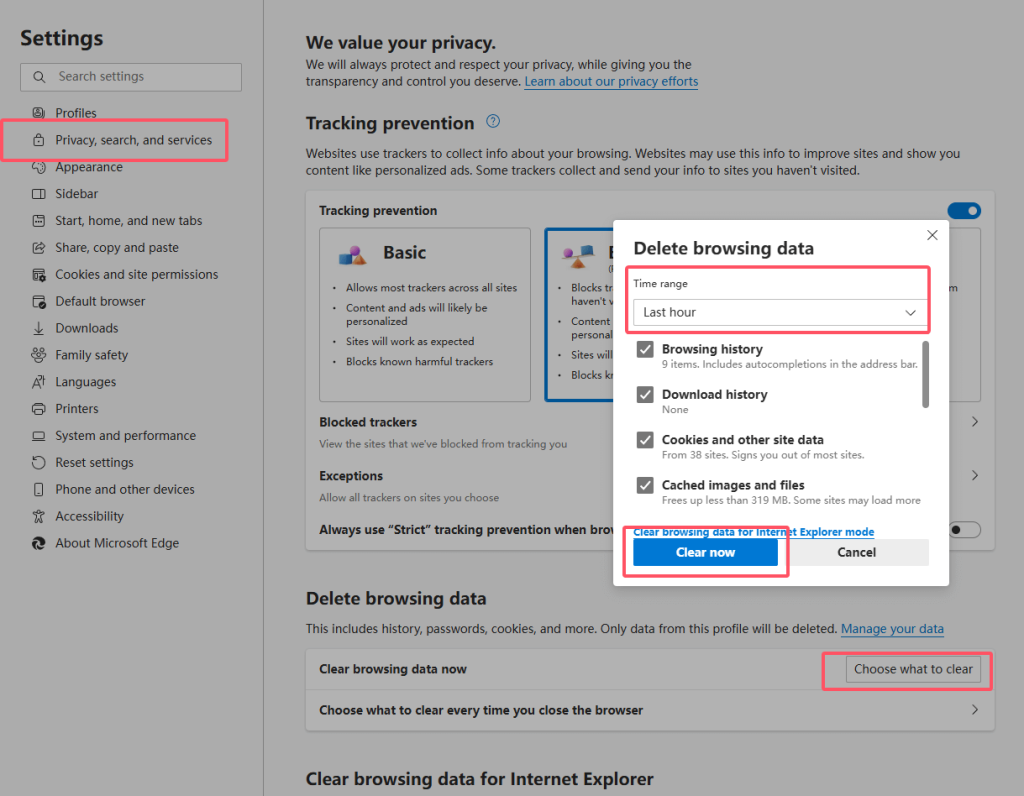
Alternatively, you can directly press Ctrl + Shift + Delete key at the same time when you have opened the Edge. It will automatically go to a web page then you can select the cache and time.
In addition, you can just type edge://settings/clearbrowserdata in the address bar of your Edge. Within a second, you have already located the “clear browsing data” section.
How to Clear Cache in Edge on Mobile?
- Open your Edge app and press the three-stripe icon at the bottom of your screen.
- Click the gear icon named “Settings” and tap “Privacy and Security”.
- Under the Privacy section, select “clear browsing data”.
- Like the instructions on a Windows computer, you can choose the time range and what types of cache you want to delete.
- When you are ready, just click the “Clear data” button.
If you happen to want to empty your cache on Chrome, please read this blog.
Related: How to Clear Cache and Cookies on Chrome: Step-by-Step Guide
How to Clear Cache in Edge for a Specific Website?
We have talked about how to remove all your cache in Edge. However, what if you just want to delete the cache for a certain site? Follow the below instructions step-by-step.
- Before we start, make sure you have remembered the important data of this site like login credentials.
- Open your Edge and go to the site you want to clear its cache.
- Directly press F12 on your keyboard to open the “Developer tools”. Or you can click the three-dot icon next to your profile and navigate to more tools.
- Find the WiFi icon on the top of the navigation bar and press it. Then tap the Ctrl + R key simultaneously to remove the cache and refresh this site.
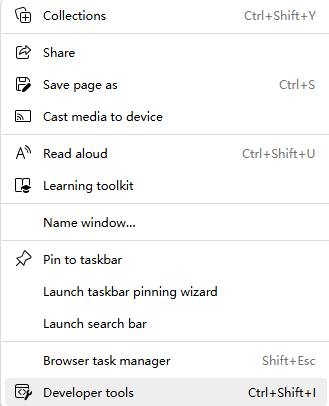
How to Clear Cache in Edge without Opening It?
To keep enough storage space for your device, you might need to regularly clean the Edge cache manually. However, have you ever felt it’s a little annoying? Don’t worry, we will help you clear the cache automatically.
You just need to go to settings > privacy, search and services > clear browsing data. Under this section, click “Choose what to clear every time you close the browser”. You can see a list of caches. Press the button next to the type of cache you want to delete and toggle it on. Now you don’t have to remove the cache from time to time.
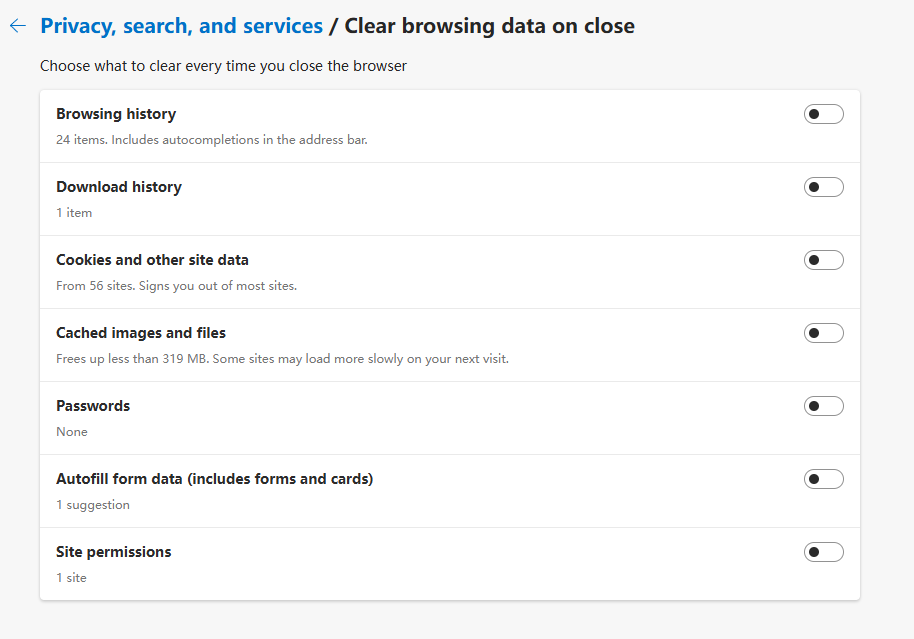
Why Should You Clear Cache in Edge?
Improve loading speed: Too much cache might slow your loading speed.
Fix loading problems: Your browse saves the cache to reduce loading time. That’s why damaged cached files might result in this site not working functionally.
Free storage space: Every time you visit a random website, your Edge will store relevant images or files. The accumulated cache can take up your storage space.
Protect cyber privacy: The cache might indicate your preferences or personal information.
Tip:
if you want to secure your online privacy, try using LightningX VPN. It can hide your IP address and never collect your data. You can turn on Incognito mode in your browser while connecting to LightningX VPN to ensure your anonymous browsing.
Besides, LightningX VPN can help you unlock geo-restricted content. It is also compatible with multiple devices and offers 2000+ servers to select.
Conclusion
In this article, we have offered an instruction on how to clear cache in Edge. Whether you want to delete all the cache or just clear a single site, you can find the answer in this blog post. Hope it can help you.