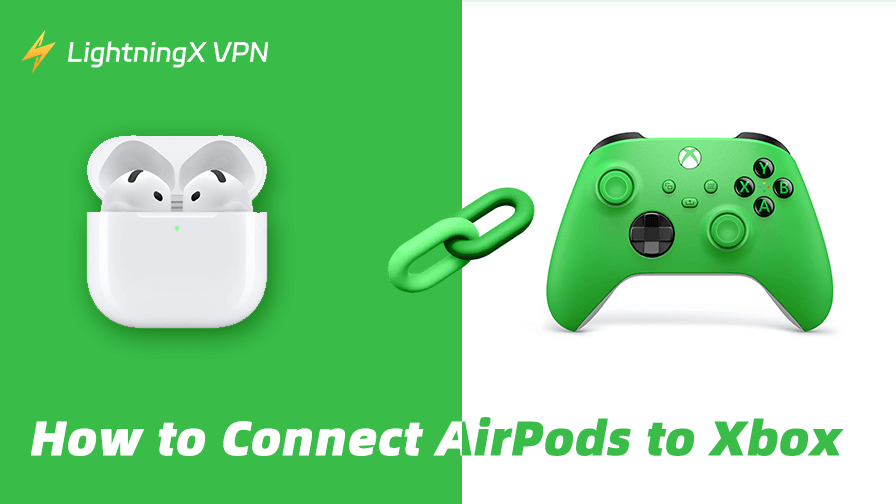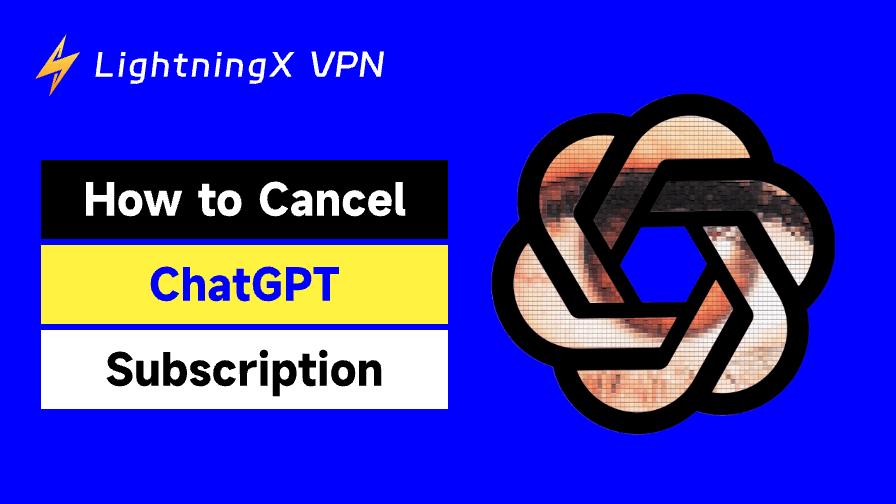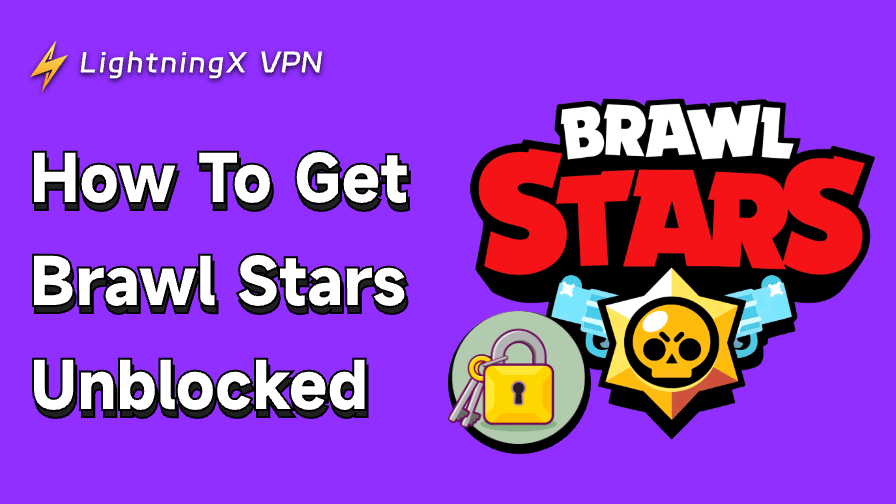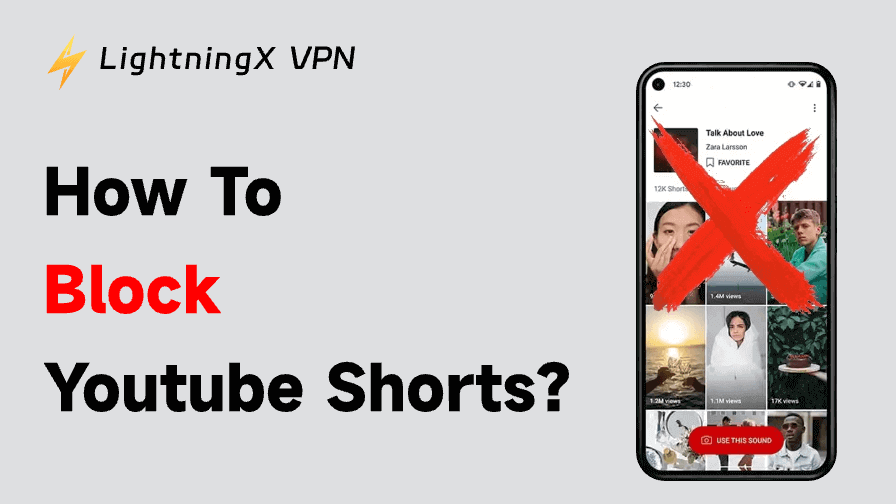Sometimes you might be thinking, “Can I use my AirPods as a headset for Xbox?”. This is a good idea for saving money on a dedicated Xbox headset. Luckily, you can connect your AirPods to Xbox, but you will need to take more complicated steps than connecting to a phone.
Don’t worry, the post provides a detailed guide on how to connect your AirPods to Xbox, helping you enjoy high-quality audio on Xbox.
Can You Connect AirPods to Xbox?
Microsoft didn’t include native Bluetooth support in Xbox consoles, which means you can’t directly pair Bluetooth earbuds, like AirPods, with any Xbox models, including Series S|X and Xbox One. In fact, most consoles, including the PS5 and PS4, also lack built-in Bluetooth audio support and require a separate transmitter to connect Bluetooth headsets.
While Xbox controllers do support Bluetooth and can connect to devices like PCs or mobile phones, they can’t be used to enable Bluetooth audio on the console itself.
However, there are still simple ways to let you use AirPods for Xbox gaming. And of course, such connections might cause a slight delay when you play games or chat on Xbox.
Related: The Best Games on Game Pass [Latest List]
How to Connect AirPods to Xbox: Three Easy Ways
Here are three ways to hear Xbox audio through your AirPods. Just keep in mind that only the Xbox app allows you to chat or speak.
Way 1. Connect AirPods to Xbox via the Xbox App
The Xbox app offers a Remote Play feature that lets you stream both audio and video from your Xbox console to other devices. The streaming should be done on the same Wi-fi network.
Here’s how to connect your AirPods to Xbox via “Remote Play”.
- Connect your Xbox and mobile device or PC to the same Wi-fi network.
- Download the Xbox app on your mobile device or PC and connect your AirPods to the device.
- Open your Xbox console and press the Xbox button on the controller.
- Select “Profile & system” > “Settings” > “Device & connections” > “Remote features”.
- Open the Xbox app on your PC or mobile device and sign in to your Xbox account.
- At the top of the Xbox app screen, choose the “Remote Play” icon.
- Choose “Remote play on this device”. Your AirPods should now be successfully connected to your Xbox console through the Xbox app.
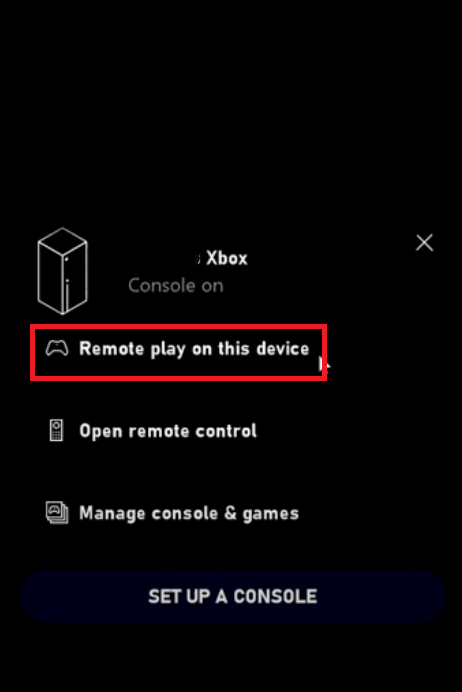
To use AirPods as a Mic on Xbox, follow the steps:
- Tap the eight-dot icon in the top-left corner of the home screen of your Xbox console.
- Tap the three-dot icon on the expanded menu.
- Choose “Muted” to activate the microphone and tap “Allow”.
- Done. Now, you should be able to speak in a game or on Discord on Xbox.
Tip: If you want to switch to other chat servers on Discord to have international friends, try using a VPN to change your IP address. LightningX VPN is a great VPN for Discord. It offers strong encryption and blazing-fast connection speed. It has 2,000+ servers in 70+ countries. You can use it on a PC, Mac, phone, TV, and Linux device. It also supports extensions on Firefox, Edge, and Chrome.
Way 2. Connect AirPods to Xbox Through the TV
The TV can display both video and audio from your Xbox. If your TV supports Bluetooth, you can connect your AirPods directly to the TV to hear the Xbox audio.
There are two ways to do this: one is by using an HDMI cable to transmit audio and video from your Xbox to the TV; the other is by downloading the Xbox app on your TV. Keep in mind, the HDMI method doesn’t support voice chat, while the Xbox app does.
For the first method, connect your TV to the Xbox console using an HDMI cable. Then, go to the Bluetooth settings on your TV and enable Bluetooth. This step differs between TVs; you can check your TV’s instruction manual. Finally, connect your AirPods to the TV. After the process is done, the Xbox audio should be displayed on your AirPods.
As for using the Xbox app on a TV, you can refer to the “Way 1. Connect AirPods to Xbox via the Xbox App” section.
Way 3. Use a Bluetooth Audio Transmitter to Connect AirPods to Xbox
The last resort to connect AirPods to Xbox is using a Bluetooth transmitter. You can plug a 3.5mm plug transmitter into the headphone jack on your Xbox controller and then follow the user manual to activate the Bluetooth mode. Then, it’ll send the Bluetooth signal to your AirPods.
Then, long-press the button on the back of your AirPods box until the white light blinks, indicating the pairing mode is on. When the light stops blinking, your earbuds should be successfully connected to the Xbox.
Further reading: How to Find AirPods: 3 Effective Ways
How to Fix AirPods Won’t Connect to Xbox?
If you still can’t hear the Xbox audio on your AirPods, it might be because of multiple factors. Here are the fixes.
Fix 1. Make sure your Xbox and streaming device are connected to the same Wi-Fi network. When the remote play starts, the streaming data is sent over the internet (not LAN) between the Xbox and the mobile device or PC.
Fix 2. Try using a new HDMI cable. If the HDMI cable is damaged, it won’t be able to transmit audio from your Xbox to the TV. As a result, even if your AirPods are connected to the TV, you won’t hear any sound from the Xbox.
Fix 3. Disconnect your AirPods from any other devices. If they’re already connected elsewhere, they won’t be able to pair with your Xbox.
Fix 4. Check your AirPods’ status. Sometimes the problem might be caused by AirPods. You can try connecting your AirPods to other devices to see if they work well.
Related: Why Do My AirPods Keep Disconnecting? [8 Easy Fixes]
Conclusion
It’s simple to connect AirPods to Xbox. The most straightforward way is to enable Remote Play on your Xbox app to stream the audio, and then connect your AirPods to the device that downloads the Xbox app. If you don’t want to connect AirPods to Xbox using a phone, you can try streaming Xbox audio to a TV, PC, or tablet, or plug a Bluetooth transmitter into the Xbox controller.
If your AirPods won’t connect to Xbox, try connecting them and Xbox to the same Wi-fi network, using a new HDMI cable, and other fixes we mentioned above.