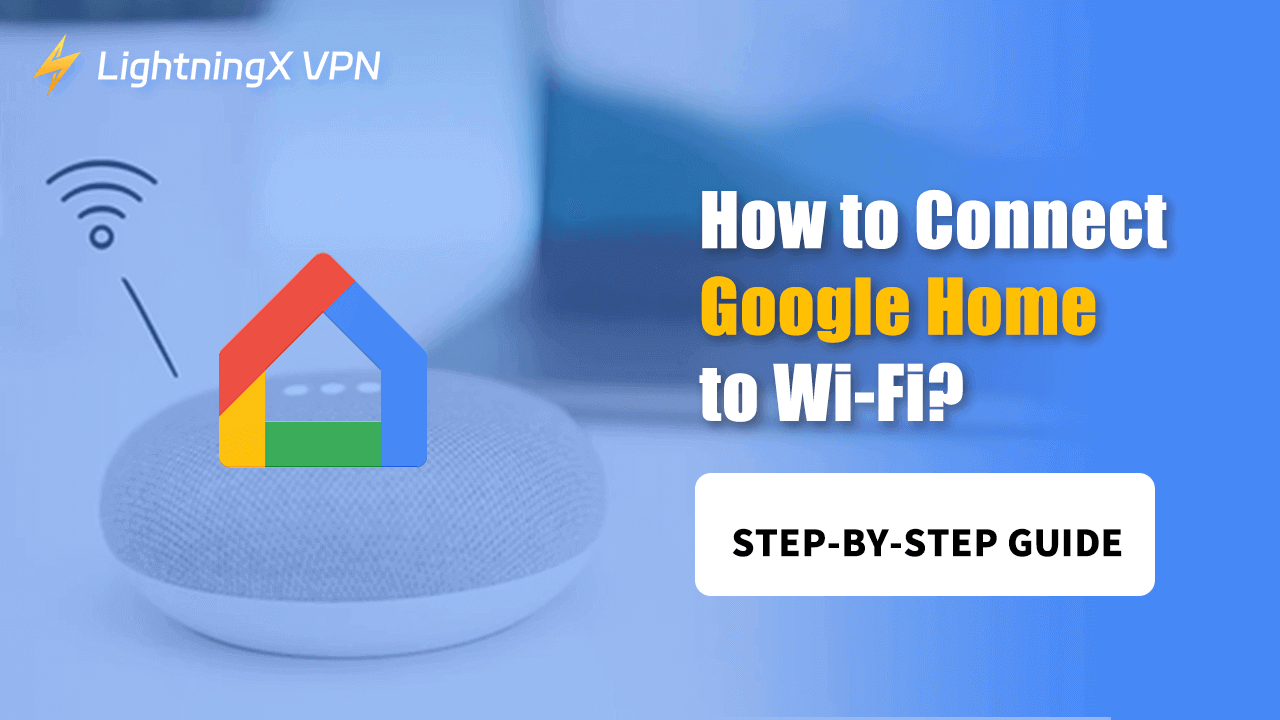Google Home is a smart device that simplifies daily tasks by providing voice-activated assistance. To maximize its potential, your Google Home must be connected to Wi-Fi. You may ask: How to connect my Google Home to Wi-Fi?
This guide walks you through the steps to connect your Google Home or Google Home Mini to Wi-Fi and troubleshoot common issues. Whether you’re setting it up for the first time or connecting to a new network, this article has you covered.
Why Connecting Google Home to Wi-Fi Is Important?
Your Google Home relies on a stable Wi-Fi connection to perform its duties. Whether it’s answering questions, streaming music, controlling smart home devices, or providing weather updates, a Wi-Fi connection is crucial. Without it, your Google Home is just a fancy paperweight.
Prerequisites
Before you start, you need to have the following prerequisites:
- A Google Home device
- A smartphone or tablet with the Google Home app installed
- Access to the Wi-Fi network you want to connect to
- Your Wi-Fi network password
Once connecting to the Wi-Fi, your Google Home information may be exposed to potential cyberattacks. Before connecting to Wi-Fi, consider using a VPN for enhanced security.
LightningX VPN is highly recommended for its stable connection and robust security features. If you share a mobile hotspot with your Google Home devices, your Google Home data also can be protected by LightningX VPN advanced encryption technology.
Download LightningX VPN for stronger Google Home security.
Also, if your internet connection is offered by the router, you can choose VPN services that support router setup, for example, ExpressVPN and NordVPN.
How to Connect Google Home to Wi-Fi?
Setting up your Google Home on Wi-Fi is straightforward. Follow these detailed steps to get started.
Step 1. Download and Open the Google Home App
- Download the App: Download and install the Google Home app from the Google Play Store or Apple App Store on your smartphone or tablet.
- Open the App: Log in with your Google account. If you don’t have an account, create one before proceeding.
Step 2. Plug in Your Google Home
- Connect your Google Home device to a power outlet.
- Wait for it to power on. You’ll hear a chime indicating it’s ready for setup.
- Ensure your phone’s Bluetooth is enabled.
Step 3. Add a New Google Home Device
- Open the Google Home app.
- Tap the “+” icon in the top-left corner.
- Select “Set up device” > “New devices”.
- Choose your home and tap Next.
Step 4: Connect to Google Home
- The app will search for nearby devices.
- Select your Google Home from the list when it appears.
- A sound will play from the device to confirm it’s yours. Tap Yes if you hear the sound.
Step 5: Choose a Wi-Fi Network
- Select your Wi-Fi network from the list displayed in the app.
- Enter the Wi-Fi password and tap Connect.
- Wait for the app to confirm the connection. This may take a few moments.
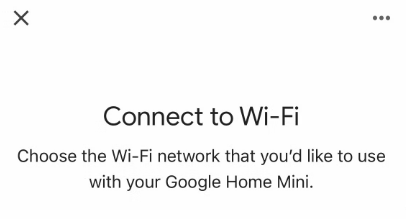
Step 6: Final Setup
- Assign a location to your Google Home (e.g., Living Room, Bedroom, or Kitchen).
- Follow the prompts to complete personalization settings, such as linking music or video services.
- Once setup is complete, your Google Home is ready to use.
How to Connect Google Home to New Wi-Fi?
Switching your Google Home to a new Wi-Fi network is slightly different. Follow these steps to ensure a seamless transition:
Step 1. Forget the Old Network
- Open the Google Home app on your smartphone.
- Tap your Google Home device from the device list.
- Go to Settings > Wi-Fi > Forget This Network. This disconnects your device from the previous Wi-Fi.
Step 2. Reconnect to the New Network
- Go back to the Google Home app.
- Follow the steps from the “How to Connect Google Home to Wi-Fi” section above.
- Select the new Wi-Fi network, enter the password, and tap Connect.
How to Connect Google Home mini to Wi-fi? It is similar to the above steps. Check the above steps step by step.
Tips for a Smooth Transition
- Ensure the new network is active and stable before attempting to reconnect.
- Keep your Google Home device near the router during setup to avoid interruptions.
Troubleshooting Google Home Wi-Fi Connection Issues
If you encounter problems during setup, here are some common issues and their solutions:
Problem 1: Google Home Won’t Connect to Wi-Fi
Solution: Restart your router and Google Home device. Ensure the Wi-Fi password is correct. If the problem persists, reset the Google Home device. Forget the Wi-Fi password? Check our guide blog to find and secure it.
Problem 2: Wi-Fi Keeps Disconnecting
Solution: Wi-Fi keeps disconnecting? You can move your Google Home closer to the router to avoid weak signals. You can also try switching to a 5GHz band for less interference.
Problem 3: App Can’t Find Google Home
Solution: Ensure your phone is connected to the same Wi-Fi network. Restart the Google Home app and try again. Disable any VPNs or firewalls that may block the connection.
Problem 4: Google Home Not Responding
Solution: Check if the device has power and is connected to Wi-Fi. Perform a factory reset if needed. Don’t forget to back up your necessary data before resetting.
Tips: Connect Google Home to a Stable Wi-Fi Connection
- Place your router strategically: Position it in a central location, free from obstructions like walls or appliances.
- Use a dual-band router: Dual-band router is one of the best Wi-Fi routers. This provides both 2.4GHz and 5GHz options, ensuring better connectivity for all devices.
- Reduce network congestion: Disconnect unused devices to free up bandwidth for your Google Home.
- Update firmware: Keep your router’s firmware up to date for optimal performance and security.
- Invest in a Wi-Fi extender: If you have a large home, a Wi-Fi extender can improve coverage and eliminate dead zones.
FAQs – How to Connect Google Home to Wi-Fi?
Q1. How do I reset Google Home?
Press and hold the microphone button on the back of the device for about 15 seconds until you hear a confirmation chime. This will erase all settings. Back before you reset.
Q2. Can I connect Google Home to a mobile hotspot?
Yes, you can use a mobile hotspot as long as it provides a stable internet connection. However, this may consume a significant amount of mobile data.
Q3. Can I change the Wi-Fi without resetting my Google Home?
No, you need to forget the old network first before connecting to a new one.
Conclusion
Connecting your Google Home to Wi-Fi is essential for unlocking its full potential. This article tells you how to connect Google Home to Wi-Fi. By following the detailed steps outlined above, you can easily set up or switch networks. A stable Wi-Fi connection is key to a seamless Google Home experience.
If you’re still experiencing issues, consider reaching out to Google Support for further assistance.