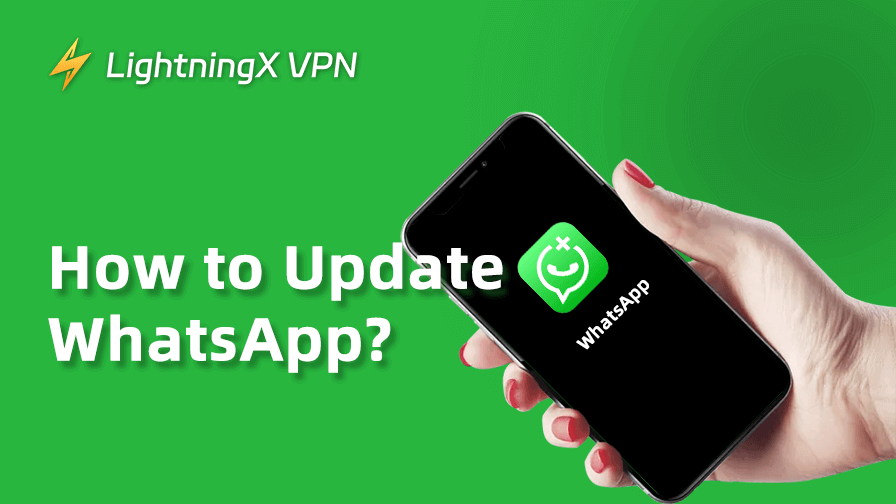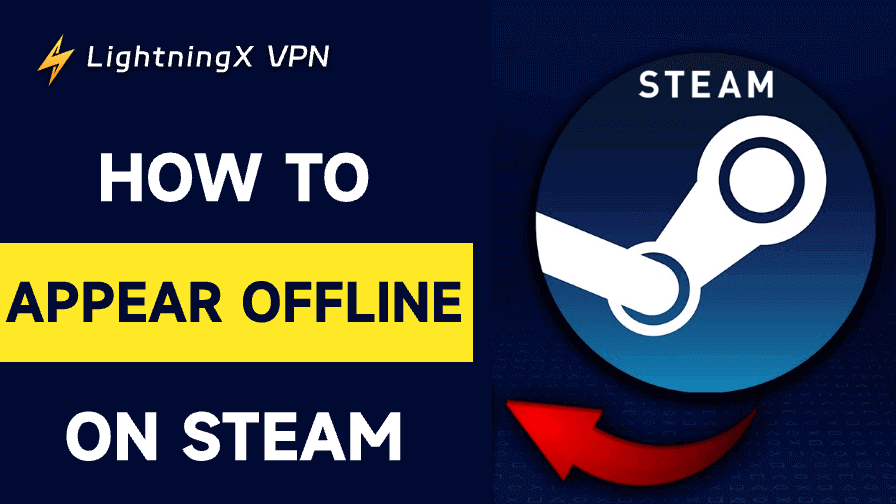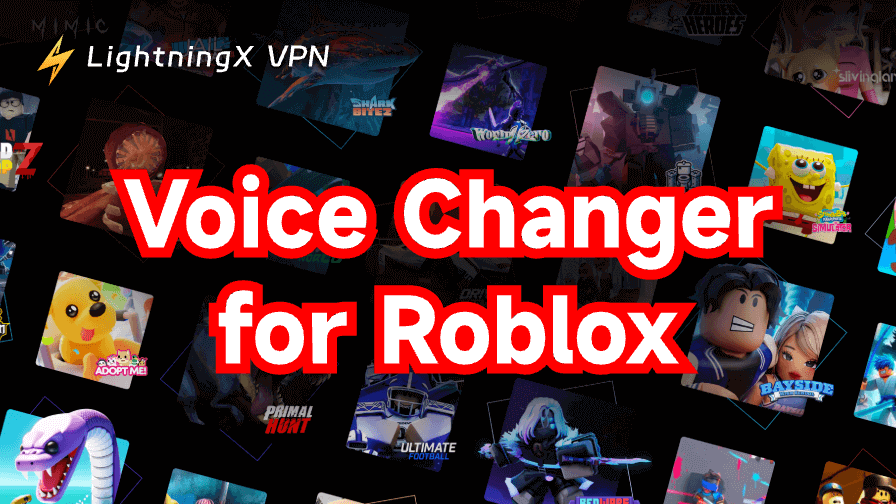The PS4 controller is a small gamepad with buttons that allow you to control the PS4 console. It is lightweight and easy to maneuver.
Although the PS4 controller is designed specifically for the PlayStation 4, it can be connected to different devices such as PCs, phones, the Switch, and laptops so that you can have a better gaming experience.
How to connect a PS4 controller? Keep reading through this post, and you’ll learn the complete guide.

How to Connect PS4 Controller to Phone
You can connect your PS4 controller to your iPhone and Android phone to enjoy mobile games. However, you need iOS 13, Android 10, or a higher version to achieve the connection. Here are the steps for connecting your phone to the PS4 controller.
Connect PS4 Controller to iPhone
Here are the steps for connecting the PS4 controller to your iPhone/iPad (iOS 13 or higher) via Bluetooth.
- Check if your iPhone/iPad is an iOS 13. You can go to Settings > General > Software Update. You can check the iOS version at the bottom of the “Software Update” page. If it is lower than iOS 13, you’ll see the latest version and can tap it to update.
- Press and hold the PS and SHARE buttons on your PS4 controller at the same time. This will activate the pairing mode, and then the light bar on the back of the wireless controller will start flashing.
- Turn on Bluetooth on your iPhone/iPad. You can go to Settings > Bluetooth. Then, turn on Bluetooth.
- Select “scan for new devices” and then choose “Wireless Controller”. Now your PS4 controller may be successfully connected to your iPhone/iPad.
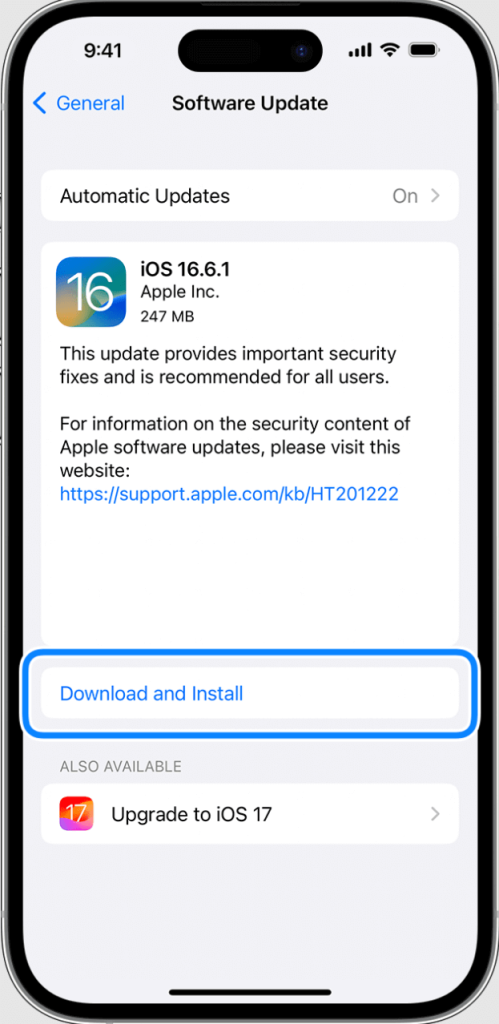
Tip: You can directly turn off Bluetooth on your iPhone/iPad to disconnect it from your PS4 controller.
Connect PS4 Controller to Android
To enjoy the games and apps on Android, you can connect the PS4 controller to an Android 10 or higher version via Bluetooth.
- Check if your phone is running Android 10. You can go to Settings > About Phone > Android version. If it is lower than Android 10, you can go to “Software update” in Settings to update your Android.
- Press and hold the PS button and SHARE button at the same time. This will turn on the pairing mode, and then the light bar on the back of your PS4 controller will start blinking.
- On your Android phone, go to Settings > Bluetooth. Switch on the toggle next to Bluetooth. Select “Wireless Controller” in the Bluetooth list. Now you can check if they are successfully connected.
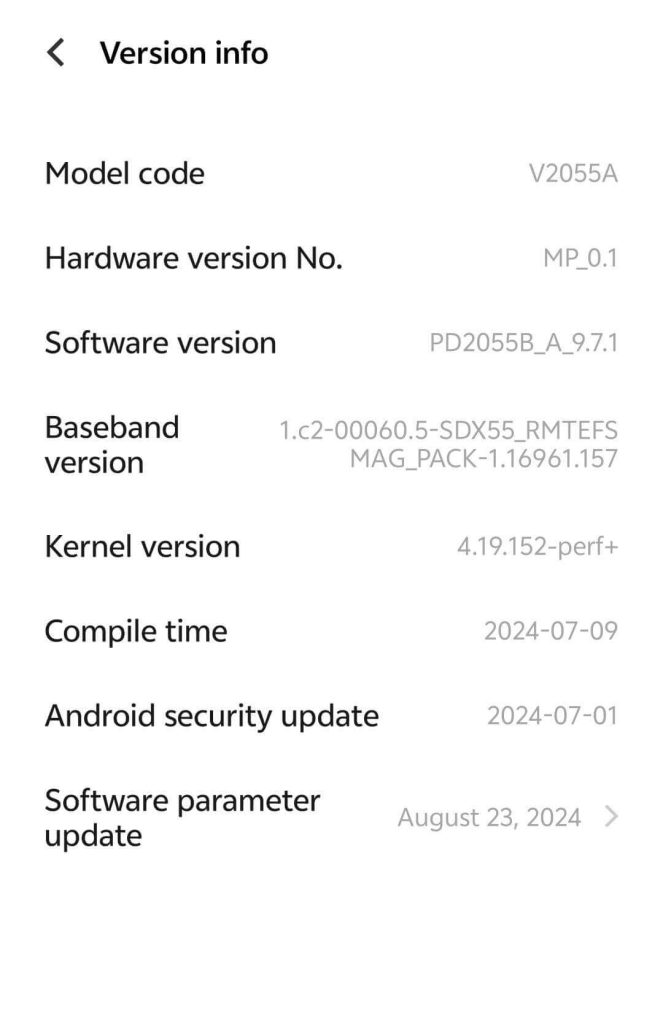
Tip: You can simply turn off Bluetooth on your Android to disconnect it from your PS4 controller.
How to Connect PS4 Controller to PC
You can connect the PS4 controller to the PC via Bluetooth or a USB cable. Here are the steps.
Way 1. Via Bluetooth
- Go to Settings on your PC. Open “Bluetooth & other devices” > “Bluetooth and other device settings”. Then, turn on Bluetooth.
- Press and hold the PS button and SHARE button on your PS4 controller at the same time. Then the backlight on the controller will start to flash. It shows that the pairing mode is on.
- On your PC, click “Add Bluetooth or other device” > “Bluetooth”. Select “Wireless Controller” and connect to it. If you’re asked for a password, enter “0000”.
Way 2. Plug your controller into a USB port with a USB-to-micro-USB cable.
Note: Now you can enjoy various games on PC. You can use LightningX VPN to unlock Discord to play games with friends and family.
Connect PS4 Controller to Steam
You can use a USB cable to connect your PS4 controller to Steam. Beyond that, you’ll need to change the settings in your Steam account. Here are the detailed steps.
- Go to Steam and click “Big Picture Mode” in the top-right corner.
- Click “Settings”.
- Click “Controller Settings” under “Controller”.
- Click the box next to “PlayStation Configuration Support”.
- Plug the small end of a micro-USB cable into your controller and the large end into a USB port on your PC.
- Click your controller’s name that appears. Now your PS4 controller may be successfully connected to Steam.
Note: Try to use the USB 2.0 port instead of the USB 3.0 port. If there’s any problem, you can restart Steam to fix it. You can also use LightningX VPN to secure your gaming environment on Steam.
Connect PS4 Controller to PS5
You can connect the PS4 controller to the PS5 via Bluetooth or a USB cable. However, even if your PS4 controller is connected to the PS5, you can’t play PS5 games. Here are the steps for connecting the controller to PS5.
Way 1. Via Bluetooth
- Turn on your PS5 console.
- Press and hold the PS and SHARE buttons on your controller at the same time. Then the light bar will start flashing, which indicates that the pairing mode is on.
- Go to Settings on your PS5.
- Select Accessories > Bluetooth Accessories. Select the PS4 controller to pair it with your PS5.
Way 2. Via a USB 2.0 cable
Using a USB cable while playing games can help you conserve the battery power of your controller.

Note: Keep in mind that you can’t connect a PS5 controller to the PS4.
Connect PS4 Controller to Another PS4
You can use a USB-A to micro USB cable and Bluetooth to connect the PS4 controller to the PS4 console. Here are the detailed steps.
Way 1. Via Bluetooth
- Turn on your PS4.
- Press and hold the PS button on your controller until the backlight starts flashing.
- Go to Settings on your PlayStation.
- Select “Devices” > “Bluetooth devices”.
- Select the PS4 controller and connect to it.
Way 2. Via a USB 2.0 cable
How to Connect PS4 Controller to PS3
You can use a USB 2.0 cable or Bluetooth to connect your PS4 controller to the PS3. Here are the steps.
Before connecting your controller to the PS3, you should make sure that your PS3 system is version 4.6 or higher. To check the system software version, you can go to Settings > System > Settings > System Software. If it is lower than version 4.6, you can update it to achieve the connection.
Way 1. Via a USB 2.0 cable
Way 2. Via Bluetooth (Still need a USB 2.0 cable)
- Turn on your PS4 controller and the PS3 console.
- Connect the controller and console with the USB cable.
- On the PS3 console, go to Settings > Accessory Settings > Manage Bluetooth Devices.
- Select “Register New Device” by pressing “X” on the PS4 controller.
- Click “Start Scanning”. Then, unplug the cable from the PS4 controller.
- Press and hold the PlayStation and SHARE buttons on the PS4 controller at the same time until the backlight starts flashing. Then, plug the cable back into it.
- Click “Wireless Controller” on your screen. You can check if your PS4 controller is successfully connected to the PS3 console.
Connect PS4 Controller to Switch
Connecting the PS4 controller to the Switch requires a wireless adapter. You can check the options on Amazon. Here are the simple steps for connecting the PS4 controller to the Switch.
- Plug the wireless adapter into the USB port on the Switch dock.
- On the Switch, go to System Settings.
- Scroll down and select “Controllers and Sensors” from the menu.
- Select “Pro Controller Wired Communications” and turn it on.
- With the Switch turned on, hold the Pairing button on your wireless adapter.
- Press and hold the PS and SHARE buttons on your PS4 controller simultaneously until the backlight starts blinking. It shows that the pairing mode is on. If the controller is successfully connected to the Switch, the flashing light will turn solid blue. Then, you can check if the connection is fine.
How to Connect Xbox Controller to PS4
Connecting the Xbox controller to the PS4 is not recommended because they are not quite compatible with each other. However, you can still purchase an Xbox controller adapter to connect them. Here are the detailed steps.
- Choose an adapter that is compatible with your PS4 and the Xbox controller.
- Turn on your PS4 and the Xbox controller.
- Plug it into the USB port of the PS4 console.
- Use the compatible cable to connect the adapter to the Xbox controller.
- Check if the controller and PS4 are successfully connected.
Use a VPN to Optimize Gaming Experience
If you want to enjoy Google Classroom 6x, Steam, and Epic, use LightningX VPN to change your IP address and unlock the geo-restriction. Here are its key features and price.
- It has 2,000+ servers in 70+ countries, including the US, Australia, Canada, India, etc.
- It protects your data and privacy with its strong encryption protocols and algorithms.
- You can use it to stream Netflix, TikTok, Disney Plus, and Hulu on Windows, Android, iOS, macOS, Apple TV, and Android TV.
Free trial and affordable plan:
- 1 Day: $0.99
- 1 Month: $5.99, $0.19/day.
- 3 Months: $15.99, $0.13/day.
- 1 Year: $59.99, $0.08/day.
- A 7-day free trial and a 30-day money-back guarantee.

Conclusion
After reading through this post, you may know how to connect a PS4 controller, and you can enjoy various games on PC, phone, iPad, Switch, etc. However, keep in mind that the PS4 controller is perfectly compatible with the original PS4 console.