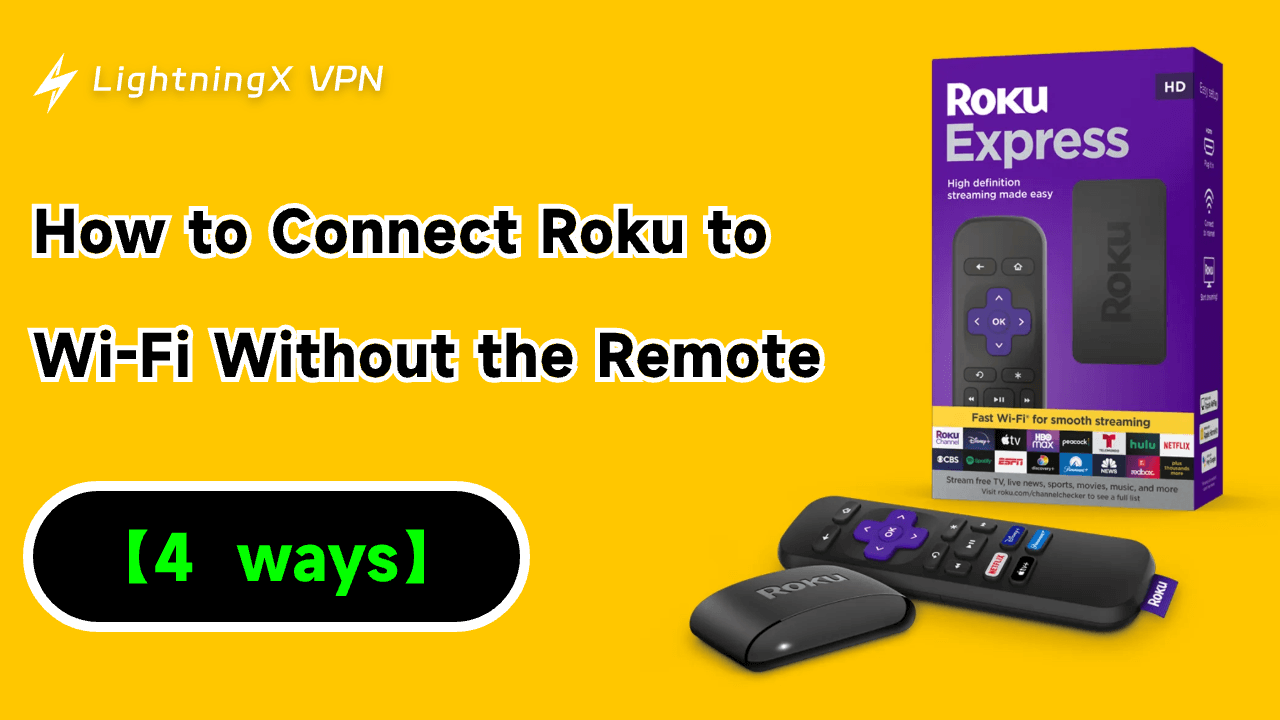Roku device is useful for streaming TV shows and movies. But this can be a challenge if you accidentally lose your remote, or if you need to connect your Roku to Wi-Fi without it. Fortunately, there is a step-by-step guide to help you get your Roku connected to Wi-Fi without the remote.
Four Ways to Connect Roku to Wi-Fi Without a Remote
Using the Roku Mobile App
If you want to connect your Roku device to Wi-Fi without a remote. Using the Roku mobile app is the best way for you. Here’s a simple guide to help you through the process:
- First, you need to download the Roku App on your phone. For iOS Users, you can open the App Store on your iPhone or iPad, search for “Roku,” and tap the download button. For Android Users, you can open the Google Play Store on your Android device, search for “Roku,” and install the app.
- After installing the Roku app, you can open it and sign in with your Roku account.
- Tap the “Add Device” or “Scan for Devices” option. The app will start looking for your Roku device.
- When the app finds your Roku device, you’ll see a settings menu. Tap on “Network” or “Wireless”.
- Choose the network you want to connect to and enter the network name (SSID) and password.
- After that, tap “Save” or “Connect.” Your Roku device will now try to connect to the selected Wi-Fi network.
With these steps, you can easily set up your Roku device’s Wi-Fi connection using your Roku app, even if you don’t have the remote.
Tip:
If you want a smooth streaming experience, using a VPN is recommended. LightningX VPN is a secure VPN for Windows, Mac, Android, iOS, Android TV, and Apple TV. It will provide you with a fast, stable, and secure network connection. It offers 2000+ servers in 50+ countries. You can easily get global sources while protecting your privacy.
Using an Ethernet Cable
Besides using the Roku app, an Ethernet cable is also a good method. Connect your Roku device to Wi-Fi with just a few simple steps! You can follow the steps below:
- First, obtain an Ethernet cable and make sure your router has an open port available. Verify that your router is properly connected to the internet.
- Take one end of the Ethernet cable and plug it into the Ethernet port on the back of your Roku device. Then, insert the other end into an open port on your router. The physical connection is crucial for a stable internet connection.
- Connect your Roku device to a power source and switch it on. With the Ethernet cable connected, your Roku will automatically connect to the internet.
- On your Roku screen, navigate to “Settings” > “Network” > “About” to check if your Roku is successfully connected via Ethernet.
Once the Roku device is connected to the router via the Ethernet cable and the network settings are correct, you can start using the Roku device.
Related: How to Update Router Firmware? [Friendly Guide]
Using a Browser Extension
Detailed steps to connect your Roku to Wi-Fi without a remote using the browser extension are listed below:
- Open Google Chrome or Microsoft Edge. Visit the Chrome Web Store or Microsoft Edge Add-ons Store. You can search for “Remoku” and find the extension. Click “Add to Chrome” or “Get” to install.
- Once installed, click the Remoku icon in the top right corner of your browser to expand the extension menu.
- In the Remoku extension menu, select “Discover Devices” or a similar option to find your Roku device. Select your Roku device from the list.
- After your device is selected, the Remoku extension will emulate the remote-control interface. Use this virtual remote to navigate the Roku menus.
- After that, navigate to the “Settings” of your Roku device. Select the “Network”> “Setup Connection”> “Wireless” and follow the on-screen instructions to connect to your Wi-Fi network.
- Enter your Wi-Fi password (if required). When finished, select “Connect” to save the settings.
- Finally, verify your Wi-Fi Connection. After a successful connection, you can see a confirmation message on the screen.
To use the Remoku extension, your computer and Roku device must be on the same network. If your Roku isn’t connected to a network yet, you’ll need to connect it to your router with an Ethernet cable or use the Roku app on your smartphone to set up the connection.
Creating a Hotspot
Creating a hotspot is a simple method to fix no WiFi issues . It can easily help you connect Roku to WIFI. Before creating a hotspot, make sure you have two available devices. This is because it requires the help of the Roku app on the other device. Follow the below steps:
- Open your phone’s “Settings”. Find and turn on “Mobile Hotspot” or “Personal Hotspot”. Set a name and password for the hotspot.
- Make sure your Roku device is turned on. Go to your Roku’s Settings. Select “Network” or “Wireless”. Select the name of the hotspot you created. Enter the password for the hotspot.
- Download the Roku app on another device. Open the app and select your Roku device. Use the app to control your Roku and change network settings. Select your Wi-Fi network and enter the password.
Connect Roku to Wi-Fi Without a Remote – FAQs
Can I initialize my Roku without a remote?
The Roku app can replace your remote and connect your device through pairing. Navigating, selecting, searching, playback controls, volume adjustments and more in the app is simple and intuitive. It makes it easy to manage settings and also sends mobile content to your TV. It’s ideal for controlling your Roku device without a remote.
How do I confirm my Roku after connecting to Wi-Fi?
Once your Roku device connects to Wi-Fi, it will show a green wireless signal icon or a “connected” message. To confirm the connection, navigate to the Settings menu and check the network status. If using the Roku app, the device list will display the device status and network connection details.
How does the Roku app control the device?
Create a mobile hotspot from your smartphone and connect your Roku to Wi-Fi without a remote. Set up the hotspot, turn on your Roku device, and use the Roku app on your phone as a virtual remote. Simple and fast for no remote situations.
Conclusion
With our detailed instructions, you can connect your Roku to Wi-Fi without a remote. Whether you use the Roku app, an Ethernet cable, or another method, you’ll have your streaming content up and running immediately!