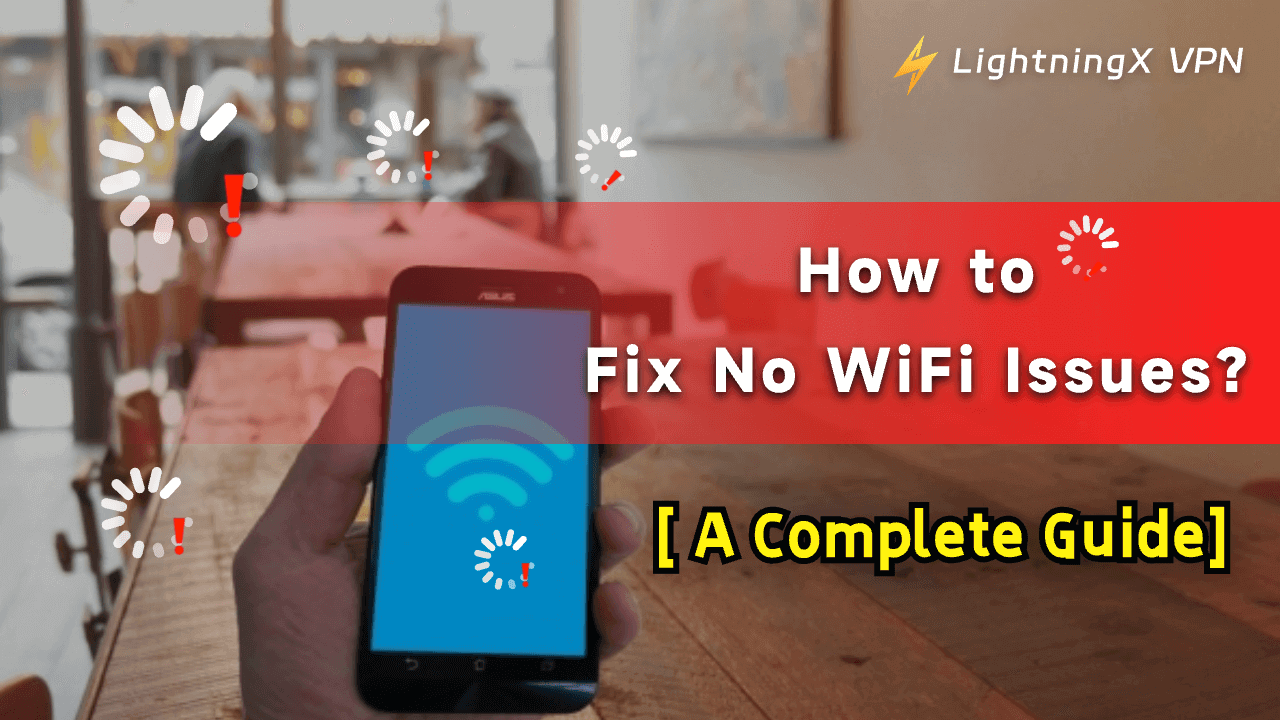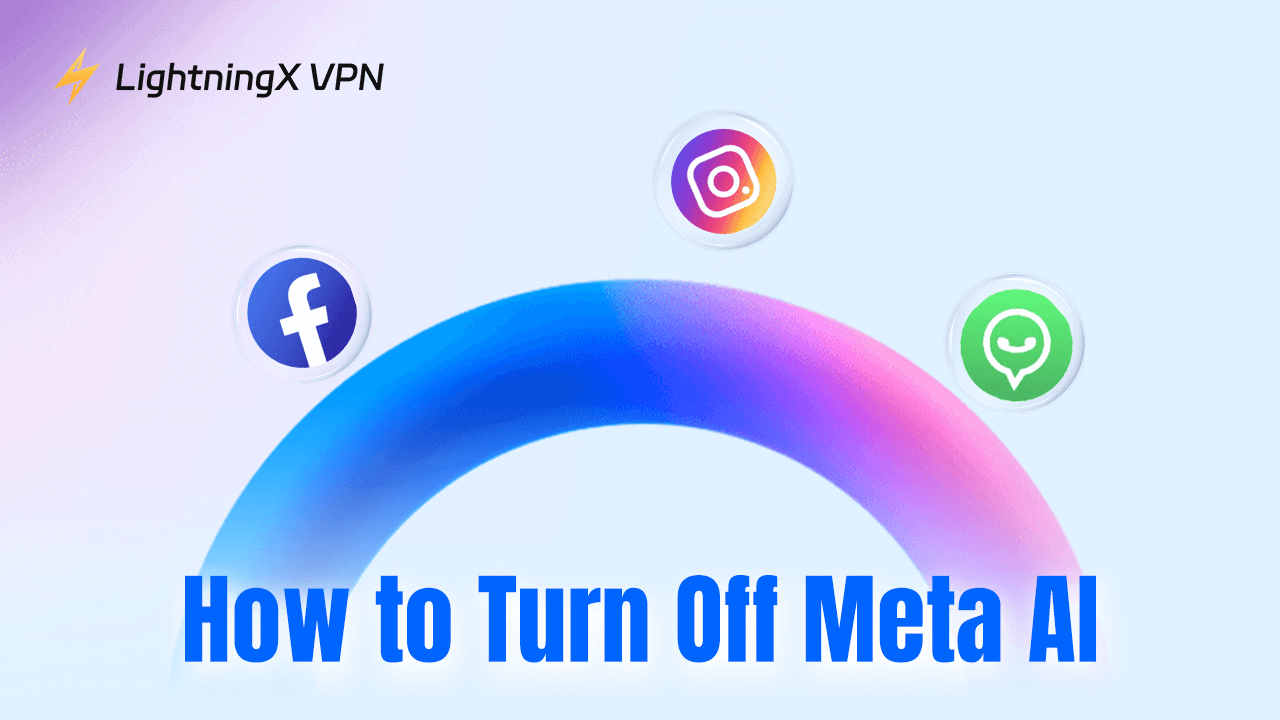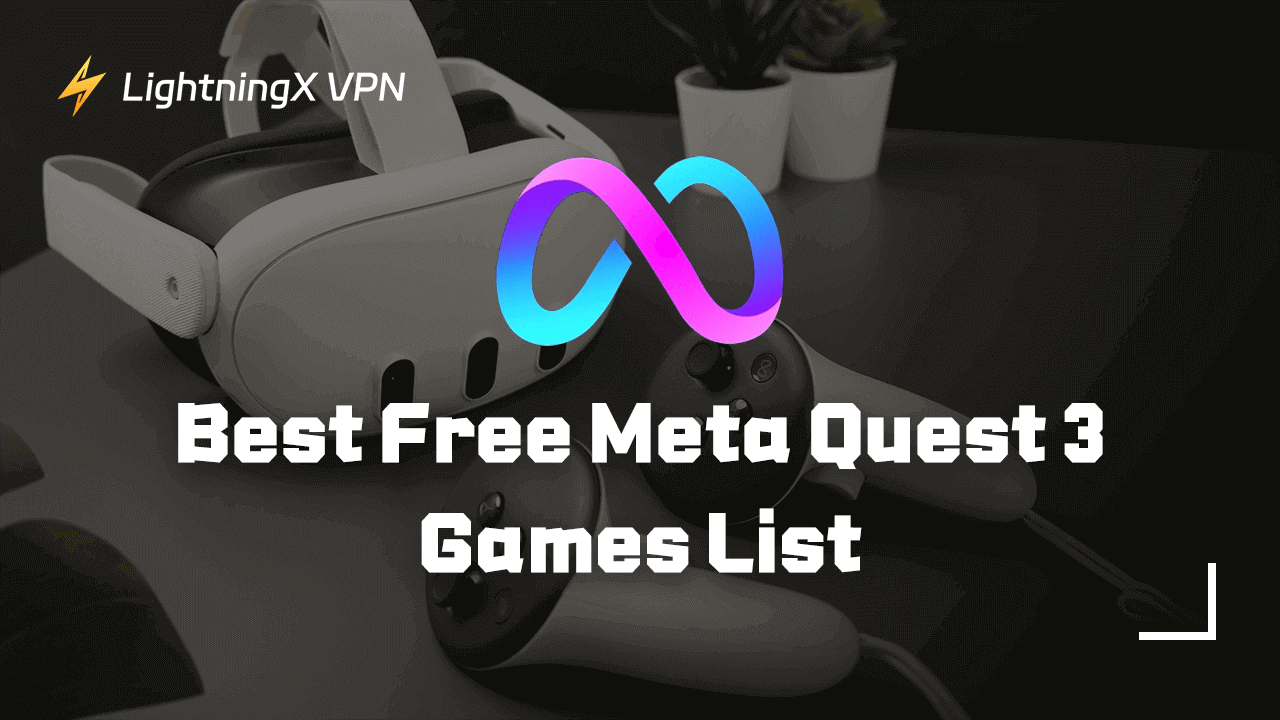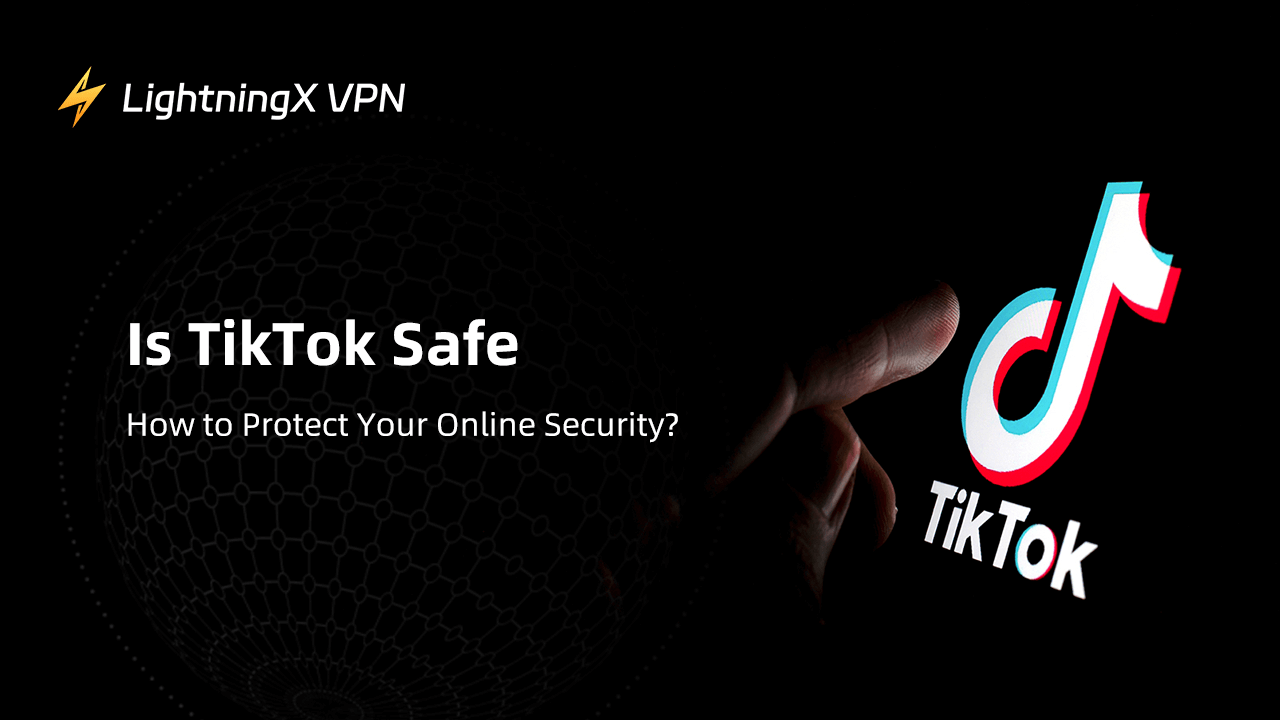Put yourself in this scenario: when you are immersed in the beautiful gaming world or watching your favorite movies, suddenly the WiFi is disconnected. It can really drive you nuts.
All our online activities rely on the Internet. Whether you are using a computer to finish work tasks or enjoy some entertainment, it undoubtedly that WiFi plays a vital role in our daily lives. Due to some reasons, your WiFi might appear to be disconnected or simply no internet.
Here we provide a guide to help you fix no WiFi issues.
Main Reasons for No WiFi
Router or Modem Issues
When your network is disconnecting, you can check your router or modem first. The most common network problems are about them. Pay attention to the signal light. If it blinks too fast, there might be problems to connect to the network.
You can check the cable whether is connected properly. Besides, outdated software or overheating can cause internet issues. Like any other electronics, old devices can’t work normally. The lifespan of a router might be 5 years. You’d better change it every 5 years.
Internet Service Provider Outages
If the internet service provider needs to maintain or solve technical problems, the connection can be temporarily stopped. Commonly, you can wait patiently then the internet can automatically be restored soon. Otherwise, you should contact the internet service provider.
Cyber Attack
Protecting your network security is paramount. It not only secures your data but also affects your network. Malware and viruses can lead to slow internet speed or even no WiFi connection. You should follow some measures to protect your network including changing the router’s default password, turning on the firewall, and using encryption tools.
Related: How to Change WiFi Password (Xfinity, Spectrum) on Any Device
Extreme Weathers
Facing extreme weather like storms, and heavy snow, the infrastructure of the internet can be broken. Thus the internet connection will be outaged. All you need to do is wait for the weather to change and the equipment to be repaired.
IP Address Conflict
When you browse online, the data is transformed back and forth. The location data returned is your IP Address. An IP conflict stands for a situation when two devices connecting to the same network are assigned with the same IP Address. It will cause confusion and no internet, the information can’t get back to the right device. Don’t worry, you can change the IP Address to solve this problem.
How to Fix No WiFi/Internet Issues?
You might connect to WiFi but no Internet or no wifi networks are found at all. The cause of no WiFi is different. You can follow these ways to fix connection problems.
Restart Your Router or Modem
It’s one of the easiest ways. It can clear a router’s cache and reset all the settings. You just need to turn off your router or modem and wait at least 30 seconds. Then plug in and connect your device to the network again. The network should work now. Meanwhile, the IP Address can be regained.
Check Hardware
You can observe the signal light of your router to see if it is working correctly. On the other hand, you can check the cable connection, making sure the cable is not damaged. After checking, use other devices to connect to the network. If it can work, the problem might be your device.
Reset Network Settings
Reset Network Settings on Windows
- Go to the Start Menu and find Settings.
- Choose Network and Internet.
- Select Status(Windows 10 user)/Advanced Options (Windows 11 user) in the left navigation bar and click on Reset Network.
- Press Reset now and hit Yes.
- After the computer restarts, click on Yes again.
Reset Network Settings on Mac
- Press the WiFi icon in the taskbar.
- Click on Wi-Fi Settings.
- Choose the Details of the network you want to forget.
- Select Forget This Network.
- Click on Remove to delete the network.
- Then re-add your WiFi and apply.
Reset Network Settings on iPhone
- Open your iPhone and select Settings.
- Scroll down and click on General.
- Find the Reset option and choose Reset Network Settings.
- Enter your device passcode.
- Confirm to click on Reset Network Settings again.
Reset Network Settings on Android
- Open your phone and find Settings.
- Click on System and press Reset options.
- Choose Reset Wi-Fi, mobile & Bluetooth.
- Press Reset settings.
Update Network Adapter Driver
The connection problem might be caused by outdated or damaged network adapter drivers.
You can open Device Manager and select Network Adapters. The WiFi Adapter should be listed.
Click on your Network Adapters and choose update driver. Then press Search Automatically for Updated Driver Software in the new window.
Contact ISP
If the above solution can’t fix your Internet problems, you can try to contact your ISP. They will diagnose the connection through programs and provide you with professional suggestions.
What If You Need to Use the Internet Now
If the connection problem is still not fixed and you face an urgent situation, here are some solutions.
Use Your Mobile Connection
You can create a Wi-Fi hotspot on your phone, so you can temporarily connect to your computer or tablet.
Connect to A Public WiFi
Some public areas will provide public WiFi, such as libraries, bookstores, coffee shops or restaurants. Be aware that public WiFi might leak your information. To secure your data, you can use a VPN to hide your IP Address.
Here we recommend LightningX VPN.

LightningX VPN can encrypt your data and make you browse anonymously. Being a no-log VPN, it won’t collect your personal information. Create a virtual IP Address, even ISP can’t access your location. LightningX VPN offers a free trial and a 30-day money-back guarantee. You can get a full refund if you are not satisfied.
Conclusion
Hopefully, our suggestions can help you solve no WiFi problems. We all understand how annoying it could be. Connect stably and enjoy browsing.