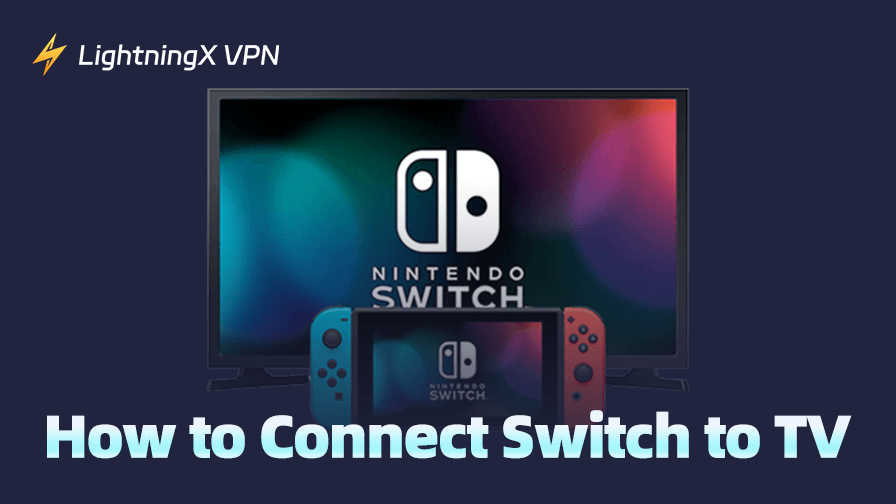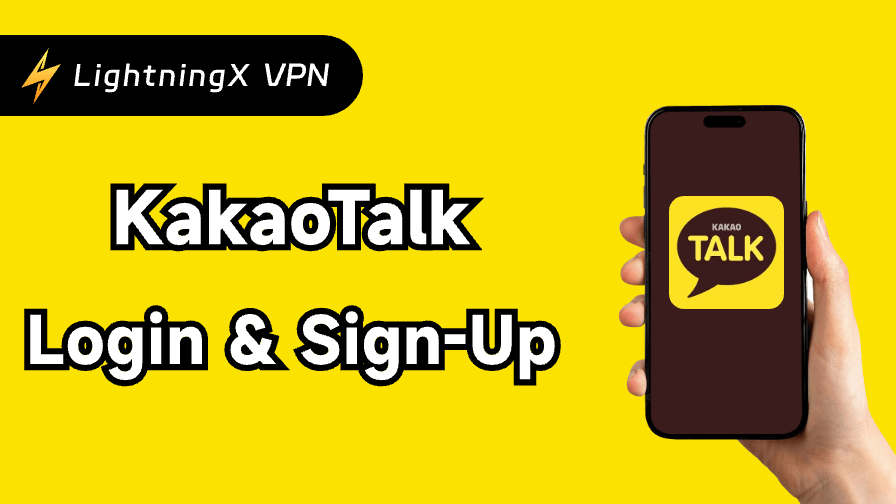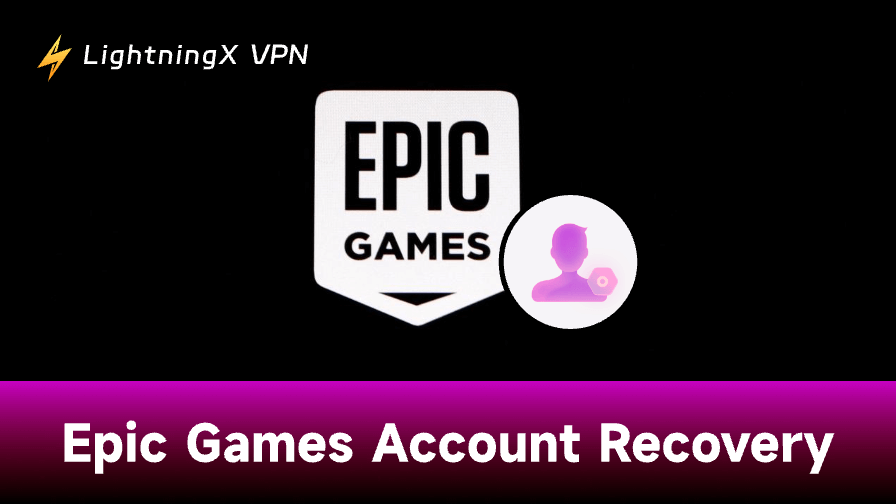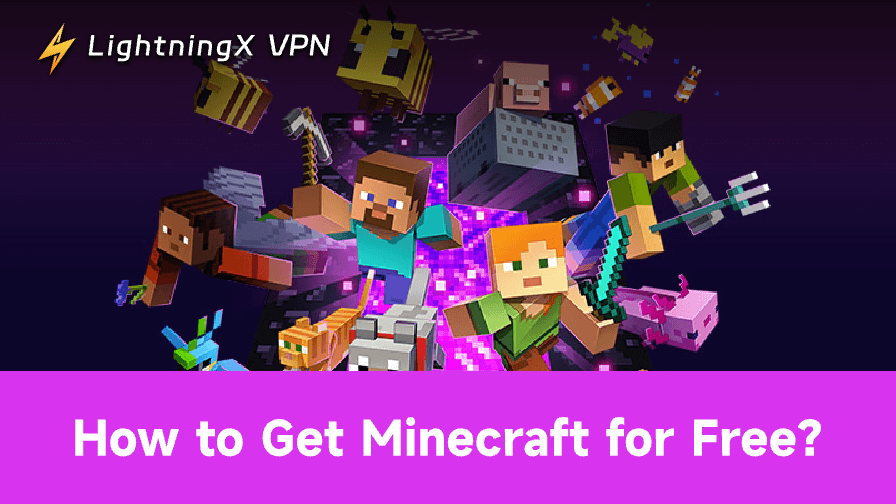The Nintendo Switch is a portable gaming console with a vast game library. However, compared to large screens like those of computers or TVs, its built-in screen may not meet the needs of some players. That’s when many start searching for “how to connect Switch to TV.” If you’re one of them, you’ve come to the right place.
This article explains how to connect your Nintendo Switch to a TV, including methods that don’t require using the dock, helping you enjoy a more immersive gaming experience.
Things to Know Before Connecting the Switch to the TV
First, only the standard and OLED versions of Nintendo Switch support video output. This means you can connect those models to a TV, whereas the Switch Lite does not have this capability.
Second, connecting the standard Switch and the OLED versions to the TV is the same. So, the guide below is suitable for both versions.
Third, the whole connection requires charging the Switch. An original charger is the best. However, you can also use a third-party charger to connect Nintendo Switch to a TV, but you should use a high-quality charger that supports PD fast charging (with an output of at least 15V/2.6A, 39W or higher).
Additionally, no matter if you have a smart TV, an old TV, or any other monitors, as long as it has an HDMI input, you can connect your Switch to it. Hence, connecting the Switch to different TVs is generally the same, including Samsung, Hisense, and LG TVs.
Related: Enjoy Free Nintendo Switch Games Online
How to Connect Switch to TV with Dock
Using a dock is the most straightforward way to connect the Nintendo Switch to a smart TV. The dock is often used to connect the Switch to USB devices or to charge the console.
What you need for connecting the Switch to the TV:
- A Switch dock: The Switch dock is usually included when you purchase the console, so there’s no need to buy one separately.
- A reliable Switch charger
- An HDMI cable
Here’s how to connect the Nintendo Switch to the TV with the dock.
1. Connecting and powering the Switch dock.
- Open the back cover of your Switch dock. Here you will see a black square.
- Plug one end of the HDMI cable into the “HDMI OUT” port on the square and the other end into the TV’s HDMI input.
- Charge your Switch dock using the original AC adapter.
- Put the back cover of the Switch dock back on.
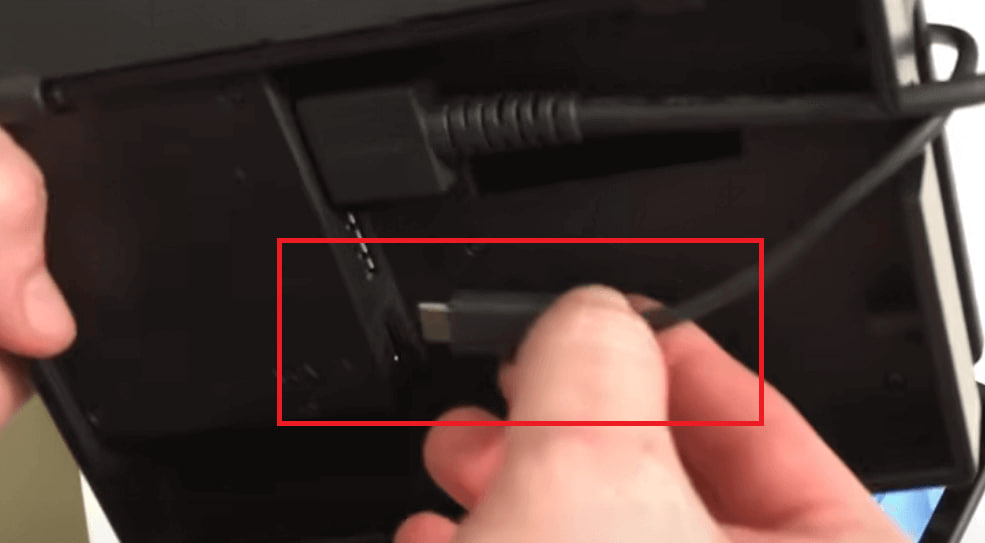
2. Plug the Switch console into the dock.
- Wake up the Switch console by pressing the power button. If the console isn’t awake before being plugged into the dock, the TV might fail to detect the input.
- Remove the Joy-Con controllers from the console.
- Align the Switch console so that its screen faces the front of the dock, then gently insert it into the dock. The console’s screen will shut off when it is successfully docked.

3. Choose the input source on the TV (optional).
- Turn on the TV and select the HDMI input corresponding to the port where you plugged in the cable. Some TVs directly show the Switch screen without choosing an HDMI input.
4. Done. Now your TV should display the screen of your Switch. You can use the Switch controller to play multiplayer Switch games with your friends on the TV.
How to Connect Switch to TV without Dock
If your Switch dock is broken or lost, or you don’t want to take it on your travels, you can use a USB-C to HDMI adapter to connect the Switch to a TV.
Connecting the Switch to a TV means transmitting the data from the Switch to the TV. The Switch’s output port is the USB-C port, which is used for transferring data to the HDMI input port of the TV. So, you need to connect the two ports to complete the data transmission. Then, a USB-C to HDMI adapter comes in handy.
Preparations for connecting the Switch to the TV:
- A Switch dock
- An HDMI cable
- A reliable USB-C to HDMI adapter that is suitable for the Switch (e.g., the Switch HDMI Adapter Hub Dock and the RREAKA USB Type-C to HDMI Digital AV Multiport Hub).
- A high-quality charger for the Switch
Here’s how to connect Nintendo Switch to TV using the HDMI adapter.
The USB-C to HDMI adapter should have a USB-C connector, a USB-C power input, and an HDMI output.
- Plug the USB-C connector into the Switch.
- Use the HDMI cable to connect the adapter and the TV.
- Plug the adapter into the socket.
Related: How to Connect Switch to Hotel WiFi? A Step-by-Step Guide
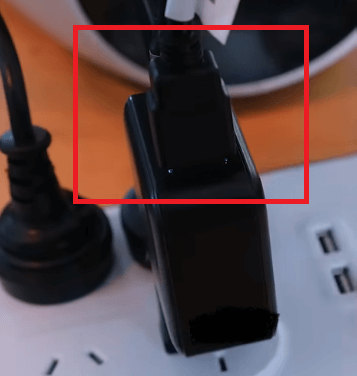
How to Connect Switch to TV Wirelessly
The way to wirelessly connect a Nintendo Switch to a TV is by using a set of wireless HDMI equipment. This type of device works like broadcasting a Wi-Fi signal, transmitting both video and audio from the Switch to the TV.
What you need for connecting the Switch to the TV:
- A set of wireless HDMI equipment
- A Switch dock
- A good Switch charger
Here’s a simple guide for connecting the Switch to the TV wirelessly:
First, connect the transmitter to the HDMI output port on the Switch dock, and plug the receiver into an available HDMI input on your TV. Then, make sure the dock is powered, and place your Nintendo Switch into the dock to begin transmitting.
Related: How to Connect Steam Deck to TV? Here is the Way
How to Fix Switch Not Connecting to TV
If you find your TV still not displaying the screen of the Switch, try these fixes to see if you can solve the problem.
Use the original dock and charger: The original charger and dock of the Switch are designed to work with the Switch system and hardware. Knockoff devices cannot reliably support data transmission between the Switch and the TV, and may even cause damage to the Switch’s motherboard.
Wake up the Switch before docking it: If the Switch is inserted into the dock while still in sleep mode or powered off, its HDMI signal won’t be successfully transmitted to the TV. Many users have encountered this issue.
Change the Switch’s RGB Range to “Limited”: Changing the Switch’s RGB range to “Limited” can make the TV’s video output more compatible. In your Switch system settings, go to “TV Output” and change the RGB range from “Automatic” to “Limited”.
Use a reliable USB-C to HDMI adapter for the Switch: The Switch’s TV output mechanism is quite picky — it requires proper PD fast-charging power delivery, correct HDMI protocol recognition, and accurate data pin configuration. Therefore, a compatible adapter is necessary to support data transmission between the Switch and the TV.
Use the latest high-quality HDMI cable: An old or damaged HDMI cable could prevent stable and high-speed data transmission between your Switch and TV.
Tip: When you bring the Switch on a trip to other countries, its games might be geo-blocked. LightningX VPN is a good VPN for unblocking geo-restrictions on Switch. It has robust encryption, a super-fast speed, and a user-friendly interface. It offers 2,000+ servers in 70+ countries. You can set it up on Apple TV, Android TV, Windows, macOS, Android, iOS, Linux, Chrome, and Edge.
How to Connect Switch to TV – FAQs
Q: How to Connect Nintendo Switch to Laptop?
Connecting a Nintendo Switch directly to a laptop isn’t as straightforward as connecting it to a TV because the HDMI port on your laptop is output-only.
Here’s how to use a capture card to connect the Switch to the laptop.
- Connect the Switch to the Dock.
- Plug the HDMI cable from the Dock into the capture card’s HDMI input.
- Connect the capture card to your laptop via USB.
- Open OBS Studio (or capture card software).
- Add a Video Capture Device source and select your card — the Switch screen will appear.
- Done. You can play the Switch game on the laptop in real time or even record/stream.
Q: How to connect Switch Lite to TV without a dock?
Nintendo Switch Lite doesn’t support video and audio output. However, some Reddit users have suggested a workaround: using a USB-C to HDMI cable to connect your phone to the TV, then using the phone’s camera to record or stream the screen of the Switch Lite.
Q: Why is my HDMI not working for my Switch?
If your HDMI isn’t working for your Nintendo Switch, it might be because your Switch isn’t properly docked, the HDMI cable is damaged, the wrong HDMI input is selected on the TV, or the dock is not getting power.
Q: How to connect the Nintendo Switch to a monitor?
If your monitor supports an HDMI input, you can follow our guide in the post. However, if it doesn’t, try using an HDMI adapter, such as HDMI to VGA, HDMI to DVI, or HDMI to DisplayPort.
Conclusion
Connecting the Nintendo Switch to a TV is straightforward, and you have the option to use the dock or connect without it.
If you use the dock, simply connect it to your TV with an HDMI cable, power the dock with the AC adapter, and then securely place the Switch into the dock. Alternatively, without the dock, you can use a USB-C to HDMI adapter to connect your Switch directly to the TV. For a wireless setup, there are also wireless HDMI kits available that let you connect your Switch to the TV without cables.
That said, we recommend using high-quality or official accessories to minimize the risk of damaging your Switch.