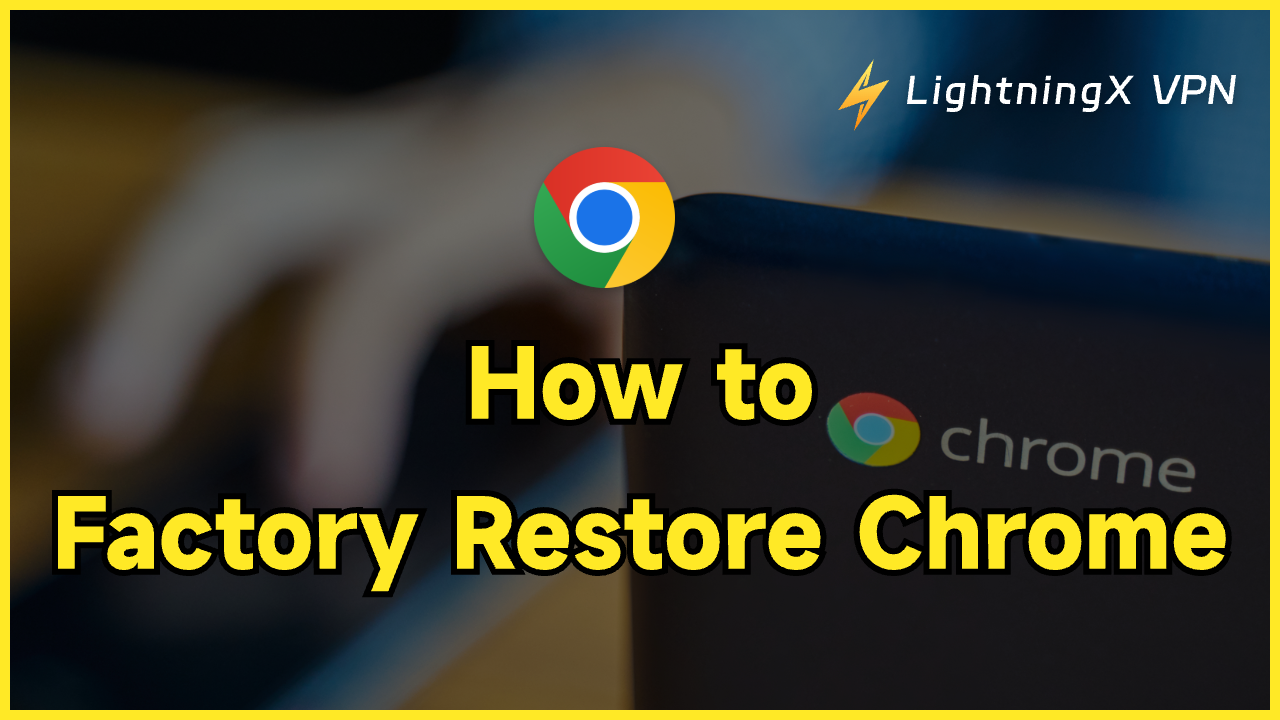Have you been in this kind of situation? Your Chromecast doesn’t work well with other devices, and it might encounter some malfunctions coming out of nowhere. Learning how to solve these annoying glitches seems vital for a better experience with your devices. The following will show you the steps to factory restore Chromecast. It can remove all these bugs and prevent your device’s security.
What Is a Factory Reset?
A factory reset is all about restoring the device to its original mode set by its manufacturer, just like when it was newly bought.
This process erases the personalized settings you have made to your device, such as your usage data, identified preferences, and configurations.
This means that all the content on your phone will be erased. It can effectively empty your phone and start over. This is convenient for you to give away or sell your phone.
Reasons to Factory Reset Chromecast Today
You can benefit from resetting for several reasons:
- Device performance problem: There are chances that your device will face problems such as stuttering and lagging after years of use. This software may also experience crashes and take up too much memory. A factory reset can usually fix these issues by deleting caches and corrupted files.
- For sale or donation: After a certain period, you may consider selling your old device or donating it to others. However, your phone retains traces of your personal information and usage history, posing a risk to your privacy.
A factory reset is a great way to erase this data, protecting your privacy and ensuring that the next user can use it.
- Improve device performance: Eliminate bugs, reduce lagging, and remove corrupted files.
- Ensure data privacy: Perfect for selling or donating your device.
- Install updates smoothly: Resetting can ensure firmware updates work seamlessly.
- Enhance security: Remove malware or fix virus-related issues effectively.
(It’s worth mentioning that a VPN product may protect your devices.
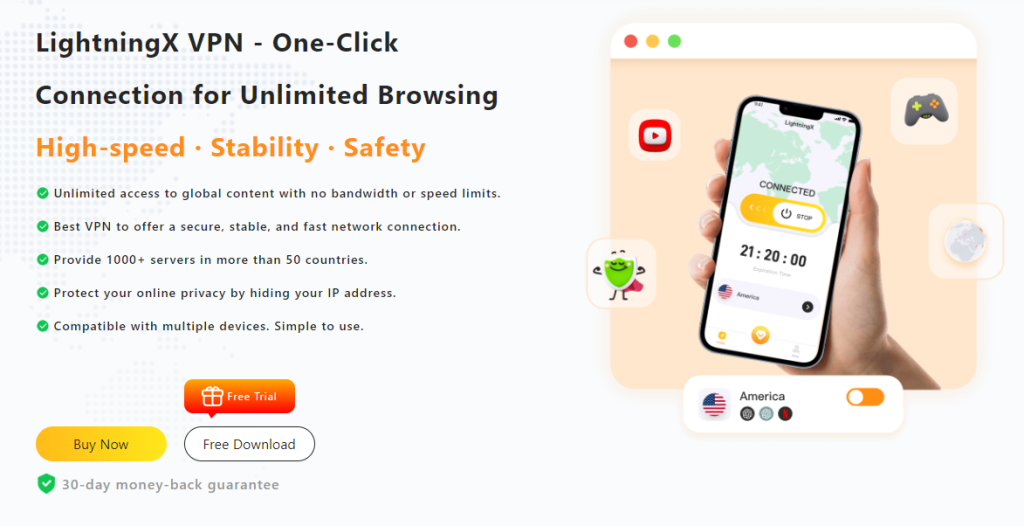
Want a safer online experience? Get LightningX VPN to prevent leaking privacy and guarantee a safer online environment. It allows you to access local internet in over 50 countries. LightningX VPN can unblock lots of apps and websites with high-speed and stable internet.
It will return all your money back when you have any doubts about this product.)
Other methods will not eliminate these viruses or software. At this point, you will have the option to restore your device to its factory settings to handle it effectively.
How to Factory Restore Chromecast with Google TV?
Using Google TV is the easiest way to reset your Chromecast:
With Google Home App:
- First, make sure that you connect a unified Wi-Fi between your mobile device and your Chromecast. (Have additional questions about Chromecast? Check out our detailed setup guide [How to Connect Your Chromecast to Wi-Fi – A Step-By-Step Guide])
- Now you can open your Google Home app.
- Tap and hold the device’s tile.
- Click ‘Settings’, then ‘More’, and select ‘Factory reset’.
- In the final step, tap ‘Factory reset’ again.
Factory reset with remote:
- You can also reset with the Chromecast Voice remote.
- Tap your profile on the top of your screen, then click ‘Settings’.
- Now click ‘System,’ go with ‘About, ’ and finally choose ‘Factory Reset’.
Step-by-Step: Physical Reset for Different Chromecast Versions
If you can’t factory reset your Chromecast with the Google Home app or your remote, then you could tap the physical button on the Chromecast device. These steps vary from the different versions you own.
For Gen 1 Chromecast
Note that the first generation of Chromecast is no longer supported on Google. For a better and safer experience, it is wiser to use future generations of devices. However, if you stick to the first generation, here’s the step to factory reset your Chromecast.
- Find the reset button on the back of your device.
- Plug your Chromecast into the TV and charge it. Hold the button for no less than 25 seconds or hold it until you see the red LED light flashing.
- When you see the flashing light and the TV goes blank, you should release the button. The factory resetting is done.
For Gen 2, Gen 3 Chromecast, and Chromecast Ultra
- Find the reset button, this time on the side of your device.
- Plug your Chromecast into the TV and charge it.
- Hold the button for a few seconds, then the LED light will flash orange.
- After the long press, the LED light will stay white. Then release the button. That means the resetting of your Chromecast.
For the latest generation
- Find the reset button on the back of your devices.
- Plug your Chromecast into the TV and make sure it is charged.
- Hold the button for a short period. And as you press it, the LED will flash in yellow.
- Soon the light will turn white. Release the button and the resetting is done.
FAQ
Q: Does factory resetting Chromecast have any risks?
A: The process of resetting Chromecast is very secure, and it is one of the privacy features considered by its developers. In essence, this process does not cause any damage to the device, just removes the data or configuration generated during your use.
Therefore, back up your data to another device before restoring your factory settings.
Q: What should I do if resetting Chromecast doesn’t solve the issue?
A: If resetting doesn’t resolve the issue, consider checking for hardware problems, ensuring your Wi-Fi connection is stable, or contacting Google support for further assistance.
Q: Can I reset my Chromecast without losing data?
A: Unfortunately, factory resetting removes all your data and preferences. Make sure to back up any relevant settings before proceeding.
Conclusion
In this post, we have introduced to you how to factory reset Chromecast by different versions and devices. Learning these steps is pretty beneficial to your journey with the Chrome series.