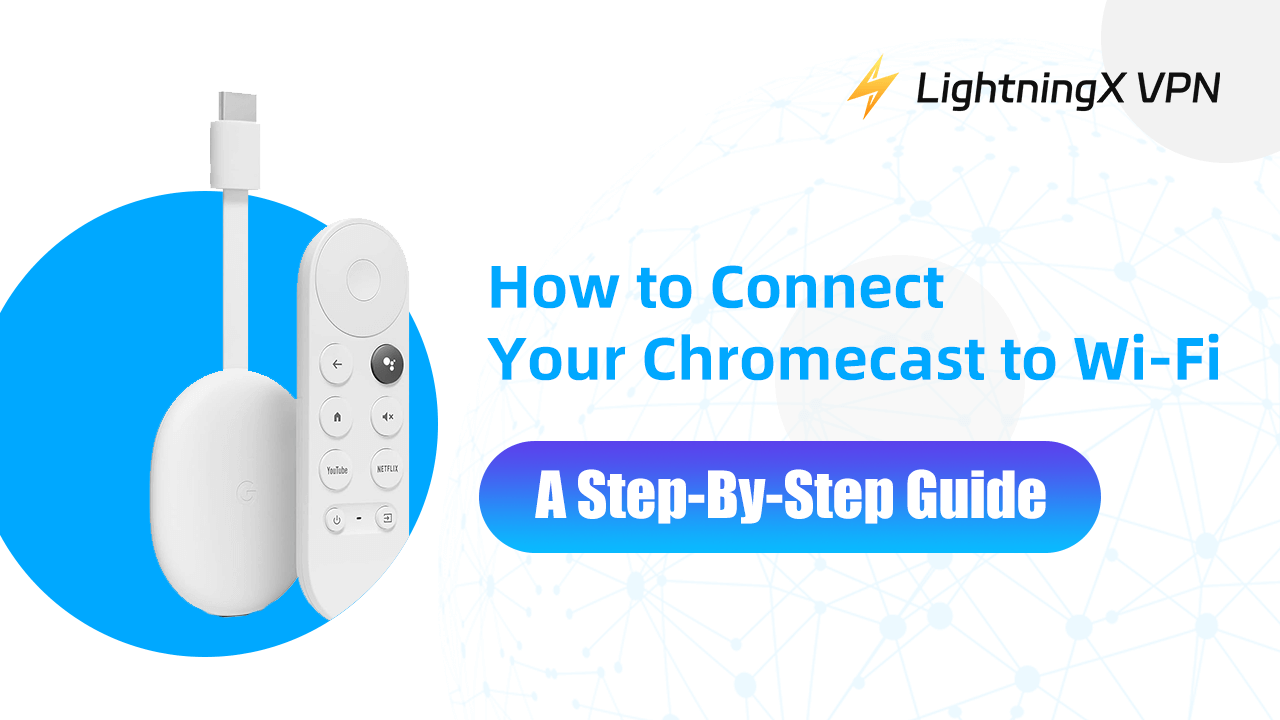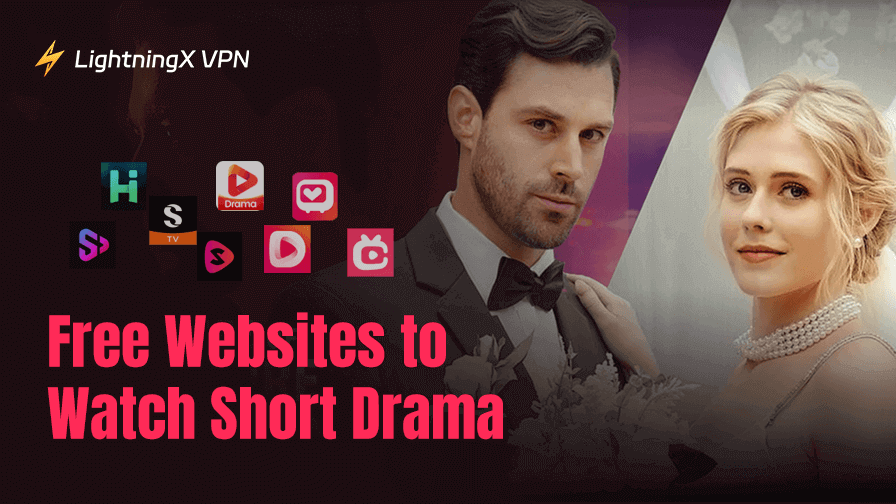How to easily connect your Chromecast device to Wi-Fi. We’ll lead you through the process step-by-step, from initial setup to troubleshooting common issues. This guide will help you start streaming your favorite content in no time.
How to Connect Chromecast to Wi-Fi?
Let’s go through the steps to connect your Chromecast to Wi-Fi:
Step 1: Set up your Chromecast
Firstly, plug your Chromecast into your TV’s HDMI port. Connect the USB power cable to your Chromecast. Plug the other end of the USB cable into a power source. Then, turn on your TV and switch to the right HDMI input
Step 2: Download the Google Home app
Navigate your phone or tablet to the App Store, and search for “Google Home”. Please download and install this app.
Step 3: Open the Google Home app
Make sure your phone is connected to the Wi-Fi network you want to use for Chromecast, and then open the Google Home app.
Step 4: Add your Chromecast
In the Google Home app, you should tap the “+” icon. Click the “Set up device”, and at last, select “New device”.
Step 5: Select your home
In this step, you can choose the home you want to add your Chromecast to. If you don’t have a home set up, you can create a new one.
Step 6: Verify your Chromecast
Let the Google Home app search for nearby devices, and when it finds your Chromecast. You will see a code on your TV, you can check if the code matches the one shown in the app. If it matches, you only need to tap “Yes” in the app.
Step 7: Connect to Wi-Fi
The app will show a list of nearby Wi-Fi networks for you, you can select your Wi-Fi network and enter the password if asked.
Step 8: The Final Steps
After you enter the Wi-Fi network password, you have connected your Chromecast to Wi-Fi. There are still some things you need to know:
Whether to sign in to your Google account. this is not strict, it’s a choice for you to use all of Chromecast’s features.
The second thing is to follow the extra instructions on the app, you follow the requirement and click “Yes” is okay.
Then you could see the “Ready to cast” on your TV, which means everything is ready.
Tip:
If you want to enjoy streaming smoothly, LightningX VPN is recommended. It’s a popular VPN for streaming media platforms, you can enjoy your favorite movies and TV shows without interrupting.
How to Solve Emergency Situations When Connecting?
Sometimes, things don’t go as planned when you’re trying to connect your Chromecast to Wi-Fi. Don’t worry, here are some common solutions to fix them:
Chromecast Can’t Find Your Wi-Fi Network:
When you face this situation, the first thing you need to do is make sure your Wi-Fi is turned on. Then move your Chromecast closer to your Wi-Fi router.
If it doesn’t work out, restart your Wi-Fi router or try using your device as a hotspot to see if Chromecast can find it.
Restart Chromecast:
You can try to unplug the Chromecast from the HDMI port and power source. Wait for about 10 seconds, then plug it back. Check if the Wi-Fi connection returns to normal.
Check Compatibility:
The compatibility problem is important too. You should ensure that Chromecast and mobile devices are compatible with each other and are both connected to the same Wi-Fi network.
Update Google Home App:
Check your Google Home app’s version, make sure you’re using the latest version of it. That’s because if your app’s version is too old, some functions and software components can’t support your network demands.
Check Router Settings:
Ensure that your router’s settings allow for new devices to connect. Check for any device limits or MAC address filtering that might block the Chromecast.
Use Ethernet Connection:
If your free Wi-Fi is slow or has high latency when you do video calling or gaming, you can close unnecessary background applications.
For more stable and faster connections, you can switch your Wi-Fi to a wired Ethernet connection.
Try Another Wi-Fi Network:
When your Chromecast shows “No Internet Connection”, please check if other devices can connect to the Internet. If not, you can restart your modem and router, and try connecting to a different Wi-Fi network.
If you have tried all these solutions, your Chromecast doesn’t work out. You can try to factory your Chromecast this process will erase all settings and return the Chromecast to its original factory state. After the reset, you’ll need to set up the device again as if it were new.
What is Chromecast?
Chromecast is a streaming adapter from Google that allows users to play online content such as videos and music on their digital TVs. The adapter is a dongle that plugs into your TV’s HD Multimedia Interface port. The power cord connects to the USB port on the Chromecast device.
The Chromecast device allows users to stream content from a smartphone, tablet, laptop, or desktop computer to a TV with an available HDMI port.
Chromecast is easy to use, after connecting to your TV, you can start streaming content from compatible apps with just a tap of a button on your smartphone or tablet.
How to Connect Chromecast to Wi-Fi – FAQs
Can I use Chromecast without the Google Home app?
No, you cannot use Chromecast without the Google Home app. The Google Home app is essential for setting up and managing your Chromecast device.
What if I forget my Wi-Fi password?
You can usually find your Wi-Fi password on your router. If not, you might need to reset your router and create a new password.
Can Chromecast connect to any Wi-Fi network?
Chromecast can connect to most home Wi-Fi networks. However, it might have trouble with public Wi-Fi that requires you to sign in through a web page.
Conclusion
Overall, connecting Chromecast to Wi-Fi is a simple but important process. Although there are some emergencies that you may encounter during the connection process, you can follow the steps the blog provides for you.
You will be able to enjoy this powerful streaming device to the fullest. If you need to change your Wi-Fi network afterward, you can always do so via the Google Home app.