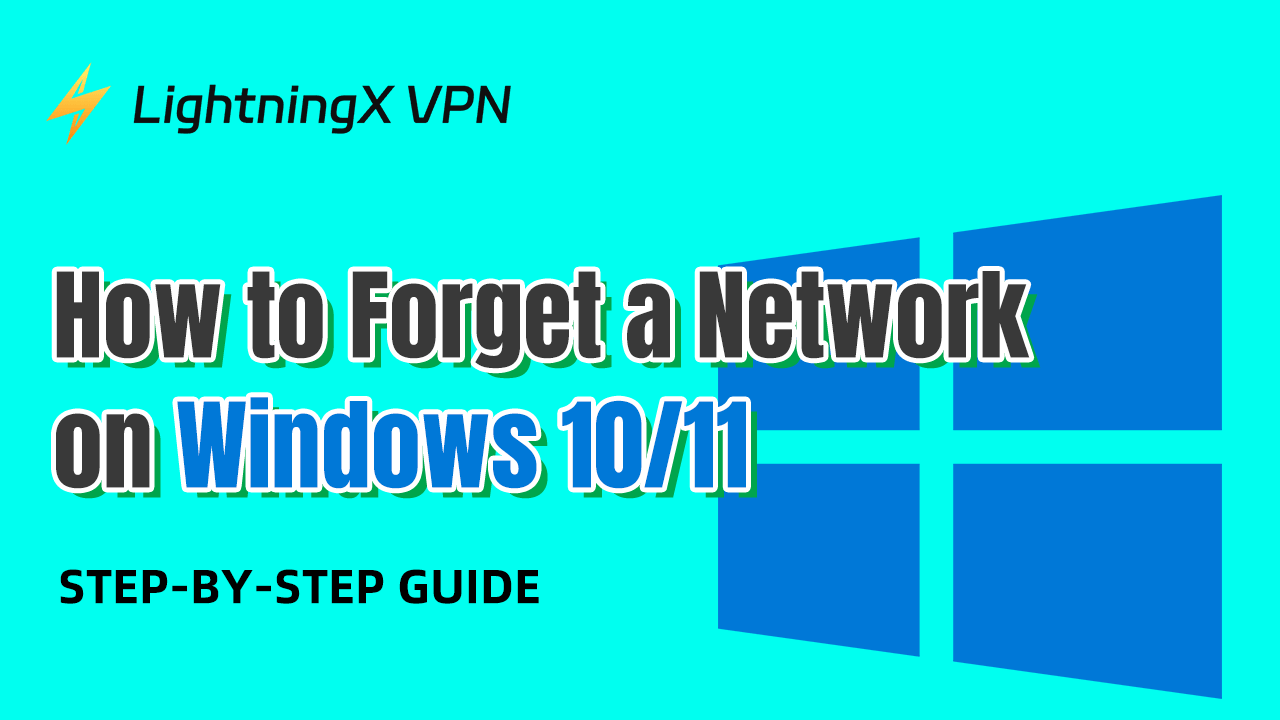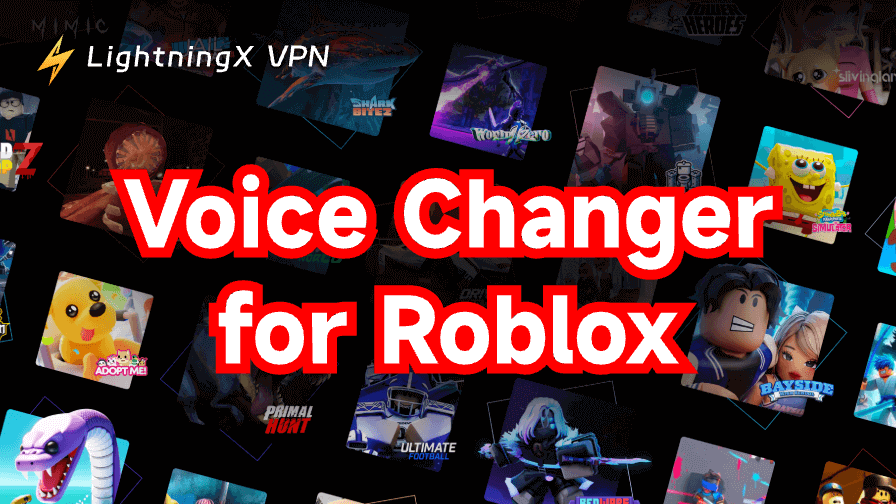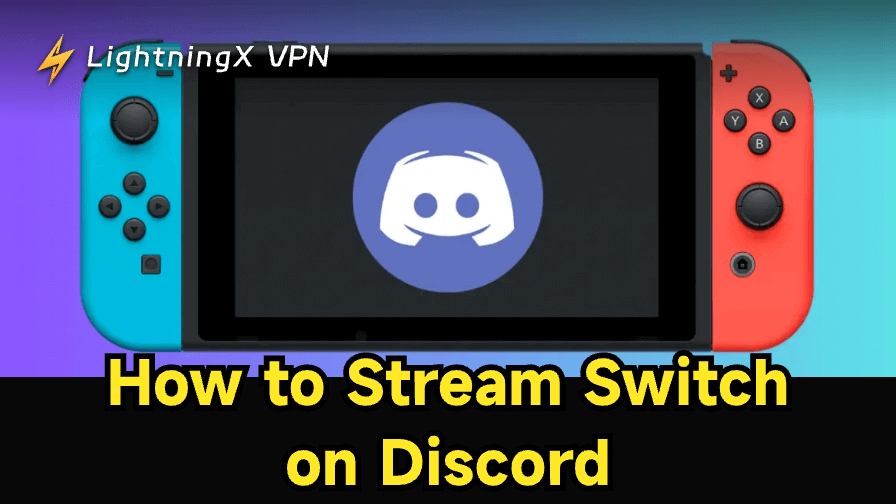If you want to access the latest news or simply browse on your computer, an internet network is necessary. Entering the password, your computer will remember the login credentials. After a long time of use, your network list might be full of known networks.
Whether you want to remove the network for cyber security or some of these network connections are one-time only, we can help you. Here we will guide you on how to forget a network on Windows 10 and Windows 11. Besides, you can learn other essentials about it.
How to Forget a WiFi Network on Windows 10/11?
Method 1: Using the WiFi Menu
It might be the simplest way to forget your wireless network on a Windows system and is available for both Windows 10 and Windows 11. To directly remove the network from the WiFi menu, firstly you should make sure you’re within the coverage of the network you want to forget.
When you click the WiFi icon, this network is available to connect to. Then you can follow the below instructions step by step.
- Go to the taskbar and navigate to the right corner. Find the WiFi icon and press it.
- Now you can see all the available WiFi networks nearby. Select the network you want to remove.
- If you happen to connect to this network, just right-click on its SSID.
- In this new window, tap the “Forget” button. Then this network will be successfully removed.
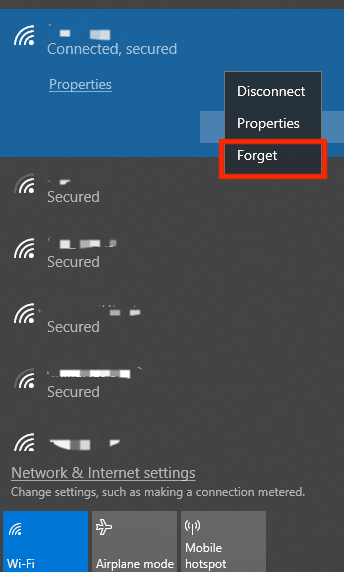
Method 2: Through Settings App
Alternatively, you can go to the “Settings” app and then locate the network. Windows 10 and Windows 11 systems have similar steps.
- To open “Settings”, you can press Windows and I keys at the same time. Or you can click the Start button and tap the gear icon.
- Select “Network & Internet”. In the left sidebar, choose “Wi-Fi”.
- Scroll down to navigate to “Manage known networks”. Now you can see all the networks you ever connected to.
- From the known WiFi network list, select the network you want to forget. If the list is too long, you can enter the name of this network to search it in the “Search this list” bar (Windows 10) or “Search known networks” (Windows 11).
- If you are using a Windows 10 computer, click on this network then press the “Forget” button. Otherwise, Windows 11 users just need to click the “Forget” button next to the network you want to forget. The network will be removed immediately.
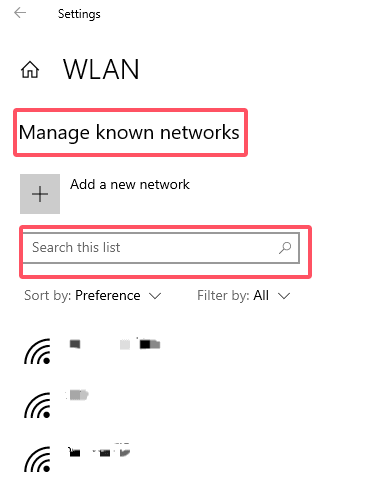
Method 3: Using a Command Prompt
Another way to forget a network on Windows 10/11 is to operate it in the command prompt.
- Firstly, you need to open the command prompt. Click the magnifier icon or press the Windows+ S key to open the search bar. Then type CMD and click on “Run as administrator”.
- Type netsh wlan show profiles and press the enter key. Now you can see the names of all the saved wireless networks.
- Navigate to the WiFi you want to remove then type netsh wlan delete profile name=”Network_Name” and click on the enter key. The network will be removed.
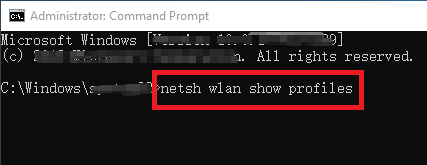
Method 4: Using PowerShell
PowerShell is a program developed by Microsoft. It can manage configuration and automate tasks across platforms like Windows, macOS, and Linux. You can remove your network using the same command in the PowerShell.
- Press the Windows+ S key and enter PowerShell to open it. Then tap “Run as administrator”. Or you can press the Windows and R keys simultaneously. In this new window, type PowerShell to enter it.
- Type netsh wlan show profiles and click the enter key. Now you can view all the connected networks.
- Then locate the network you want to remove from the list, type netsh wlan delete profile name=”Network_Name” and click “Enter”. Without loading, it has already been removed.
Tip:
If you want to secure your network, using a VPN might be a great idea. Here we recommend LightningX VPN. It can hide your IP address and encrypt all the transmitted data. LightningX VPN is one of the best no-log VPNs. Your security and privacy are our priorities. With 2000+ servers, you can unlock videos easily and get a reliable experience.
How to Re-add a Network on Windows 10/11?
If you want to connect to a removed network, it’s very easy, too. To begin with. Make sure you are in the range of this network. You can directly go to the taskbar and tap the WiFi icon.
Locate the network you want to connect to and enter the password if required. For your convenience, you can click the “Connect automatically” button. Next time when you are in the coverage of this network, your computer will automatically connect to this WiFi.
How to Delete All Known Networks on Windows 10/11?
If you think it might be unsafe for this long network list, you can consider removing them all. Don’t worry, you don’t need to forget them one by one. Just follow the above steps to open your Command Prompt or PowerShell. Then type netsh wlan delete profile name=* i=* and never forget to press the enter key. All the known networks will be deleted magically.
How to Forget a Hidden Network on Windows 10/11?
Due to some reasons, your WiFi network might not be showing up. If you want to delete this network to declutter your network list, you need to find this hidden network first. Then follow our guidelines to remove it.
Conclusion
In this blog, we introduce four ways to forget a network on Windows 10 and Windows 11. You can try any of it for your own convenience. Hopefully, it can help you solve your problem.