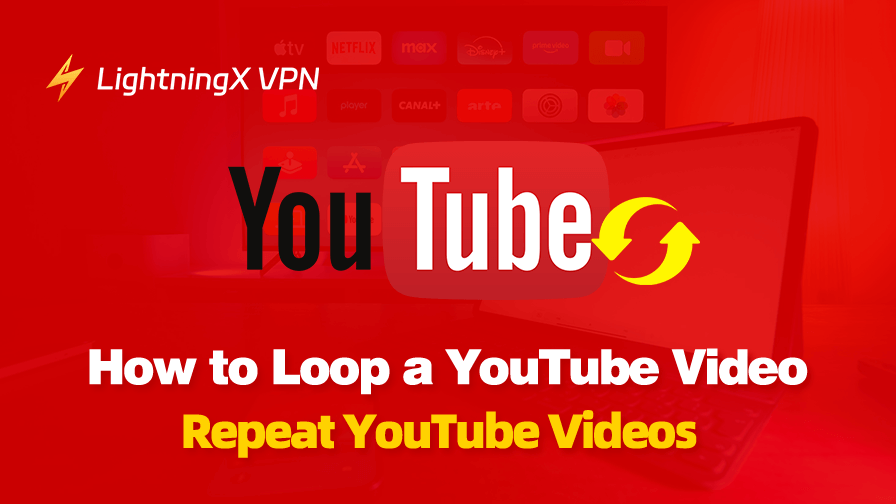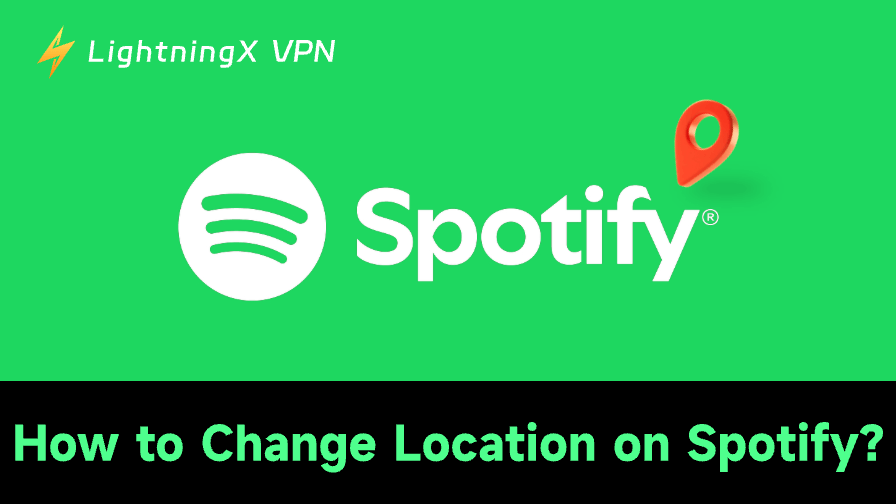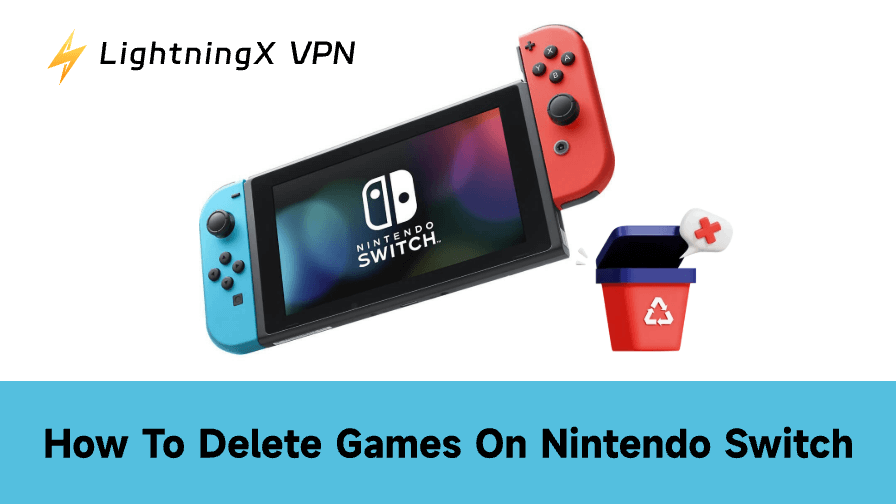Have you ever come across a video on YouTube that you just couldn’t get enough of? Maybe it’s a lo-fi playlist that boosts your productivity, a relaxing nature soundscape that helps you sleep, or that one song you’ve been obsessed with lately.
Whatever the case, being able to loop a YouTube video can make your life so much easier. You can avoid the hassle of repeatedly hitting the play button and just let the video flow seamlessly.
In this article, we’ll explore how to loop a YouTube video on various devices. Whether you’re watching on your computer or your phone or looking for creative workarounds, we’ve got you covered. I’ll also include some useful tips and tricks to make your YouTube experience smoother.
Why Would You Want to Loop a YouTube Video?
Before we get into the “how,” let’s quickly talk about why someone might want to play a YouTube video on a loop.
Music and playlists: Sometimes, you find a song or music video that hits just right, and you want to hear it on repeat without interruptions.
Ambient sounds: Videos like rain sounds, fireplace visuals, or white noise are perfect for relaxation or focus, and looping them keeps the vibe consistent.
Learning and repetition: Whether it’s a language video, a segment of a tutorial, or a motivational speech, repetition can help reinforce the content.
Background entertainment: For parties or casual gatherings, looping a video or playlist can set the tone without needing constant attention.
Now that we’ve got the “why” out of the way, let’s move on to how to make a video continuously loop on YouTube.
How to Loop a YouTube Video on Desktop
If you’re using YouTube on your computer, looping a video is incredibly easy. In fact, YouTube has a built-in feature for this, and you can enable it in just a few clicks.
Step-by-Step Looping Guide for Desktop:
Step 1. Open the video you want to loop: You can go to YouTube and find the video you’d like to loop. Start playing it.
Step 2. Right-click on the video: Once the video begins, right-click anywhere on the video player (not on the page itself).
Step 3. Select “Loop”: In the menu that pops up, you’ll see an option labeled “Loop.” Click on it, and the video will now repeat on YouTube continuously.
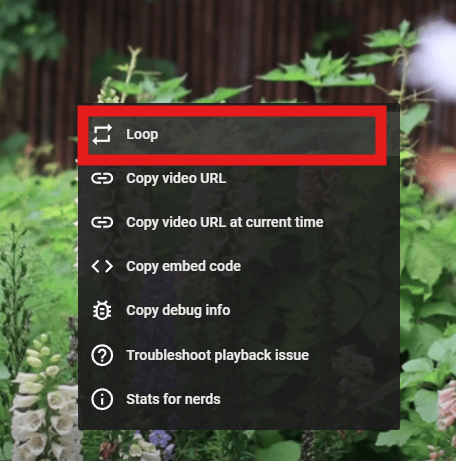
That’s it! The video will now play on repeat until you manually stop it or disable the loop.
A Few Things to Note:
- You’ll know the loop is enabled when there’s a checkmark next to the “Loop” option in the right-click menu.
- If you want to stop the loop, just right-click again and uncheck the “Loop” option.
- This built-in method is one of the easiest ways to use the YouTube loop feature without any additional tools or tricks.
Can’t access YouTube videos smoothly? Your ISP might be throttling your connection, or certain videos might be restricted in your region. LightningX VPN helps you bypass these restrictions and enjoy seamless, buffer-free streaming no matter where you are.
It has 2000+ servers in over 50 countries to help you unblock global resources! Download it on your Chrome/Android/iOS/macOS/Windows/tvOS/Android TV/Linux.

How to Loop a YouTube Video on Mobile
If you’re watching YouTube on your phone or tablet, the process is slightly different. The YouTube app doesn’t have the same right-click menu as the desktop version, but there’s still a way to loop your favorite videos.
Step-by-Step Looping Guide for Mobile:
Step 1. Open the YouTube app: Launch the YouTube app on your mobile device.
Step 2. Find your video: Search for the video you want to repeat and start playing it.
Step 3. Tap the three dots menu: While the video is playing, tap the three dots (⋮) in the upper-right corner of the screen.
Step 4. Select “Loop Video”: In the menu that appears, you’ll see an option to “Loop Video.” Tap it, and the video will now repeat continuously.
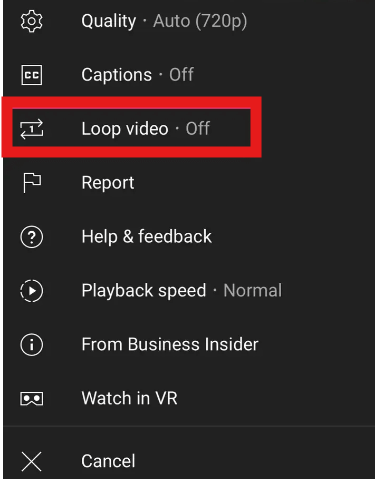
Pro Tips for Mobile Users:
- If you don’t see the loop option, make sure your YouTube app is updated to the latest version.
- For longer listening sessions, consider creating a playlist (we’ll cover this in the next section).
Related: Fix “YouTube Black Screen” Issue on Android/iPhone/Computer/TV
Looping Playlists: A Versatile Alternative
If you’re trying to loop multiple videos or can’t find the loop option on your device, creating a playlist is a great alternative. You can easily set a playlist to loop, and it works on both desktop and mobile devices.
Steps to Loop a Playlist:
Step 1. Create a Playlist:
- On the video page, click the “Save” button below the video.
- Select “Create new playlist” and give it a name (e.g., “My Favorites”).
- Add additional videos to the playlist if you’d like.

Step 2. Play the Playlist: Go to your Library and find the playlist you just created. Then, you can play the playlist as you normally would.
Step 3. Enable Looping for the Playlist:
- On desktop: Look for the loop icon (two circular arrows) in the playlist controls at the bottom of the screen. Click it to enable looping.
- On mobile: Tap the same loop icon in the playlist menu.
Using playlists is particularly useful if you want a YouTube repeat experience for multiple videos or curated selections.
Related: How to Fix YouTube Not Working – 8 Solutions
Using Third-Party Tools to Loop YouTube Videos
While YouTube’s built-in features are convenient, they don’t always offer the flexibility you might need. For instance, what if you only want to loop a specific section of a video instead of the whole thing? Using a third-party app can give you more control and customization options for looping videos.
Here are two popular tools to help you loop YouTube videos more effectively:
ListenOnRepeat: This website makes it easy to loop YouTube videos with added customization. Simply visit its official website and search for the video you want to loop. You can choose to repeat the entire video or set specific start and end points for a more tailored loop.
Browser extensions: You also can use an extension like “Looper for YouTube,” available for Chrome and Firefox, integrated directly into the YouTube player. These tools allow you to fine-tune your looping preferences, such as adjusting which part of the video to repeat or playback settings.
These tools are great if you’re wondering, “How to make a video continuously loop?” or need more advanced options than YouTube’s default settings.
FAQs – How to Loop a YouTube Video
1. Does looping a YouTube video affect its quality?
No, looping doesn’t affect the video’s quality. The video will play at the same resolution you’ve selected.
2. Does looping consume more data?
Yes, looping a video will use up data for each playback. If you’re concerned about data usage, consider downloading videos using YouTube Premium.
Final Thoughts
This article mainly shows you how to loop a YouTube video. Whether you’re on your computer, your phone, or using a third-party tool, there are plenty of ways to enjoy your favorite videos on repeat. So, the next time you find yourself asking, “How to repeat YouTube videos?” you’ll know exactly what to do.