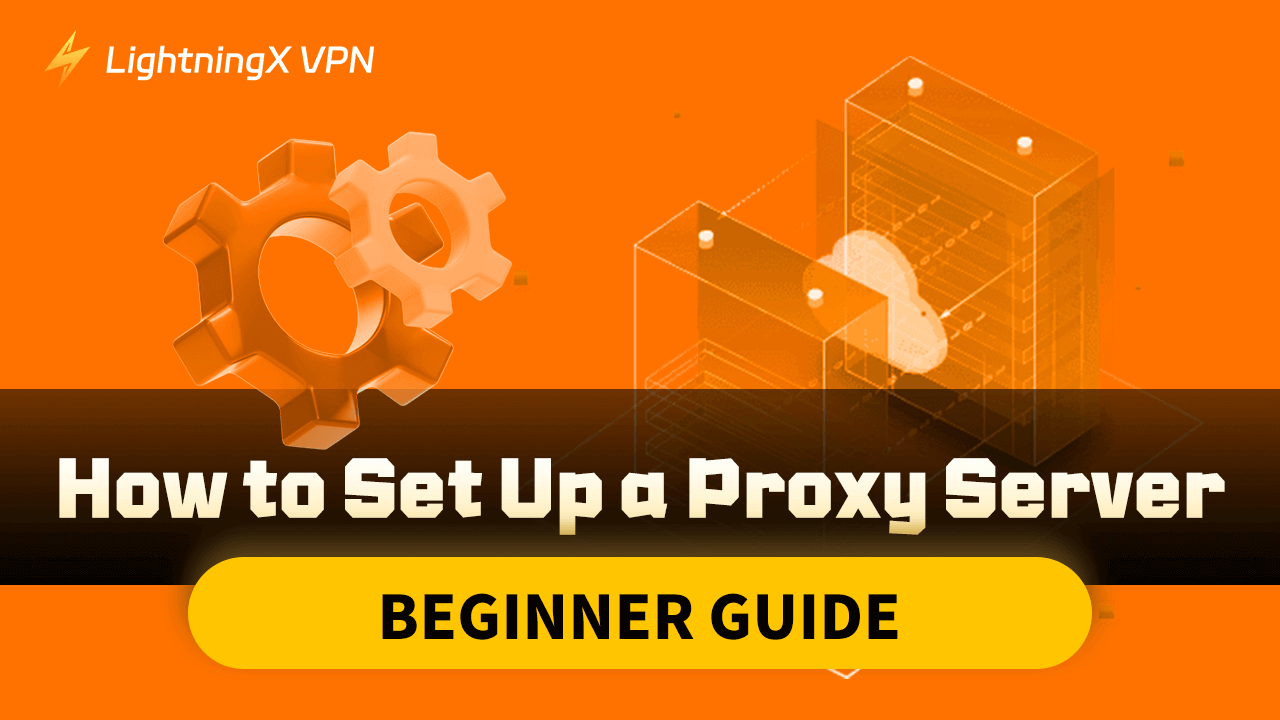A proxy serves as an intermediary that can prevent your IP address from being revealed to website servers. However, some so-called “free proxies” online are not reliable. They may steal your information and invade your computer.
You can set up a proxy yourself to avoid these situations. Don’t worry, this post provides a detailed explanation of how to set up a proxy server. Other details are mentioned as well.
Why Should You Set Up a Proxy Server
A proxy acts as an intermediary between you and the website server you want to access. Normally, when you visit a website, your IP address is exposed to the website server to gain access.
However, by using a proxy, you can avoid exposing your real IP address, which helps prevent targeted advertising and unlock geo-restrictions. For example, you can use the best YouTube proxy to unlock YouTube from China and Russia. Although there are many free proxies available online, they often lack security and reliability.
If you click on a link claiming to be a free proxy but is controlled by hackers, your device could be compromised. Setting up your proxy can mitigate this risk, even though it might be somewhat inconvenient. Additionally, if you can obtain the configuration files or credentials to set up a proxy for free, it saves you the cost of purchasing one.
Things to Know First Before Setting Up a Proxy
Unlike directly using a proxy website, there are two different ways to set up a proxy. One method is using a PAC (Proxy Auto-Configuration) file to quickly configure the proxy. PAC files are typically set up on devices by your school, company, or public institution.
By enabling the proxy settings on your device, the PAC file will be detected and activated. Of course, you can also have a technician write a PAC script file for you. The other method is to manually enter the proxy server’s IP address and port number to enable the proxy, which is suitable for simpler scenarios.
Related: 10+ Best Proxy Sites and Free Proxy Servers to Unblock Websites!
How to Set Up a Proxy Server
Here are the detailed steps for setting up a proxy server on Windows 10/11, iOS, Android, and PS4.
How to Create a Proxy Server on Windows 10/11
Here are two ways to set up a proxy on your Windows.
With the PAC file
Step 1. Press the Windows and I keys simultaneously to open the Windows settings.
Step 2. On Windows 10/11, click Settings > Network & Internet > Proxy.
Step 3. On Windows 11, turn on “Automatically detect settings” under “Automatic proxy setup”. On Windows 10, toggle on “Use a Proxy Server” and “Automatically detect settings”.
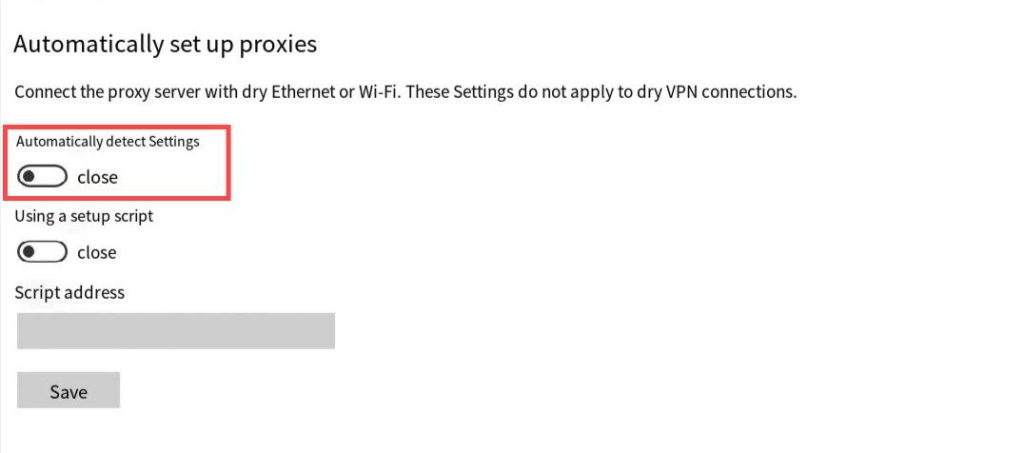
Step 4. Then, Windows will automatically detect the proxy server setup. It will tell you to enter the proxy server name. You can then follow the on-screen instructions.
Step 5. If Windows finds a PAC file, switch on the toggle to “Use Setup Script” in “Automatic proxy setup”.
Note: You can also use the script address of the PAC file to enable a proxy server on Windows. Just go to Settings > Network & internet > Proxy. Then, select “Set up” next to “Use setup script”. Turn on “Use setup script” in the “Edit setup script” dialog box, enter the script address, and select Save.
Manual proxy setup
You can also use the proxy server name or IP address to manually set up a proxy.
Step 1. Go to Settings on your Windows.
Step 2. Click “Settings” > “Network & Internet” > “Proxy”.
Step 3. On Windows 11, select “Set up” next to “Use a proxy server” under “Manual proxy setup”. On Windows 10, switch on “Use a proxy server” under “Manual proxy setup”.
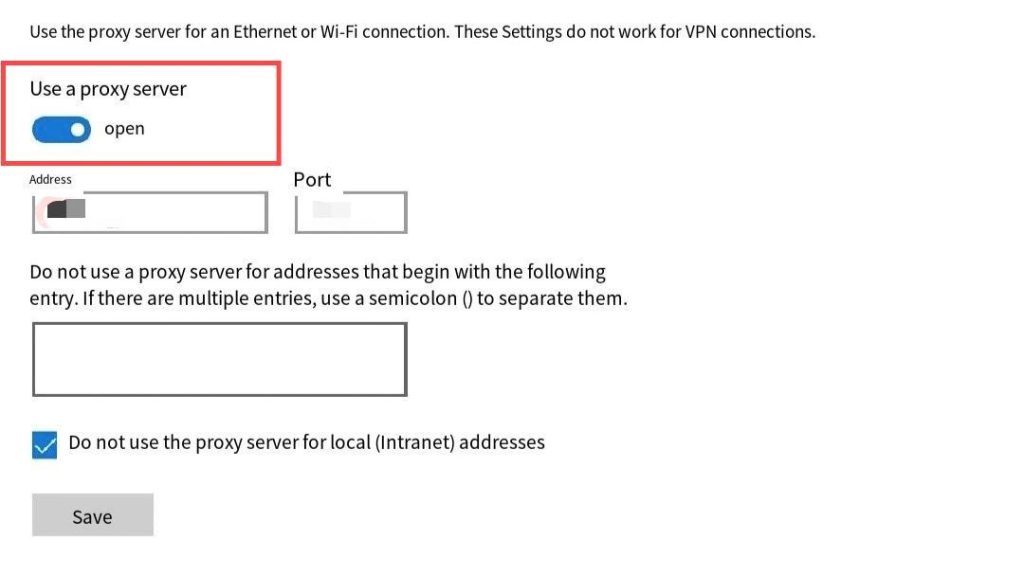
Step 4. Enter the proxy server name or IP address in the address box, and the port number in the Port box.
Step 5. If a password is asked, select the “Proxy server requires password” checkbox and enter the account name and password. On Windows 11, if you don’t want certain websites with the proxy, enter the ending of the website address in the exception list (for example, *.contoso.com). For multiple websites, separate them with a semicolon.
Step 6. Select Save.
How to Set Up a Proxy on macOS
The steps below can be used essentially on macOS versions.
Step 1. Go to Apple menu > System Preferences.
Step 2. Click the Network icon.
Step 3. Choose the network type (Ethernet or Wi-Fi) you’re using.
Step 4. Click Advanced > Proxies.
Step 5. Select Auto Proxy Discovery to automatically adjust the proxy server settings. Click on Secure Web Proxy (HTTPS). Enter the proxy server address and its port number in the respective boxes.
Step 6. To use a PAC file, select “Automatic Proxy Configuration” and type the proxy address into the URL box.
Step 7. If a password is asked, select the “Proxy server requires password” checkbox and enter your account name and password in the respective boxes.
Step 8. Click OK to successfully set up the proxy server.
How to Set Up a Proxy Server on Android and iOS
On Android
Step 1. Go to Settings on your Android and tap “Wi-Fi”. You’ll see a list of the Wi-Fi networks.
Step 2. Tap the Wi-Fi network you want to set up a proxy on.
Step 3. Scroll down and tap “Proxy”.
Step 4. Select “Manual”.
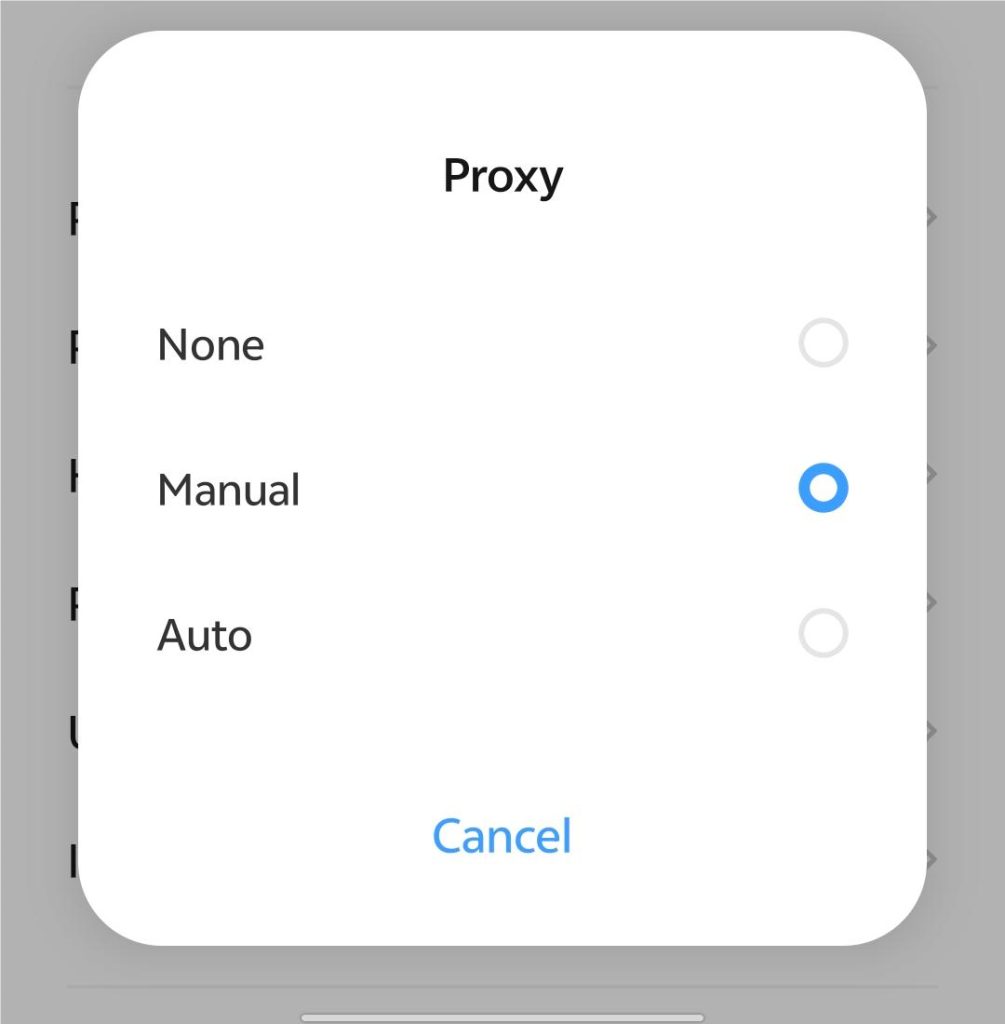
Step 5. Under Proxy, tap “Hostname” and “Port” and enter respective information. If you don’t want certain websites using the proxy, tap “URL not used” under “Port” and enter the URLs. Remember to tap “OK” after entering each piece of information.
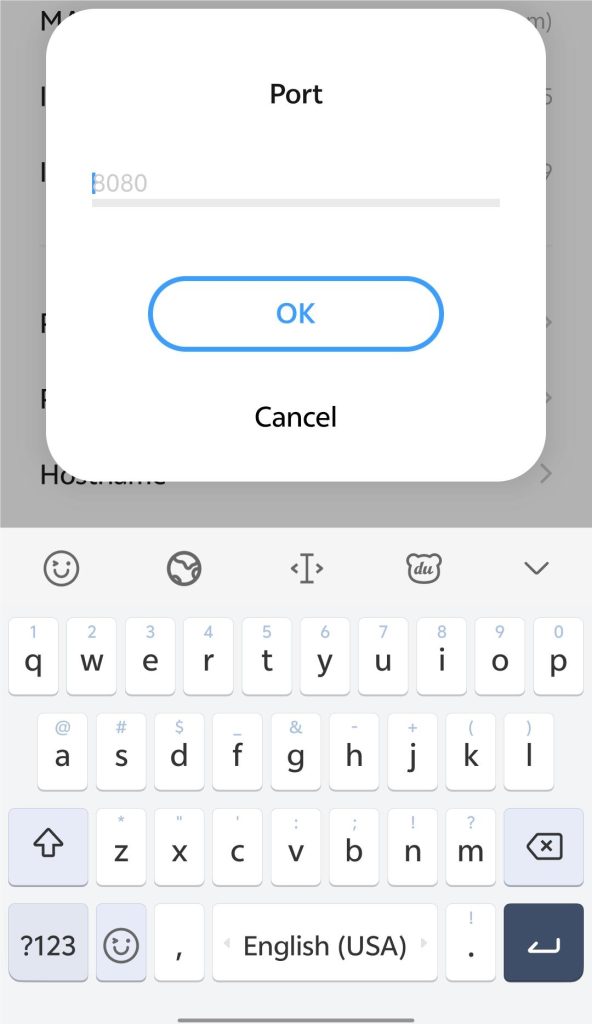
On iOS
Step 1. Go to Settings > Wi-Fi.
Step 2. Select the Wi-Fi connection that is working.
Step 3. Click “Configure Proxy” under HTTP proxy.
Step 4. Tap “Manual” to change the proxy settings. Then, enter the proxy’s name and port number. If asked, enter the password and authentication username. If you have WPAD (Web Proxy Auto-Discovery Protocol), tap Automatic to set up the proxy. If needed, enter the PAC file address. Now you can use the proxy on iOS devices.
How to Set Up a Proxy Server on PS4
Step 1. Go to Settings on your PS4, which looks like a briefcase on the bottom right of the main screen.
Step 2. Scroll down and tap on “Network”.
Step 3. Select “Connect to the Internet”.
Step 4. Choose the network type you’re using (Wi-Fi or LAN). Then, connect to a desired network.
Step 5. Select “Custom” to adjust the network settings.
Step 6. Choose “Automatic” under IP Address Settings.
Step 7. Click “Do Not Specify” under DHCP Host Name.
Step 8. Choose “Automatic” under MTU Settings.
Step 9. Select “Automatic” under DNS Settings.
Step 10. Click “Use” under “Proxy Server”.
Step 11. Enter the proxy address and port number.
Step 12. Click “Test Internet Connection” to complete the proxy setup on PS4.
Best Alternative for Setting Up a Proxy
If you want to unlock geo-restrictions, hide your IP address, and encrypt your data and privacy, don’t take a proxy as your first choice. You can set up a VPN to do this. We highly recommend LightningX VPN to you. It is blazing fast, highly secure, and affordable.
It uses the most robust VPN protocols like WireGuard and Shadowsocks. They create an encryption tunnel to let your traffic and data pass through.
LightningX VPN has 2,000+ servers in 50+ countries, allowing you to access most of the world.
It is lightning-fast and easy to use. With one click, you will enjoy smooth gaming, streaming, and browsing.
LightningX VPN has the best price and plans in the business. Considering multiple needs, it provides long-term and short-term subscription plans for everyone. Meanwhile, you can get a one-day free trial for the first download.
Conclusion
By checking the detailed steps listed above, you may now know how to set up a proxy server. However, a proxy is not the first choice for you to unlock geo-restrictions and protect privacy. You can use a good VPN to do this. Try LightningX VPN! It is super-fast and reliable.