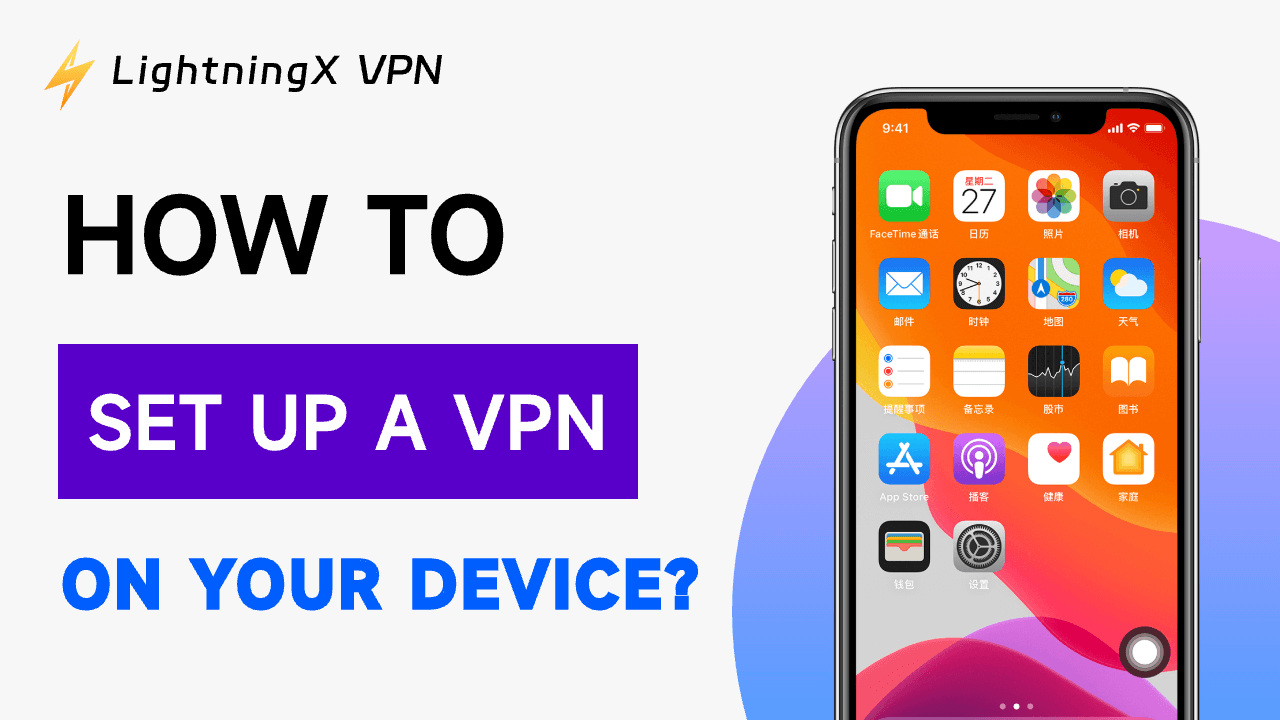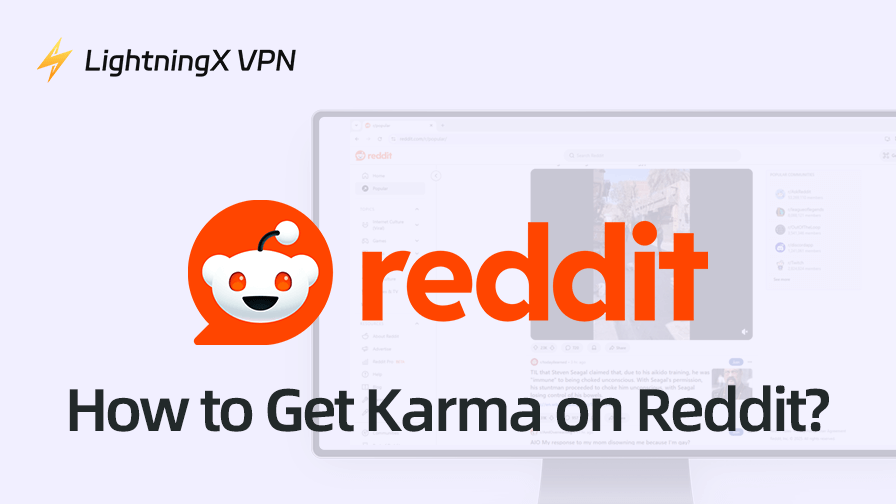Setting up a VPN can protect and enhance your online privacy and security. More importantly, a VPN enables access to content and services that may be blocked or unavailable in your region, such as streaming platforms, social media, or news Websites.
Fortunately, the process is easy and it depends on your device’s operating system. Below, we’ve introduced ways for how to set up a VPN for various operating systems.
How to Set Up a VPN on Windows 10/11 PC
The easiest way to set up a VPN on your PC is to visit a VPN’s website to download the Windows app directly. However, not all VPN apps are secure enough. You’ll need to make sure to choose a VPN that meets all your needs from server locations to security.
As one of the most popular VPNs for PC/ Mac/iPhone/Android, LightningX VPN allows you easily access to any platform online and browse any unblocked websites.
Here are some key features of LightningX VPN:
- High speed and stability: it has nodes around the world, providing 2000+ servers in more than 50 countries. The unblocked streaming services allow you to watch videos smoothly on video platforms from all over the world.
- Safe and reliable: it uses a virtual IP to access the Internet anonymously to protect your online privacy by hiding your IP address.
- Encrypted access: it can encrypt all your accessed data and make your data safe on any network.
- One account for the whole family: it can be used for Windows/macOS/Android/iOS/TV, the multi-device login function allows one account to meet the needs of the whole family.
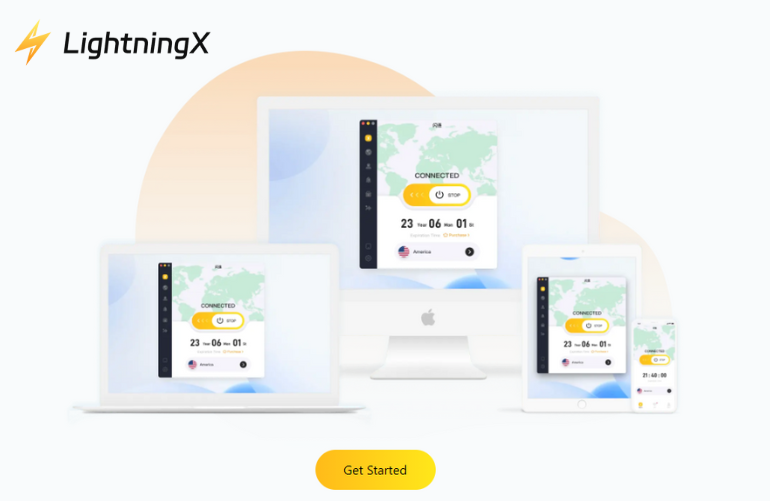
Below is the process of setting up LightningX VPN on your Windows 10/11 PC.
- Go to the official website of LightningX VPN in your browser.
- Click the “Free Download” button to download and install LightningX VPN.
- Double-click the LightningX VPN icon to launch it.
- Click the “Start” icon to connect to the VPN server. You can also click the “Mode and Locations” icon in the left sidebar to select another server location to connect.
How to Set Up a VPN on macOS Sequoia/Sonoma/Ventura
Getting a VPN on a Mac computer is not difficult. We will explain the entire process below to make things easy for you.
Step 1. Choose a VPN for Mac.
Choose a VPN service that suits your needs. We offer various recommendations like LightningX VPN/NordVPN/Surfshark/ExpressVPN, and so on. LightningX VPN is a top choice known for its high speed, reliability, and safety.
Step 2. Visit the VPN’s website and subscribe.
Go to the VPN provider’s website and choose a subscription plan that fits your requirements.
Step 3. Download and install the VPN app for Mac.
Download the VPN software from the provider’s website and follow the instructions to install the VPN on your Mac.
Step 4. Log into the VPN.
Launch the VPN software and log in by using the credentials you created during the subscription process.
Step 5. Choose a VPN server from the list and click Connect.
When logging in to the VPN app, you can choose a server you like to connect. Then you can browse any website from all over the world.
Related: How to Turn off VPN on iPhone, Android, PC, or Mac
How to Set Up a VPN on iPhone/iPad
The easiest and quickest way to set up a VPN on your iPhone or iPad is just going to the App Store and downloading a VPN app you like, It’s as simple as installing any other app. Here’s the process:
Step 1. Go to the App Store and search for a VPN app that suits your needs, like LightningX VPN (have a try with our VPN free trial).
Step 2. Install the app and create an account. The app will ask you to add a VPN configuration. Then create an account or log in if you already have one.
Step 3. Log in and connect to your preferred server. For example, when you open LightningX VPN, you will see a simple user interface. You just need to click the “Start” icon, then you can connect to a VPN server you like.
How to Set Up a VPN on an Android Phone or Tablet
Step 1. Visit the Google Play Store on your device and search for a VPN provider. For instance, if you have chosen LightningX VPN, search for “LightningX VPN” in the Play Store.
Step 2. Download and install the VPN app on your device.
Step 3. Log into your VPN and choose the server. After successfully installing the VPN app, open it, and log in to the VPN. Then you can choose the server you want to connect to and once the server is connected, you can easily access any platforms online and browse any unblocked content.
How to Set Up a VPN – FAQs
Q: What does a VPN do?
A Virtual Private Network (VPN) can protect your privacy by hiding the IP addresses and encrypting your data. It can hide your browsing history, identity, and location. Meanwhile, it can also allow you to easily access any platform online.
Q: Can you set up a VPN for free?
Yes, you can! You can select a reliable free VPN that can meet all your requirements and go to its official website to download and install it.
Q: Are VPNs free?
There are some free VPNs on the market, but they may not be secure enough or have a slow speed. Many paid VPN providers have free trials, and you can try their service before buying.
Q: How to use a VPN for beginners?
The basic process to use a VPN for beginners is to install a VPN app that fits all your needs on your device, log into your account, and select a server. You can choose “LightningX VPN” for a free trial.
Conclusion
In conclusion, setting up a VPN on your device can effectively enhance your online privacy and browsing safety. What’s more, it also enables unrestricted access to geo-blocked content and lets you browse the internet without limitations. This post introduces how to set up a VPN on different operating systems. Hope it helps.