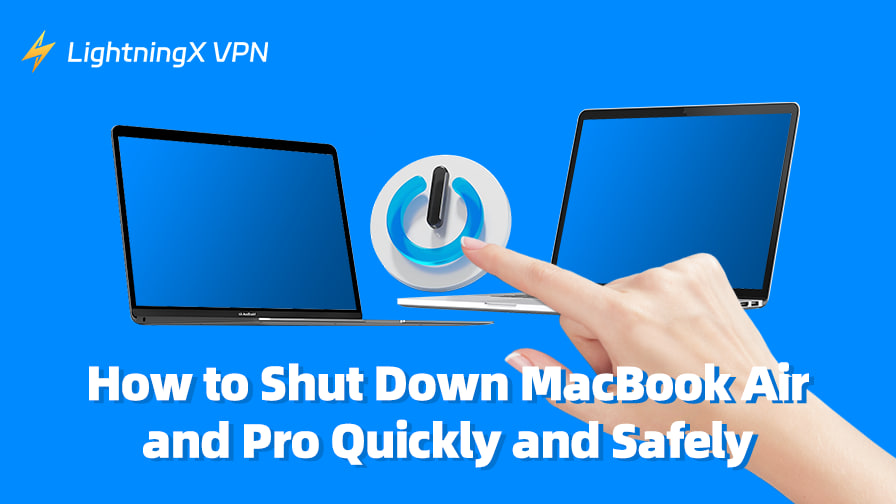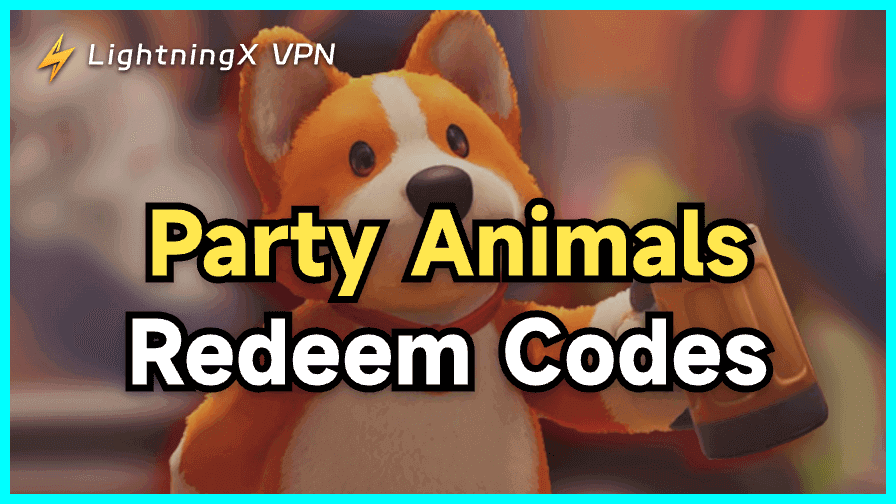Shutting down a MacBook might seem like an easy task, but there’s more to it than just hitting a button. Whether you’re a new MacBook user or someone who’s been using Apple devices for years, powering down your device properly can make a difference in its performance and longevity.
This article will tell you how to shut down a MacBook safely with various methods. Check it below.
[Must-See] Checking Before Shutting Down Your MacBook
Before you decide to power down your device, ensure you have done these checks:
- All open files and documents are saved.
- Manually quitting all the applications.
- Eject all the external devices, such as external drives, USB devices, or peripherals connected to your MacBook.
Tip: Before you shut down your MacBook, especially after browsing on public Wi-Fi, keep your data safe with LightningX VPN.
It encrypts your connection with advanced encryption algorithms, protecting your personal information from hackers. Whether you’re powering off a MacBook Air or Pro, LightningX VPN works effortlessly, ensuring security even during shutdowns.
LightningX VPN also helps you unlock global resources on your MacBook, such as TikTok, Netflix, Disney+, YouTube, etc. It offers a free trial and a 30-day money-back guarantee. Download it now for fast, reliable protection!

How to Shut Down MacBook Air/Pro
To shut down a MacBook Air or MacBook Pro, the process is the same for both models, as they run macOS. Below are the ways to turn off your MacBook.
Way 1. Shut Down MacBook Normally (The Standard Way)
If you just finished your work and want to shut off your MacBook, here are the standard steps:
Step 1. In the top-left corner of the screen, click the Apple logo.
Step2. From the dropdown menu, choose Shut Down.
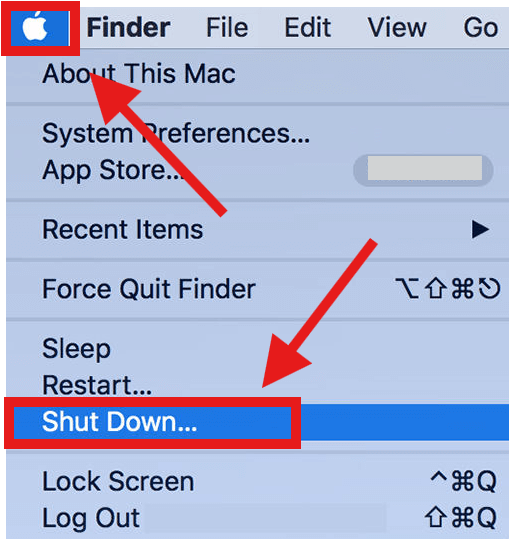
Step 3. Confirmation: A prompt window may appear asking if you’re sure to shut down your computer now. You can click “reopen windows when logging back in” or not. Then, click “Shut Down” to confirm.
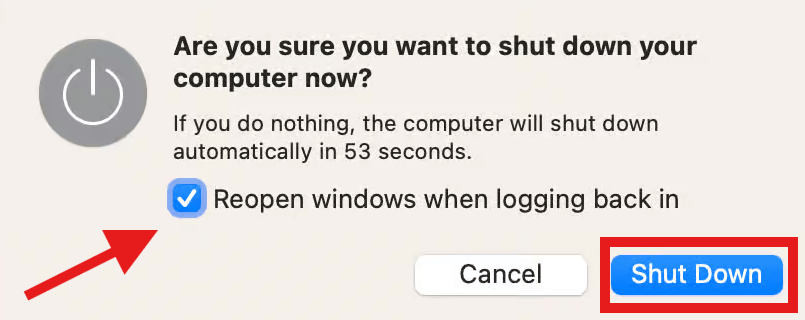
Step 4. The MacBook will close all apps and power off. This usually takes a few seconds.
Way 2. Force Shut Down MacBook with Keyboard Shortcuts
If you are curious about what button to press to turn off a Mac, here it is:
Just press this keyboard shortcut combination:
- Control + Option + Command + Power button
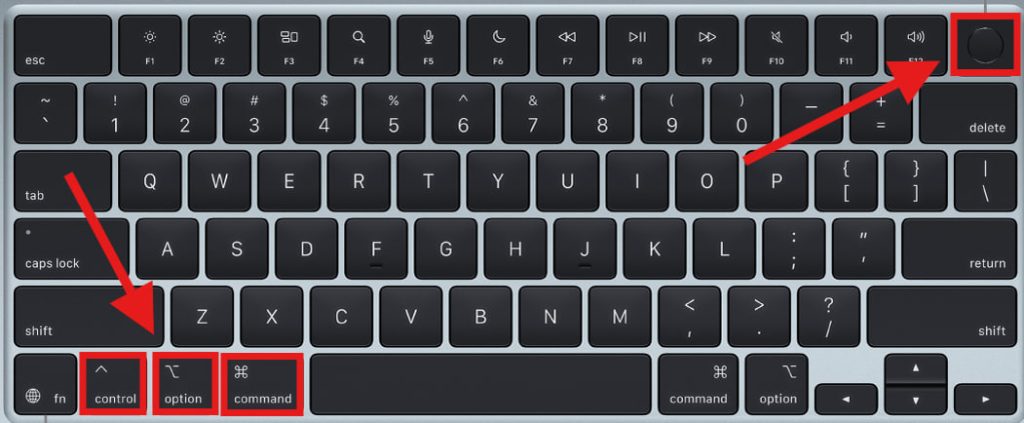
With these shortcuts, you can quickly quit all apps and shut off your MacBook. Then, confirm if prompted.
Way 3. Force Close MacBook with Power Button (When Frozen)
This way is suitable for users seeking a more direct way without a further memory burden. However, remember to use this way only if the MacBook is frozen and unresponsive, as it may cause data loss.
- Press and hold the Power button (or Touch ID button on newer models) for a few seconds.
- When the screen turns dark, your MacBook has shut down.
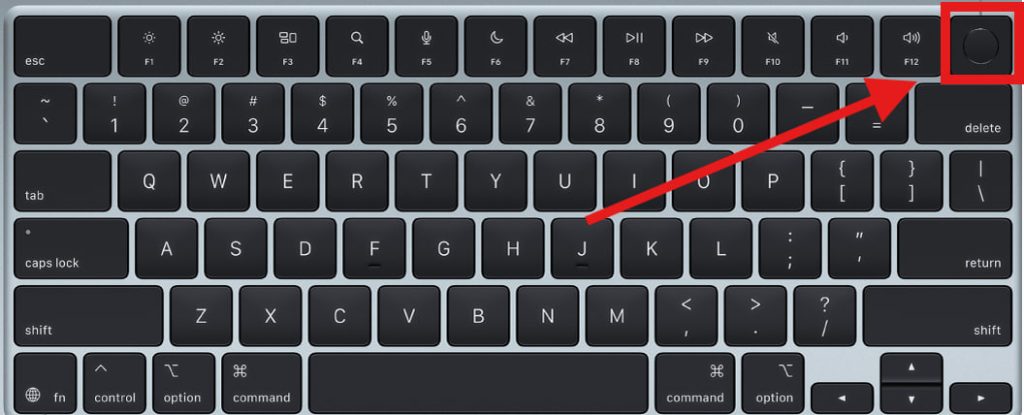
Fixing Issues with MacBook Shutdown
While the above ways work in most cases, there are situations where additional considerations are necessary. Here are some common issues and how to address them:
1. What to Do If Your MacBook Freezes
We have mentioned before that you can force shut down a MacBook when it’s frozen and unresponsive. Alternatively, you can try the following steps:
- Attempt a force quit (Option + Command + Escape) to close unresponsive apps.
- If the system remains frozen, you can press and hold the power button until the MacBook shuts down.
Related: Why Is My MacBook Screen Black? 9 Quick Fixes
2. When Updates Are Pending
If macOS updates are pending, you may see a prompt to “Update and Shut Down.” Choosing this option ensures that updates are installed during the shutdown process. This is particularly important for security patches and system stability.
Related: How to Upgrade to macOS Sequoia? Should You Do It?
3. MacBook Can’t Turn on After Shut Down
If your MacBook won’t turn on after a shutdown, this may result from a drained battery, a faulty charger, a software glitch, a System Management Controller (SMC) issue, etc.
To resolve it:
- ensure the charger and cable are functional, plug into a wall outlet, and charge for 15-30 minutes.
- Perform a power cycle by holding the power button for 10 seconds.
- Check for signs of power (e.g., keyboard lights) or use an external display to rule out screen issues.
When to Shut Down vs. Sleep Mode
A common question among MacBook users is whether to shut down or simply put the device to sleep.
Sleep mode is convenient for short breaks, as it allows the MacBook to conserve power while keeping your apps and files readily accessible. Closing the lid or selecting “Sleep” from the Apple menu puts the MacBook into this low-power state.
However, shutting down is recommended if you won’t be using your MacBook for an extended period, such as overnight or during travel. A full shutdown gives the system a chance to reset and clear out temporary files, which can help maintain performance over time. It’s also a good practice before installing major software updates or performing maintenance tasks like disk repairs.
Related: How to Reset MacBook Air? Step-by-step Guide
Instantly Shutting Down a MacBook: Is It Possible?
Some users wonder how to close a MacBook very quickly, but macOS is designed to incline to a controlled shutdown to protect your data.
The fastest reliable method is the keyboard shortcut mentioned above (Control + Option + Command + Power Button), which initiates the shutdown process quickly but still allows apps to close properly.
For an even quicker (but riskier) approach, the force shutdown via the power button is as close to “instant” as it gets.
It’s worth noting that there’s no single button to press to turn off a Mac instantly in a safe way. The power button, when held, forces the system off, but as mentioned, this can risk data loss. For routine shutdowns, sticking to the Apple menu or keyboard shortcut is the best practice.
Final Words
This article mainly tells you how to shut down MacBook Air/Pro using three easy ways and some fixes for MacBook shutdown. Instantly shutting down your MacBook may lead to data loss. Therefore, please save your work and files before you take action!