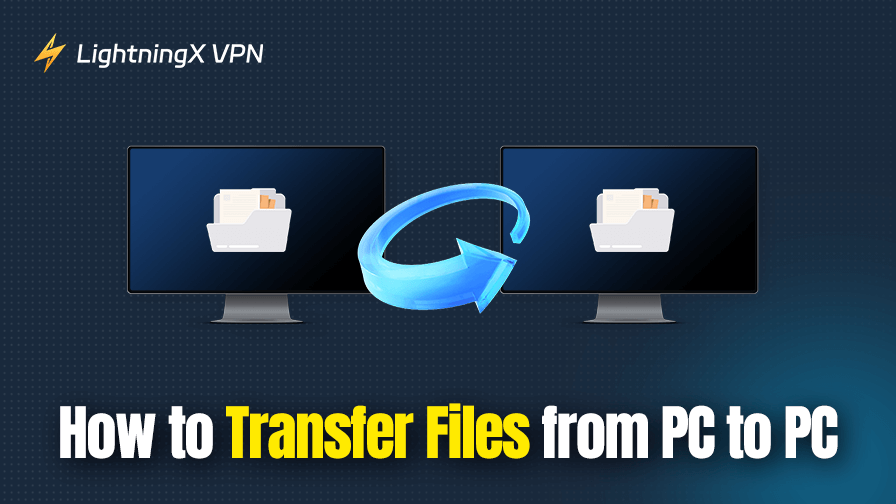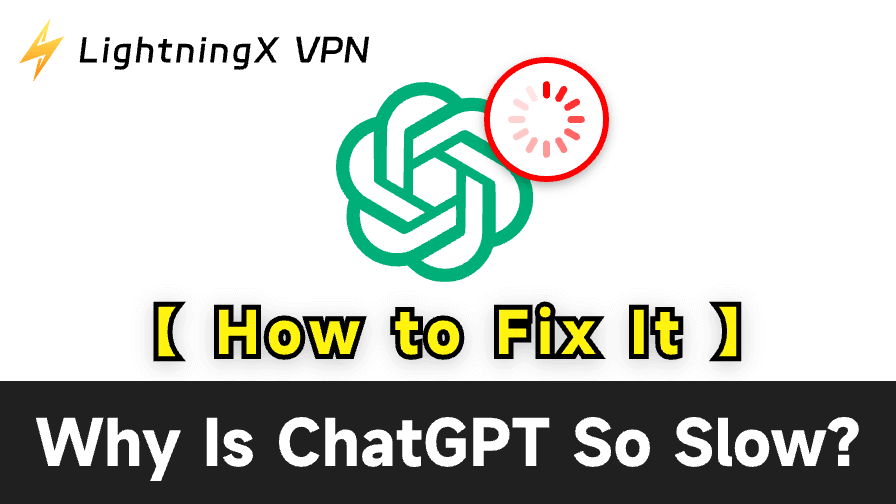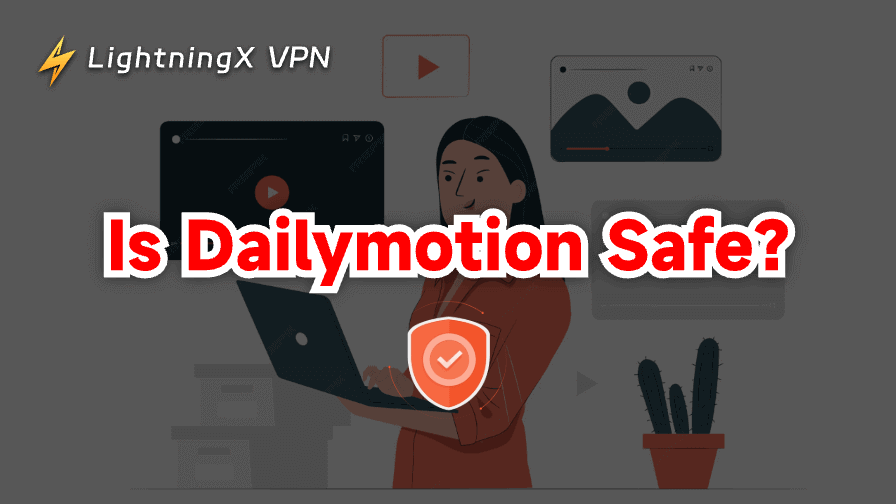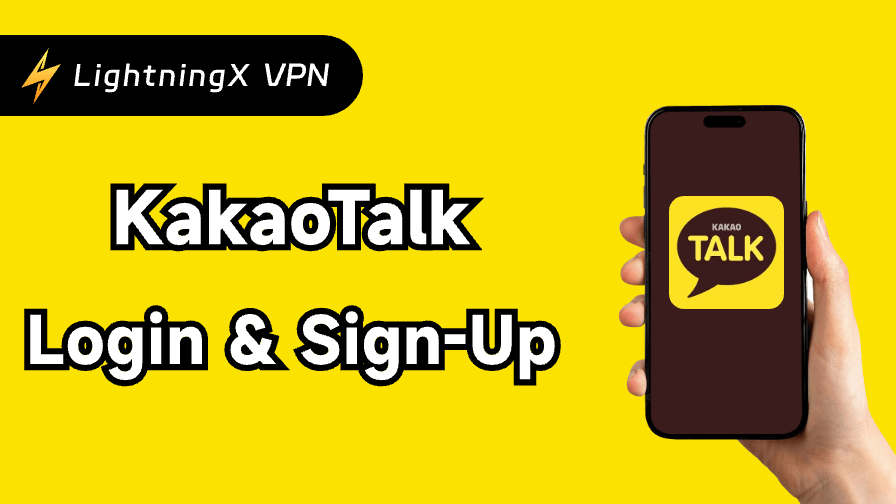Some users have two PCs, each storing important files. Occasionally, they may need to transfer files from one computer to another for work or study purposes. If that sounds like you, you’re in the right place. In this guide, we’ll walk you through the full process of transferring files from one PC to another, along with useful tips and things to keep in mind.
Benefits and Drawbacks of the Five Methods
1. Enabling “Nearby sharing”
Pros:
- Simple and easy to use.
- Secure within local network.
Cons:
- Doesn’t work over long distances.
- It is limited by distances.
- It is only available on Windows 10 and 11.
2. Using a Pen Drive
Pros:
- Suitable for most OS platforms.
- No internet or network needed.
- Relatively safe.
Cons:
- It is limited by USB speed and drive size.
- Can be infected by malware on the PC.
3. Using a LAN cable
Pros:
- Providing a fast transfer speed.
- Great for large files or full folder transfers.
- No internet required.
Cons:
- It is complex to set up.
- Cables can be restrictive on movement or space.
4. Cloud Storage
Pros:
- No distance limitation.
- Easy to use.
- No physical devices required.
Cons:
- It requires a stable internet connection.
- You might pay a fee to gain a large storage space.
- It is not so safe to store files on third-party servers.
5. Specific Software
Pros:
- It has more improved features.
- It has no distance restriction.
Cons:
- Some apps are not reliable.
- You might need to pay for a complete version.
How to Transfer Files from PC to PC: Step-by-Step Methods
Method 1. Transfer Files from PC to PC via Nearby Sharing
The “Nearby sharing” feature allows you to share content with a nearby device via Bluetooth and Wi-Fi. It is available on Windows 11 and 10. Also, note that the feature should be turned on all the PCs you want to transfer files between.
Here’s how to transfer files from PC to PC via Wi-Fi or Bluetooth.
Step 1. Connect the PCs to the same Wi-Fi network or open Bluetooth on the PCs. To turn on Bluetooth, press Win + S, search for Bluetooth, and toggle on the switch.
Step 2. Press Win + I to open settings and choose the “System” option.
Step 3. Select “Shared experiences” from the left pane.
Step 4. In the “Nearby sharing” section, toggle on the switch.
Step 5. Under the toggle, choose the targeted device type, including “Everyone nearby” and “My devices only”. “My devices only” refers to the PCs that are signed in with the same Microsoft account.
Then, choose the location to receive files by clicking the “Change” button.
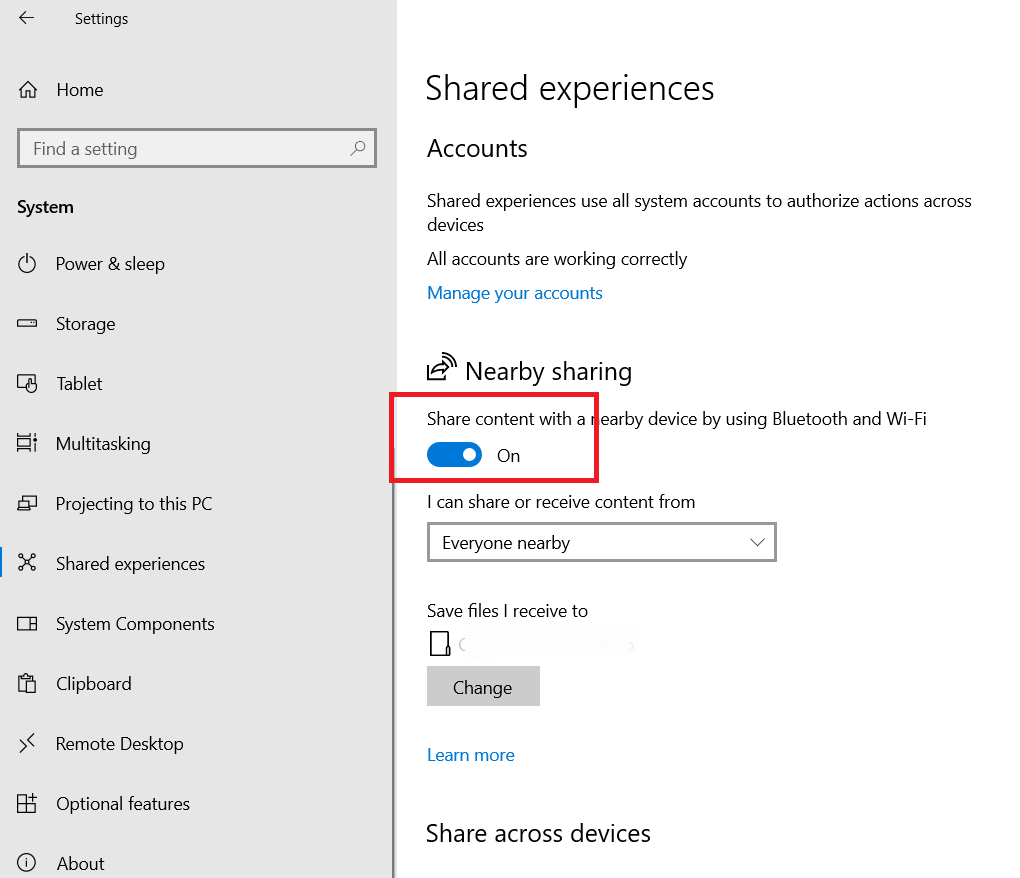
Step 6. Select the files you want to transfer. To choose multiple files simultaneously, press Ctrl and click the files.
Step 7. Right-click on the selected files and choose “Share” from the pop-up menu.
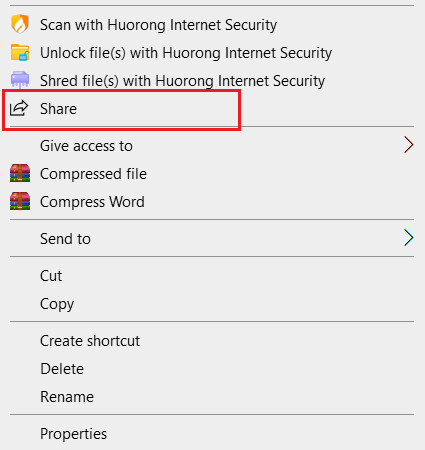
Step 8. The PC will automatically look for the targeted device. Then, choose the PCs you want to send files to.
Step 9. On the destination PCs, choose “Save” or “Save & Open” on the pop-up prompt to receive the files. Now you can wait for the transfer to be completed.
Method 2. Transfer Files from PC to PC Using Pen Drive
A pen drive is a good way to transfer files between different computers. So, if you happen to have a USB drive with enough storage, then put it to good use. Here’s how to transfer files from PC to PC via USB drive.
- Plug the USB drive into the source PC.
- Open your file explorer and find the pen drive.
- Find the files you want to transfer and drag them into the pen drive.
- Safely eject the pen drive and plug it into the destination PC.
- Go to File Explorer on the PC and find the hard drive.
- Drag the files from the USB drive to a location on the destination PC.
Method 3. Transfer Files from PC to PC Using LAN Cable
Compared to Wi-Fi, Ethernet is faster, but it is more complex to set up. Here’s how to transfer files from PC to PC using a LAN cable.
Step 1. Plug the LAN cable into the two PCs. Wait for the system to identify the cable.
Step 2. Configure the static IP address.
- Go to Control Panel and choose “Network and Sharing Center” > “Change adapter settings”.
- Right-click on the LAN network and choose “Properties”.
- Double-click “Internet Protocol Version 4 (TCP/IPv4)”.
- Choose “Use the following IP address” and set up the static IP. For example, for computer A: IP address: 192.168.1.1; Subnet mask: 255.255.255.0. For computer B, IP address: 192.168.1.2; Subnet mask: 255.255.255.0. Then, save the changes.
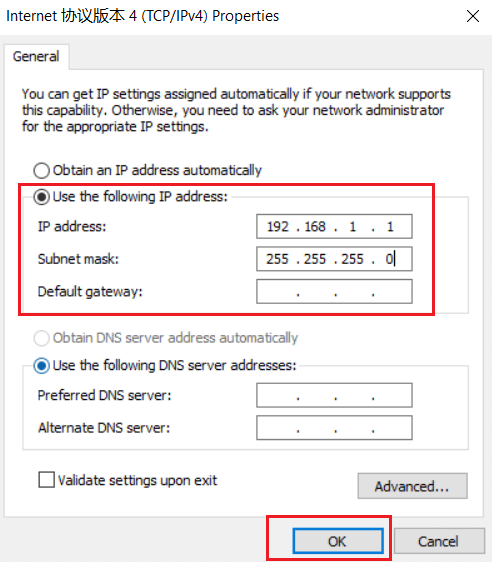
Step 3. On the PCs, go to “Control Panel > Network and Internet > Network and Sharing Center > Change advanced sharing settings”.
Step 4. Choose these options.
- Turn on network discovery
- Turn on file and printer sharing
- Turn on sharing so anyone with network access can read and write files in the Public folders
- Turn off password protected sharing
Then, click “Save changes”.
Step 5. Right-click on the files you want to transfer and select “Share with > specific people”.
Step 6. On the new window, select “Everyone”, click “Add”, and then “Share”.
Step 7. In File Explorer, click “Network” on the left-hand panel, and double-click the source PC. The shared files will be displayed. You can copy and paste the desired files to the destination PC.
Method 4. Transfer Files from PC to PC via Cloud Storage
Using cloud storage is also a good way to transfer files between devices. There are many good services, such as Google Drive, Dropbox, OneDrive, and Amazon S3.
You can upload files from the source PC to the cloud services and then download them onto the destination PC.
Social media software is similar to cloud storage, but it is not as safe and might limit the size of the files you transfer. Common social media software includes Instagram, WhatsApp, Facebook, and X.
Method 5. Use Specific Software to Transfer Files from PC to PC
Specialist PC migration software is also a tool for transferring files from PC to PC. It can help users migrate data and files between PCs. This is commonly adopted when users change or upgrade their devices.
Popular PC migration software includes Laplink PCmover, EaseUS Todo PCTrans, and Zinstall WinWin.
How to Transfer Files from PC to iPhone, Android, and iPad?
To transfer files from a PC to a mobile device, you can use an OTG cable and your charging cable to connect the devices. Usually, a PC can’t be directly connected to the mobile device because the normal USB cable doesn’t support the ports of both a PC and a mobile device. And an OTG cable can solve this problem.
Another method is to use a cloud storage app or a social media app to help transfer your files between a PC and a mobile device.
Why Is It So Slow to Transfer Files from PC to PC?
If you find that the file transfer between PCs is super slow, it might be because of these factors.
Your devices are far away from each other: If you use Wi-Fi or Bluetooth to transfer files, you should keep your PCs close so the signal will be strong to provide a fast transfer speed.
Your Wi-Fi speed is slow: Cloud storage and nearby sharing (via Wi-Fi) rest on the Wi-Fi connection. So, make sure your Wi-Fi is fast and stable.
There are issues with your PC: If your PC’s important software, such as the network adapter, goes wrong, it might affect the transfer speed of files.
How to Avoid Potential Risks During the File Transfer
When you transfer important files between PCs, malware and viruses might find a loophole and infect your files. To prevent the risk, you can use a robust VPN (e.g., LightningX VPN) while browsing online.
LightningX VPN uses the best VPN protocols, WireGuard, based on top-grade algorithms. These things create an encryption tunnel to let your traffic pass through, and a stranger can’t see your data.
Additionally, LightningX VPN offers 2,000+ servers in 50+ countries, including the US, Japan, Canada, Brazil, and Hong Kong, China. It is compatible with Windows, macOS, Android, iOS, Chrome, smart TVs, and Linux. It supports 3 simultaneous connections and a customizable service.
Conclusion
Now you might know how to transfer files from PC to PC. You can turn on the “Nearby sharing” feature, use a LAN cable, apply to a cloud storage service, use a flash drive, or use a specific tool. Each method has its limitations and benefits. Just choose the one you can accept.