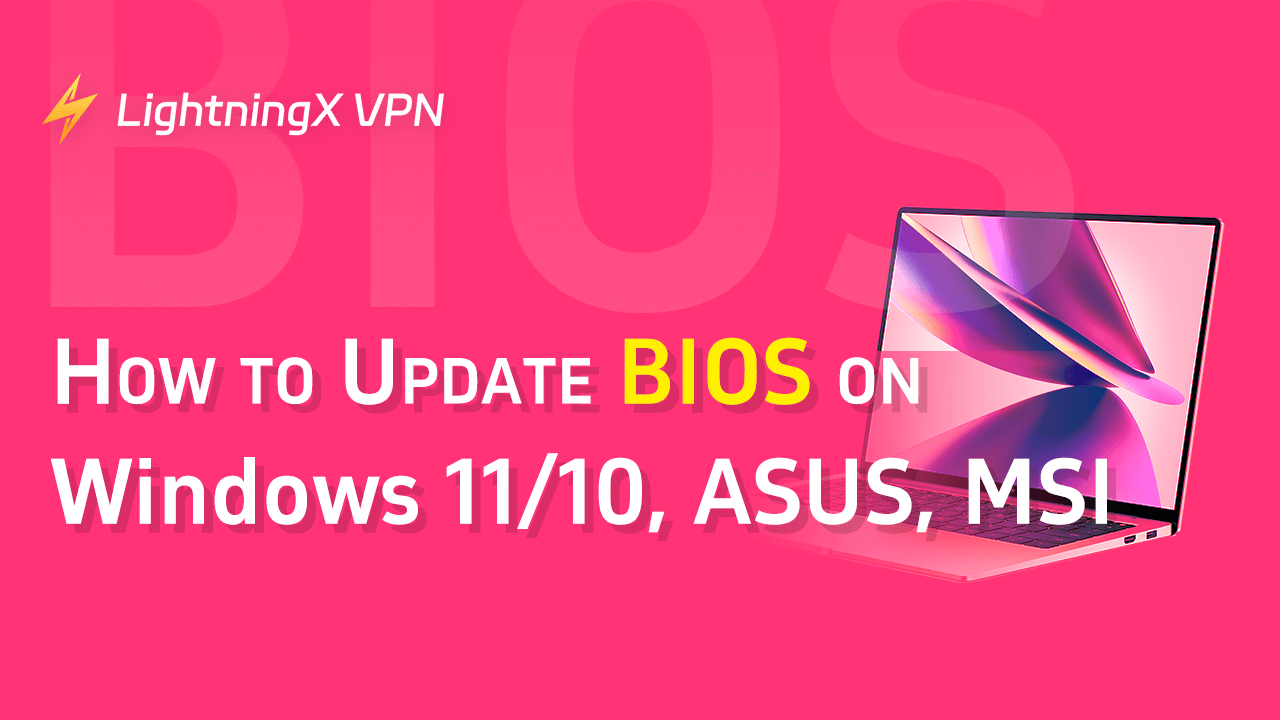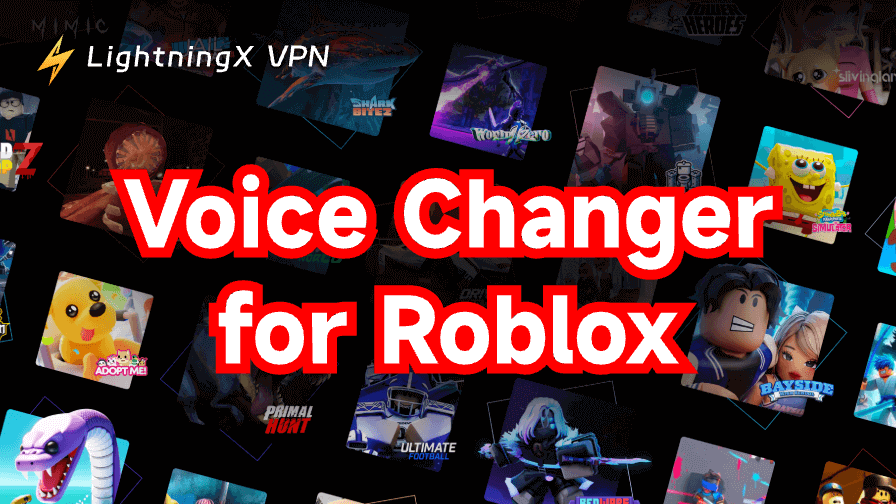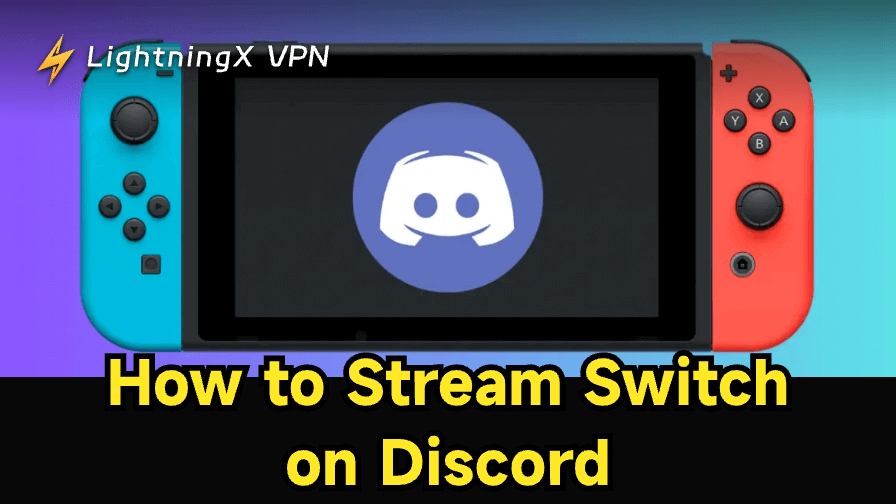Do you know how to update BIOS? BIOS is an important driver for booting your computer. It manages the data flow between the computer operating system and the hardware. Updating the BIOS can fix the GPU or Audio driver issue.
BIOS is generally found on older computer motherboards. Today, we use computer motherboards that carry what is UEFI. However, in this post, we use BIOS to refer to UEFI.
Keep reading through this post. The detailed steps for updating BIOS are listed below.
Tip: LightningX VPN is a powerful VPN tool for protecting your ASUS and MSI PC. It has the most secure protocols like WireGuard and Shadowsocks to block malware and ads. Also, you can choose 2,000+ server nodes in 50+ countries including the US, Brazil, Argentina, etc. Come and get the one-day free trial!
Things to Do First
Before updating BIOS, you can do these things first to successfully finish the update.
Saving Data
Although data is less likely to be lost during a BIOS update, keeping it on a cloud drive or USB flash disk is more secure.
Checking the Current BIOS Version
Before updating BIOS, you can check the version to see if your BIOS is the latest. You can go to the official site of your computer’s motherboard manufacturer to check the BIOS version. Here are the steps.
Step 1. Press the Win and R keys simultaneously. Then, the Task Manager window will appear.
Step 2. Type “msinfo32” in Task Manager and press Enter. Then, the computer’s information will appear.
Step 3. Check the BIOS version and motherboard manufacturer on the window.
Step 4. Go to the motherboard manufacturer’s official site. You can search “xx (manufacturer’s name) Desktop/Laptop support” on the browser.
Step 5. Choose the computer type and enter your computer’s model name or serial number. You can directly check the serial number on the PC host, which is written on a sticker.
Step 6. Go to the Drivers page and find the latest BIOS version. You can download the latest BIOS version on an empty USB stick to update the BIOS later.
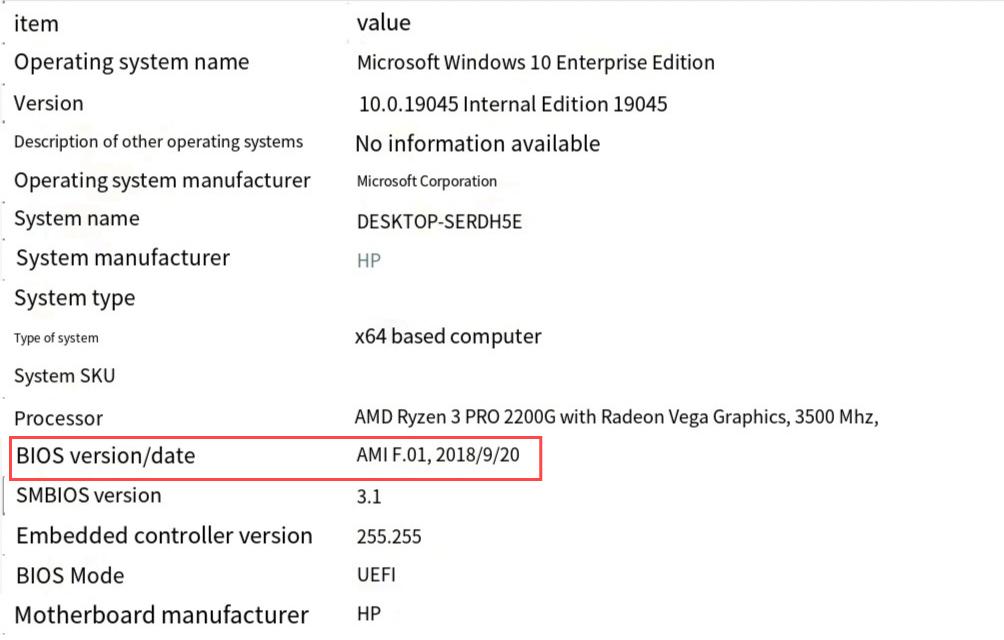
Note: Do not confuse the display model with the PC host model. If your computer’s host computer is not an original match for the display, check the model number of the case. If you assembled the motherboard yourself, check the model number of the motherboard you purchased.
Ensuring a Stable Power Supply
If your computer’s power supply is unstable or disconnected during the BIOS update process, the computer can be damaged or even unable to boot up. Make sure the power runs well during the BIOS update.
How to Update BIOS Windows 11/10
Since the computer’s model name, BIOS version, and manufacturer’s name were recorded, we can directly enter the steps for the BIOS update.
Using a USB disk to Update BIOS
It is more secure to manually update BIOS using a USB disk than a Windows-based tool. However, it might be a little complex. Here are the steps.
Step 1. Check the BIOS version on your PC. The steps are mentioned in the last part.
Step 2. Plug an empty USB stick into the PC host. You can also format the USB disk on the PC. Just find the USB disk in My Computer, right-click on it, and click “Format”. Please note that the FAT32 is selected in the drop-down menu. You should back up the data before the format.
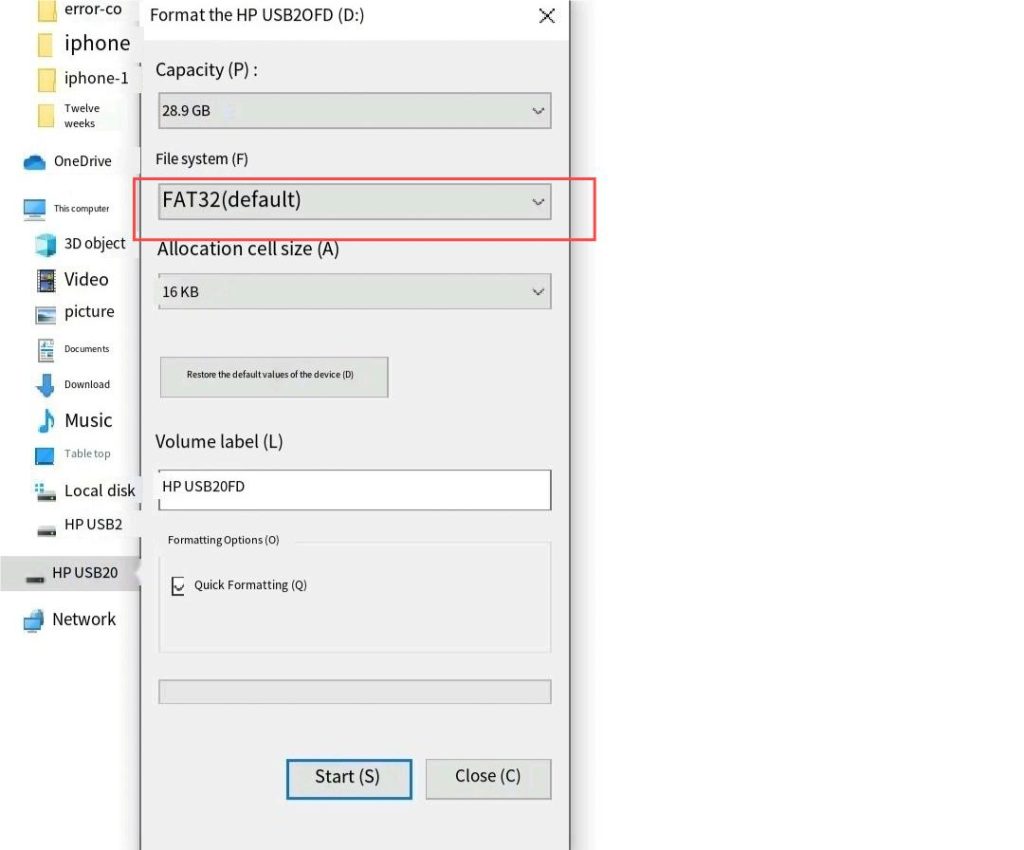
Step 3. Find and download the latest BIOS version on the USB disk. You can enter the motherboard manufacturer’s support on a browser to search for the BIOS download. Keep the USB disk plugged into your PC.
Step 4. Now, enter the Recovery mode on your PC. To access it, click the Start button > Power button. Then, press the Shift key and click Restart at the same time. You’ll be navigated to the Recovery mode.
Step 5. On the new page, select Troubleshoot > Advanced options > UEFI Firmware Settings > Restart. Then, you’ll be navigated to the BIOS menu.
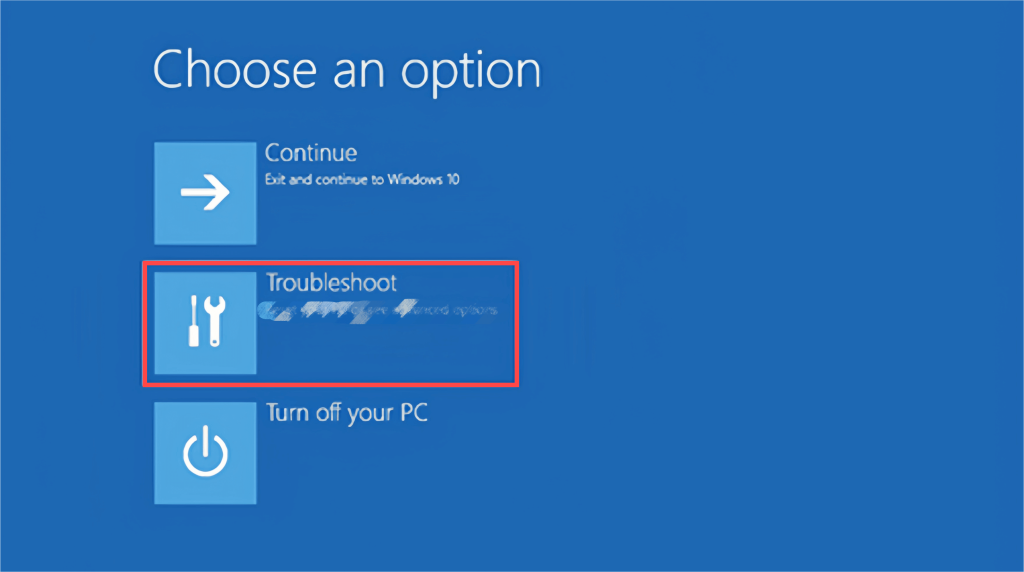
Step 6. Select the Boot tab. You should see the USB disk on the page. Then, enable any backup options in the menu.
Step 7. Click the Advanced tab and select USB configuration to start the BIOS update. The update process will last about an hour according to the PC configuration.
Note: Don’t cut the PC power during the update process, which might damage your PC.
How to Update BIOS (ASUS, MSI)
If your PC is ASUS, Lenovo, or MSI, check the methods below to update the BIOS.
ASUS
If your ASUS supports EZ Flash 3, follow the steps below to update BIOS. Otherwise, you can follow the steps in the last part to update.
Updating with a blank USB disk.
Step 1. Go to the ASUS Download Center and download the latest BIOS files on a blank disk. You can check the steps above.
Step 2. Go to the BIOS menu. You can turn on your ASUS PC. When the ASUS LOGO appears, press the DEL key. Then, you’ll be navigated to the BIOS menu.
Step 3. Press F7 to enter the advanced mode.
Step 4. Click the Tool tab and then click “ASUS EZ Flash 3 Utilities”.
Step 5. Click the USB disk with the latest BIOS file. Then, select the BIOS files you want to update.
Step 6. Click YES.
Step 7. Confirm the BIOS information and click YES to start the update.
Note: Keep the power stable during the update process.
MSI
For an MSI PC, you can go to M-Flash to start the update. Here are the steps.
Step 1. Go to the MSI official site and download the latest BIOS file on a blank disk. The steps are listed above.
Step 2. Restart the MSI PC. When the PC LOGO appears, press the Delete key repeatedly to go to the BIOS menu. Then, click “M-FLASH” at the left bottom of the BIOS menu.
Step 3. Click Yes to enter the M-FLASH page.
Step 4. Select the USB disk and then select the latest BIOS file. Press “Enter”.
Step 5. Click Yes to start updating BIOS.
Note: Don’t cut the power off during the update process.
Pros and Cons of Updating BIOS
Updating BIOS will bring benefits and risks at the same time. You can check them for deciding whether need to update the BIOS.
Benefits
Compatibility with new hardware
Sometimes you may change your PC hardware. Then, the BIOS might be outdated compared to the new hardware, causing the incompatibility. You should update BIOS to fix the problem.
Fixing drivers
Sometimes the GPU or Audio drivers might go wrong. You can directly update the BIOS to fix the issues.
For example, the Black Myth: Wukong blue screen can be caused by the wrong GPU driver. You can update BIOS to fix it.
Risks
Incorrect operation causing the computer to fail to boot
Updating BIOS is a complicated process. If you didn’t notice the detailed steps, damage might happen to your PC. For example, if the PC is turned off during the BIOS update, it could never start again.
Data loss
Though the data loss is less likely during the BIOS update, it could happen sometimes. For example, if you didn’t copy the data from the USB disk, it will be lost after the format.
System instability
Updating BIOS might make your system unstable because the BIOS version could be incompatible with the hardware. Also, the Windows official recommends not to update BIOS if your PC is totally fine.
Conclusion
After checking how to update BIOS on Windows, ASUS, and MSI, you may be able to update the BIOS on your PC. However, if your PC turns slow after the BIOS update, go back to the previous BIOS version to fix the problem.