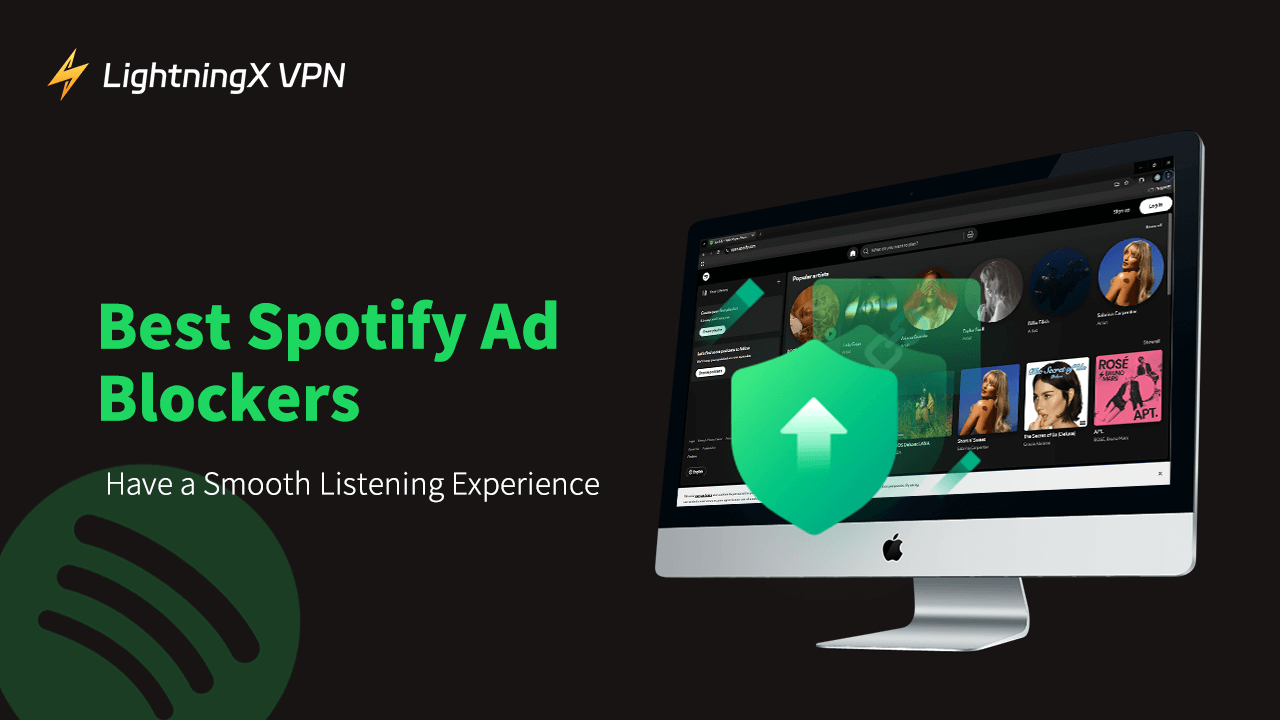The free version of Spotify inserts many ads, which significantly disrupts your listening experience. If you’re here, you’re probably looking for a tool to block Spotify ads for a smooth auditory experience.
This article introduces three Spotify ad blockers and also explains how to add extensions to different browsers. Keep reading to find the one that suits you best.
Things to Know Before Choosing an Ad Blocker for Spotify
Most ad blockers for Spotify are extensions and they only work on browsers, which means you can only use them on the Spotify website. Also, most of them are free and easy to set up and use.
If you want to listen to Spotify without ads on the mobile app or desktop, we recommend you subscribe to the Spotify Premium plan which is safer and easier.
However, ad blockers don’t protect your data and privacy, you can use a VPN with them to get a smooth and safe listening experience.
Tip:
LightningX VPN is the best VPN for unlocking and protecting your Spotify. It uses the most secure VPN protocol like WireGuard. You can use it to change your IP address to 2,000+ servers in 50+ countries. What’s more, it is compatible with most platforms such as Windows, macOS, Linux, iOS, Android, Apple TV, and Android TV. This tool is very easy to use and provides many coupons and free trials.

Best Spotify Ad Blockers
Here are the best ad blockers for Spotify, including VPNs and extensions. Compare their pros and cons and then choose the most suitable one.
Spotify Ad Blocker – Blockify
- Extension supported: Chrome, Microsoft Edge, Brave, Opera GX, Vivaldi
- App or Desktop: No
- Works with: Windows, macOS, Linux
Spotify Ad Blocker is an effective ad-block extension for Spotify. It has received a lot of positive reviews on the Chrome Web Store.
This tool can effectively block almost all ads on the Spotify website. It is lightweight and easy to set up. Once you add this extension to your browser, close the web page and it will work in the background.
Pros:
- Blocks audio and video ads effectively
- Easy to use
- Relatively secure
Cons:
- Might cause Spotify to be stuck
- No desktop or app supported
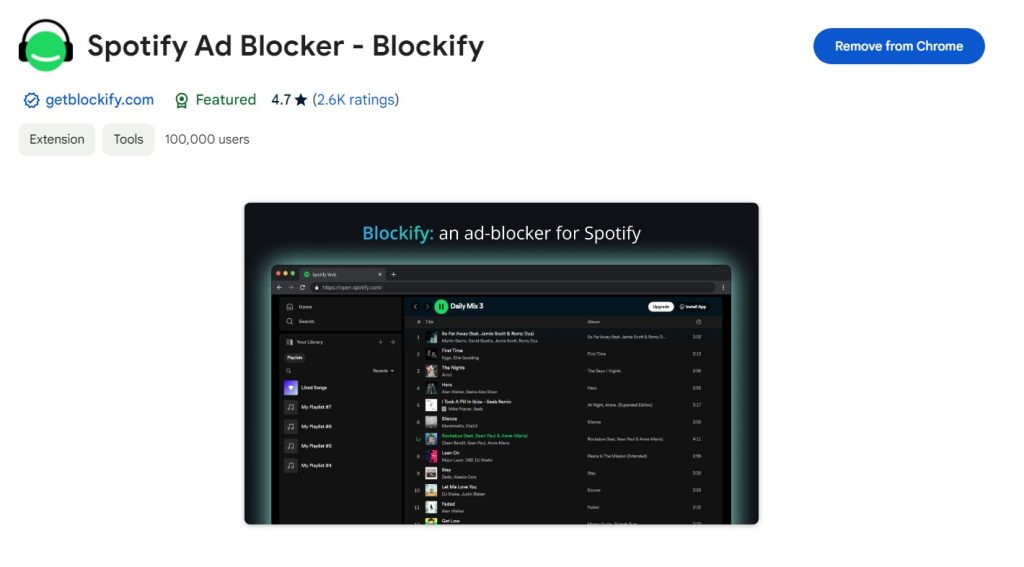
Total Adblock
- Extension support: Chrome, Firefox, Microsoft Edge, Opera GX, Safari
- App: Yes
- Compatible with: Windows, macOS, iOS, Android
Total Adblock is also an effective tool for blocking ads on Spotify. It helps you get a good listening experience on Spotify. For most users, it works smoothly and doesn’t cause problems.
This ad blocker charges a fee but it doesn’t only block ads on Spotify. You can use it with other applications like YouTube.
However, you can only set up its extension to block the ads on Spotify web because it can’t directly control the ads on the Spotify app or desktop.
Pros:
- Smoothly block ads
- Feature-rich
- 7-day free trial
- App supported
Cons:
- No desktop
- Can’t block ads on Spotify desktop or app
Related: Use a Free YouTube Ad Blocker to Block Ads on YouTube
uBlock Origin
- Extension support: Chrome, Firefox, Edge, Opera, Safari, Chromium
- App or desktop: No
- Works with: Windows, macOS, iOS, Android
uBlock Origin is an extension supported on many popular browsers. It can prevent most advertisements, trackers, malware, or other annoying content on your browsers. You can use it to stop ads on Spotify.
It doesn’t only filter ads on Spotify but also on YouTube, Facebook, Twitter, Instagram, and so on. Meanwhile, uBlock Origin is free and user-friendly. It is a good choice for getting a wonderful listening experience.
Pros:
- Lightweight but effective
- Free and open-source
- Protect your privacy
Cons:
- No app or desktop
- Might cause websites to be stuck
How to Use Spotify Ad-Blocker on Different Browsers
Blocking ads on Spotify works well on the web browser. Once you pick one extension, set it up on your browser and go to the Spotify website to listen to music without ads. Here is how to use the extension on Chrome, Opera GX (or Opera), and Firefox.
Chrome
Here is how to use the ad blocker extension on your Chrome.
Step 1. Open your Chrome browser and tap the three dots on the top right of the Chrome page. This will open an application menu.
Step 2. Select Extensions from the menu and choose Visit Chrome Web Store.
Step 3. Search for the extension in the web store.
Step 4. Select from the results and add it to your Chrome. Now you can go to the Spotify website to smoothly listen to music.
Opera GX
Opera GX uses the same engine as Chrome, so they share the same extension store. Here is how to set up an extension at Opera GX.
Step 1. Open the Opera GX browser on your device.
Step 2. Click on the Extensions button on the left side.
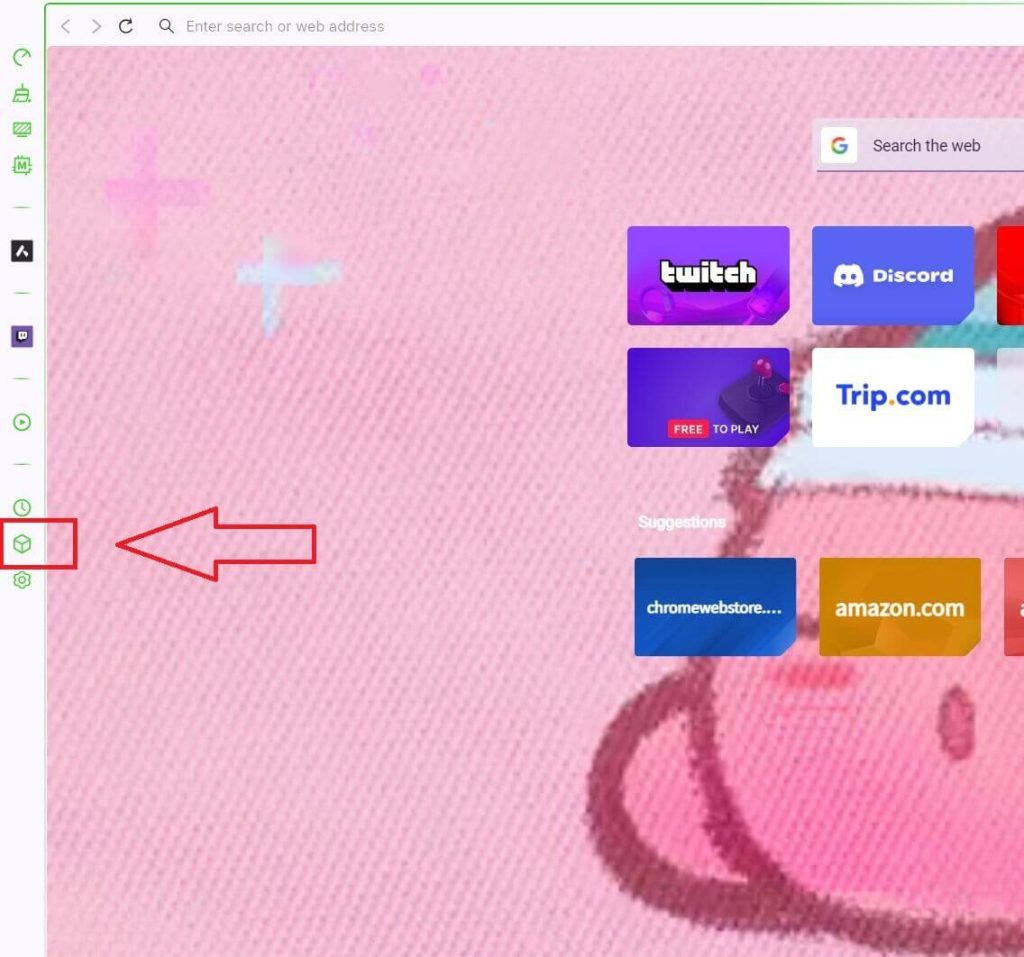
Step 3. On the left side, click “Get more extensions”. The extension store will open.
Step 4. Search for the extension in the search box and then add it to your Opera GX.
Step 5. If the extension is not supported in the Opera GX add-on store, click on the “Chrome Web Store” link at the bottom of the page and then add the extension to Opera GX.
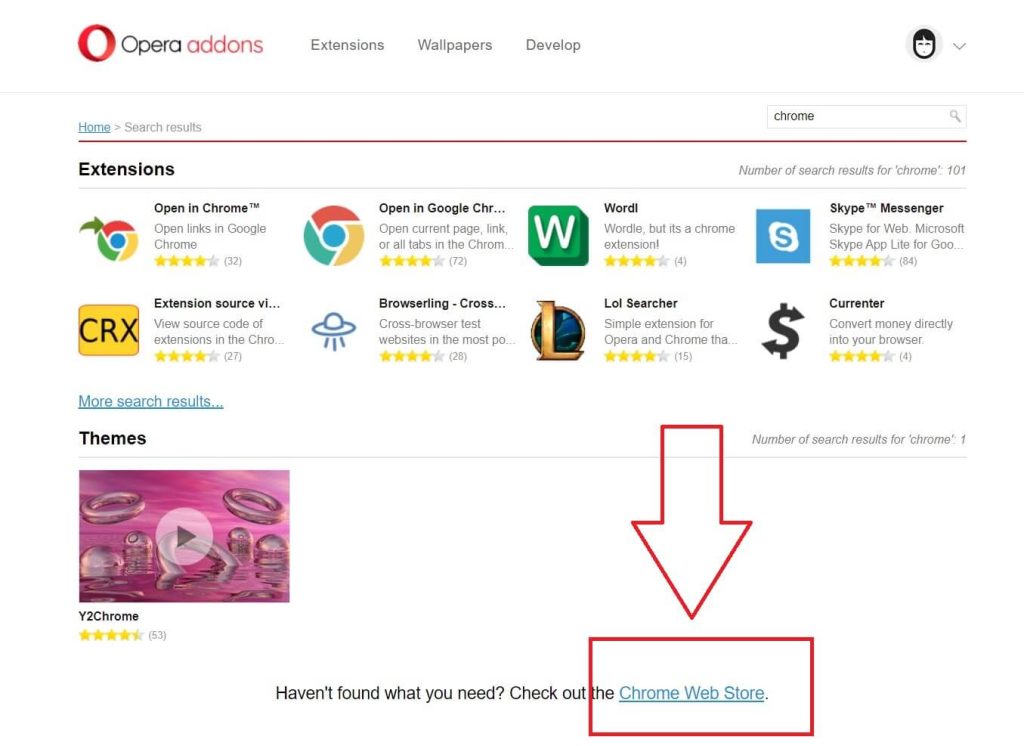
Firefox
Step 1. Open the Firefox browser and click on the extension icon (a puzzle button) on the top right of the page.
Step 2. Search for the extension in the search box and select from the results.
Step 3. Add it to your Firefox browser. Now you can go to the Spotify website and enjoy music without ads.
Tips for Using Ad Blockers for Spotify
Regularly check the update: In-time updates checking on the extension can help you effectively block ads and avoid security risks.
Use a VPN: When you use ad blocker extensions, some malicious activities might fall on your device. It is useful to adopt a VPN tool to avoid this situation. For example, you can use LightningX VPN which is highly secure.
Remove other ad blockers before using it: If you have added other ad blocker extensions on your browsers, delete them because they will conflict with the newly added one.
In the End
You might have selected your favorite Spotify ad blocker. You can add it to your browser and enjoy the auditory feast.
However, we still highly recommend you subscribe to Spotify Premium because it gives you the best experience of listening to music without any interruption.