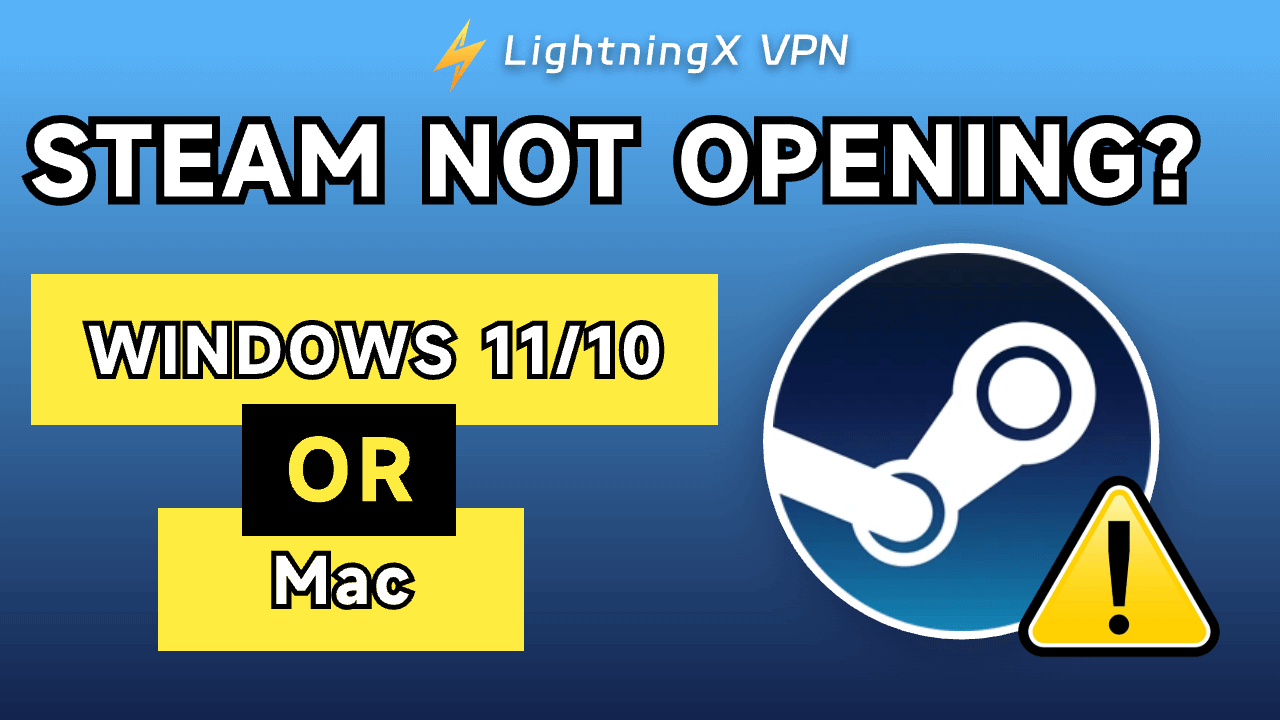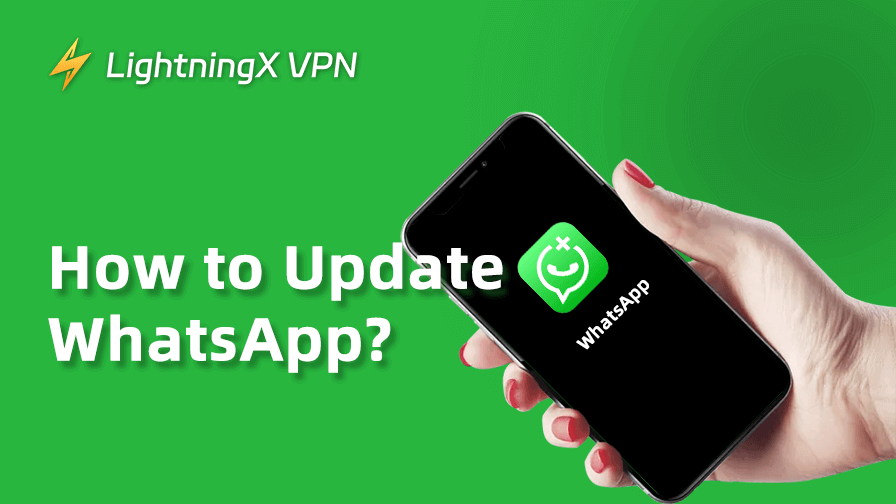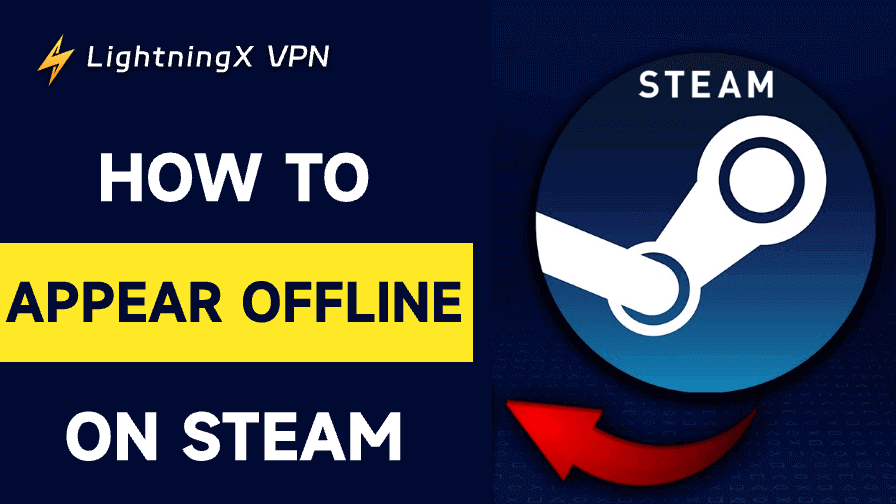It would be frustrating when you want to open Steam and play a game but find that Steam won’t open. This post explores what causes the issue and provides solutions to help you fix the “Steam not opening” issue on Windows 11/10 or Mac.
Why Is Steam Not Opening?
If Steam is not opening or working on your computer, it can be caused by various reasons. Some common causes are listed below.
- Problems with your internet connection.
- Software conflicts or the interference of the antivirus programs.
- Damaged or missing Steam files may prevent Steam from opening.
- Your Steam version is outdated.
- The version of Steam is not compatible with your computer system.
- Other programs or processes are consuming a large amount of your system resources.
- Other unknown reasons.
Fix “Steam Not Opening” on Windows 11/10 or Mac
1. Restart Your Computer
The simple but effective step to fix the “Steam won’t open” issue is to restart your computer. After that, try to restart Steam, and it may help you magically fix the issue.
2. Check If Steam is Down Temporarily
If you can’t open Steam on your computer, you can first check the Steam server status by going to the official Steam Status page in your browser.
Alternatively, you can also use some professional site status-checking tools like Downdetector to check if Steam is temporarily down for server issues or maintenance.
3. Try to Run Steam as an Administrator
If Steam is not opening normally on your Windows 10/11 PC or Mac, you can right-click the Steam shortcut and select “Run as administrator” to see if you can smoothly open it.
Also read: Fix “Steam Download Slow” Issue – 15 Solutions
4. Use a VPN to Access Steam
If you can’t access or download Steam in your region due to geo-restrictions, you may use a VPN to easily unblock Steam.
LightningX VPN is a popular VPN tool trusted by many users.
It features an intuitive interface, one-click connection, high speed, strong security, stability, and multi-device login support.
This VPN offers 2000+ servers in 70+ countries. You can connect to any server location you like to access global content with no bandwidth or speed limits. You can use this VPN to easily access Steam, YouTube, ChatGPT, Facebook, TikTok, and more.

5. Update Your Computer System
Your Steam version may not be compatible with your computer system. You can update your computer system to the latest version to resolve the compatibility issues.
To update Windows:
- Press Windows + I to open Settings.
- Click “Update & Security”.
- Click “Check for updates” to automatically check for available updates.
To update macOS:
- Click the Apple logo and select “System Settings”.
- Click “Software Update” and it will automatically check for new updates for your macOS.
6. Verify the Integrity of Steam Files
Corrupted or missing Steam files may cause the “Steam won’t open” error.
- You can navigate to the Steam installation directory and delete everything except the steamapps, userdata folders, and the Steam.exe file.
- Restart Steam and allow it to update automatically.
Also read: How to Fix Steam Disk Write Error on Windows or Mac [10 Ways]
7. Clear Steam Cache
Corrupted or damaged app caches may cause the malfunctioning of Steam. You can open the Steam directory and delete the appcache folder. Then try to open Steam again to see if you can smoothly open it.
8. Remove Recently Installed Suspicious Software
If you recently installed some applications on your computer, you can check those programs and remove any problematic or suspicious programs that may be conflicted with Steam.
9. Check Your Internet Connection
Make sure your internet connection is connected well and stable. You can restart your router or modem if necessary.
Related: Why Is YouTube Not Working? Fixed with 8 Solutions
10. Uninstall and Reinstall the Steam App
If Steam still can’t open, you can uninstall Steam from your computer and download Steam again from its official website.
Before you uninstall Steam, you can back up your game files. Go to your Steam library. Right-click the game you want to back up. Select Properties > Local Files > Backup game files to create a backup for the game.
Uninstall Steam on PC:
- Press Windows + R to open Windows Run.
- Type “appwiz.cpl” in the Run dialog and press Enter.
- Find Steam from the list of installed programs and right-click it.
- Select Uninstall to remove Steam from your PC.
Uninstall Steam on macOS:
- Open Finder on your Mac.
- Open the Applications folder.
- Find the Steam app and drag it to the Trash.
- Right-click the Trash icon and select “Empty Trash” to uninstall Steam completely.
After uninstalling Steam, you can go to the official website of Steam to download and install the latest version of Steam for your Windows or Mac computer.
11. End Other Background Processes
If many other programs occupy huge system resources on your computer, it may prevent Steam from opening. You can close other background programs or processes and try to open Steam again.
To end background processes on your PC:
- Press Ctrl + Shift + Esc to open Task Manager.
- Select the background programs or processes you want to stop and click “End Task”.
To stop background processes on macOS:
- Press Command + Space to open Spotlight Search.
- Type “Activity Monitor” and press Enter.
- In Activity Monitor, select the process that you want to kill and click the “X” button to quit it.
12. Contact Steam Support for Help
If Steam is still not opening on your computer, you may contact the official Steam Support to ask for help.
Bottom Line
If Steam won’t open on your Windows 11/10 or Mac computer, you can try the 12 tips in this post to fix the issue.