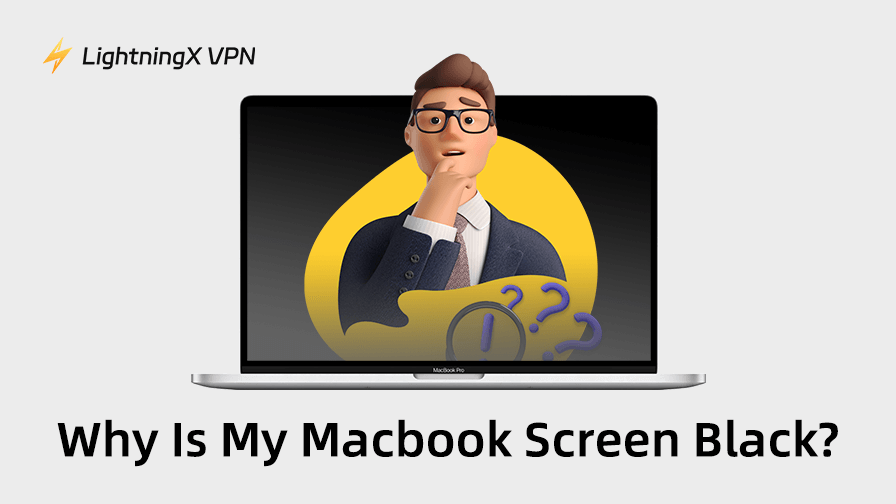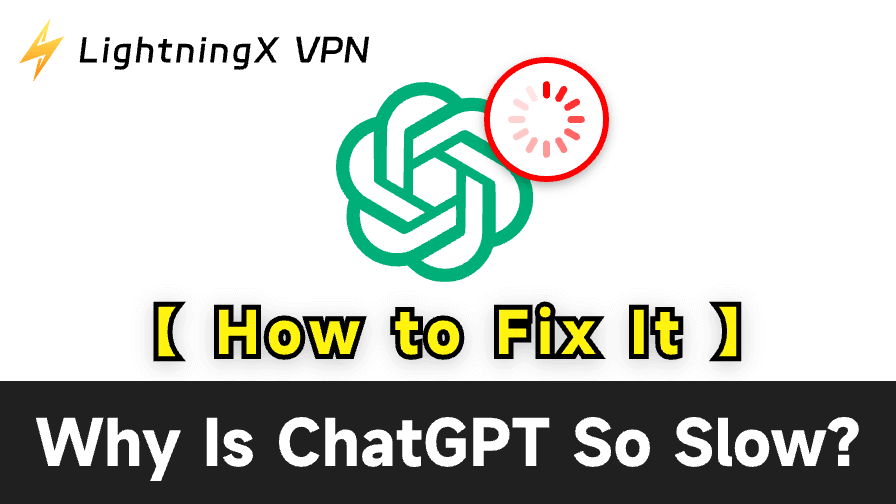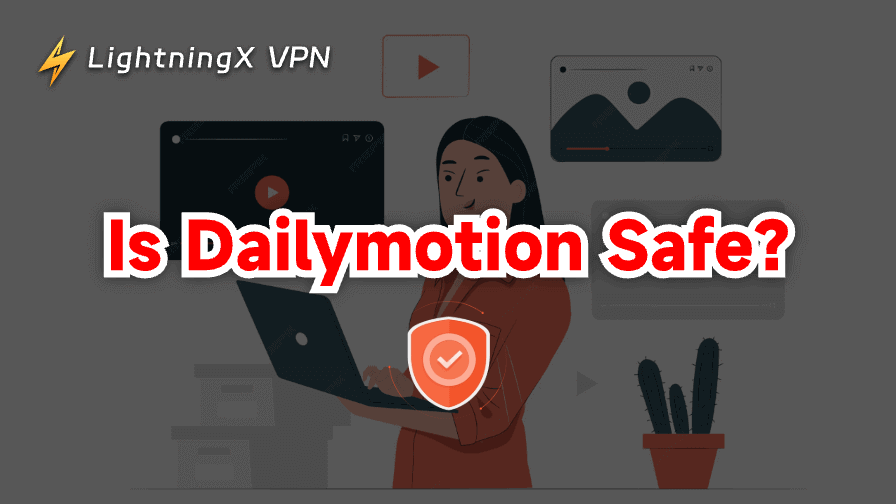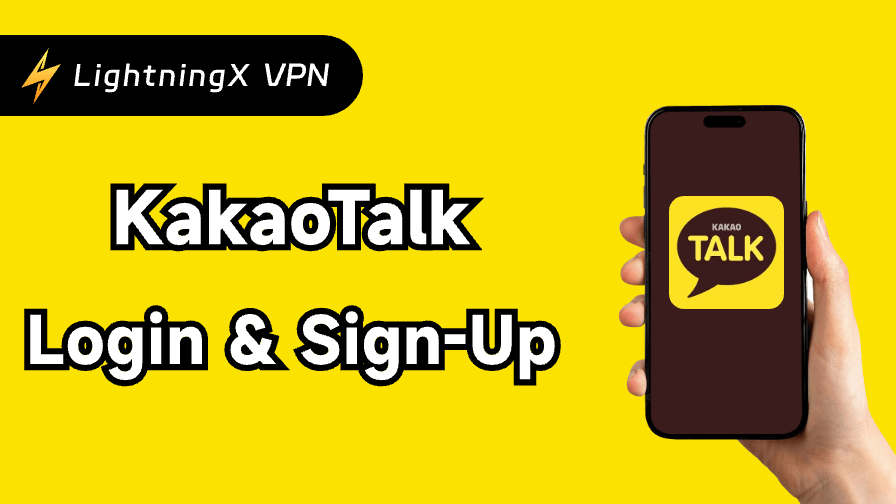Have you opened the computer but only found the screen is completely black? You might feel curious: why is my MacBook screen black but it is still running? Whether your MacBook or MacBook Pro’s screen goes black, we will provide practical resolutions in this blog. Follow the instructions and make your MacBook work properly again.
Why Is My MacBook Screen Black?
Low Battery Life: One possible reason is that your MacBook or MacBook Pro is out of power. Without charging, the battery life can only be up to several hours. If you forget to charge your Mac regularly, you might suddenly find the screen is black and frozen.
Outdated System Version: The outdated system will cause software glitches and bugs. This can lead to your computer not running smoothly.
Sleep Mode: If your Mac hasn’t been used for a long time, the screen will automatically go black to reduce power consumption.
Low Brightness: Perhaps you are confused by the dark screen. The computer is still running, but it’s too dim that you can see nothing on the screen.
Related: How to Fix Windows Computer Black Screen Error: 12 Ways
How to Fix a MacBook Screen Black?
Restart Your Macbook
Why is my MacBook screen black but I can see the mouse? Your Mac might encounter a glitch or system lagging, the first attempt is to reboot your device. Just press the Apple Menu and tap “Restart”.
Apart from that, you can also check if your Macbook is currently in sleep mode. To save energy, your Macbook will temporarily close the screen when it’s not activated. Just tap any key, or move your mouse, and your Mac will automatically wake up. If you want to disable this feature, just go to the Apple Menu > System Settings. Select “Battery” and tap “Stop automatic sleeping when the display is off”.
Try to Charge Your Macbook
Another possible reason is that your Mac is out of power. That’s why no matter what key you tap, the Mac won’t be able to turn on. To charge your Macbook, just plug the power adapter into the power outlet.
Then plug the charging cable in the power adapter. Next, put another end of the cable connecting to the charging port on your Mac. It’s better to charge your Mac periodically if you want to extend the battery life.
Adjust the Brightness Settings
If you find the Mac screen is still dim when it is on, try changing the brightness level. You might accidentally set the screen to the minimum brightness. Just tap the sun icon on your keyboard to light your screen up.
Some Macs will automatically adjust the brightness according to the ambient light. To enable the feature, you can go to Apple Menu > System Settings > Displays, and then tap “Automatically adjust brightness” to activate it.
Unplug Any Accessories
Why is my MacBook screen black but the keyboard lights up? To troubleshoot interferences from any external factors, you can unplug keyboards, external drives, or other accessories first.
Reset the PRAM/NVRAM
Parameter random access memory (PRAM) and non-volatile random access memory (NVRAM) are responsible for storing system settings. If your screen is black or not responding, try resetting PRAM/NVRAM.
- Make sure your Mac has been shut down.
- Tap the power button. Then press and hold the following key simultaneously: Command + Option + P + R key.
- Release the button until you hear the startup chime.
Tip:
To bypass regional limitations on your MacBook, try connecting to LightningX VPN. More than the best free VPN for Mac, it can support over 50 countries across the world. With one click, If you want to change the region in Valorant and other games, you can easily switch your IP address.
Besides, LightningX VPN can hide your digital traces and keep you anonymous. The encrypted tunnel will secure your data when connecting to a public WiFi network. Download LightningX VPN now to enjoy a fast connection.
Reset the SMC
Why is my MacBook screen black? Apart from PRAM or NVRAM, your SMC (System Management Controller) is also a possible factor. It can manage the power of Mac. You can reset the SMC to solve issues including battery problems, the fan running too fast, and the black screen.
- Turn off your Mac.
- Press and hold the following key for seven seconds: Ctrl + Option (Alt) + Shift.
- Then press and hold the power button again.
- Tap and hold the four keys and release them after seven seconds.
- Click the power button to turn on your Mac. The SMC should be reset now.
Boot Your Macbook in Safe Mode
If your black Mac screen is caused by startup software or disk, the safe mode can effectively solve the issues. To know what type of Mac you are currently using, just go to Apple Menu > About This Mac.
How to Boot Mac with Apple Silicon in Safe Mode:
- Tap the Apple Menu and click “Shut Down”.
- Press and hold the power button until “Loading startup options” appear on your Mac screen.
- Select a volume. Then press and hold the Shift key.
- Tap “Continue” in Safe Mode.
- Your Mac will start to restart automatically. A login window appears and you will see “Safe Boot” in the menu.
How to Boot Intel-based Mac in Safe Mode:
- Turn on your Mac.
- Press and hold the Shift key when a login window shows up.
- Sign in to your Mac. Log in again if it asks for a second login.
- Now you can see “Safe Boot” in the menu.
Reinstall the macOS
Additionally, reinstalling the system might solve your black screen issues.
For Mac with Apple silicon: Press and hold the power button until the “Options” appear. Tap Options > Continue and enter the user’s administrator login credentials. Press Reinstall macOS > Continue, until the installation is finished.
For Intel-based Mac: Shut down your Mac first and then turn it on again. Press and hold the Command + R key until you see an Apple logo. Follow the instructions and fill in the user’s administrator login credentials. Tap “Reinstall macOS” and “Continue”, and the installation will begin.
Contact Apple Support
If the following solutions are not working, you should contact Apple Support and seek professional assistance.
Conclusion
After reading this blog, you might find the answer to this question: why is my MacBook screen black? Hopefully, these solutions can fix your issue and get your Mac to work functionally again.