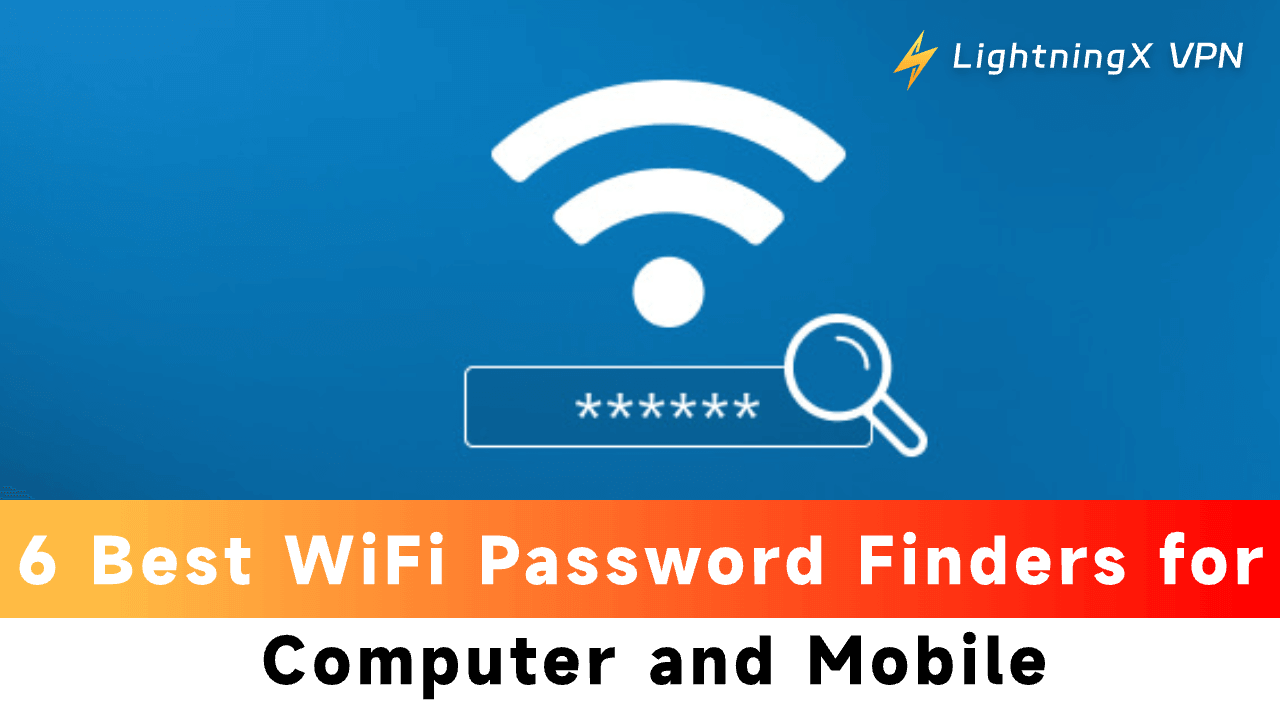La seguridad de la red es vital. Muchas redes WiFi están encriptadas con contraseñas. Por eso necesitas un buscador de contraseñas de WiFi. Puede ayudarte a acceder fácilmente a las contraseñas que necesitas.
Aquí te recomendamos 6 de los mejores buscadores de contraseñas de WiFi y proporcionamos alternativas para encontrar contraseñas en tus dispositivos.
Por qué usar un buscador de contraseñas de WiFi
La razón común para usar un buscador de contraseñas de WiFi es olvidar las contraseñas. Cuando introduces las contraseñas por primera vez, tus dispositivos pueden configurarse para conectarse automáticamente al WiFi. Es conveniente no tener que introducir las contraseñas cada vez que te conectas al WiFi. Sin embargo, esto puede hacer que olvides completamente la contraseña.
Cuando un invitado viene a tu casa y quiere conectarse a la red, un buscador de contraseñas de WiFi puede ayudarte con facilidad. Puedes compartir las contraseñas del WiFi a través de un código QR o simplemente copiarlas. También puede ayudarte a gestionar y almacenar contraseñas para que no te confundas con múltiples contraseñas.
Al mismo tiempo, puedes hacer una copia de seguridad de las contraseñas guardadas en archivos para que no las pierdas aunque tus dispositivos se restablezcan.
6 Mejores Buscadores de Contraseñas de WiFi
Revelador de Contraseña de WiFi
Es una herramienta gratuita que puedes descargar en tu computadora. Solo puede mostrar las contraseñas que has introducido en el pasado. Tiene una interfaz fácil de usar y puede mostrar directamente las contraseñas guardadas de tu red, así como la autenticación, el tipo de conexión y la encriptación de tu red. Solo necesitas abrir esta herramienta y la contraseña que desees se mostrará automáticamente.
Llave de WiFi de PassFab
Es una herramienta gratuita y solo es compatible con Windows. Una vez que abras esta herramienta, obtendrás una respuesta clara a tus contraseñas de WiFi guardadas. También detalla el tipo de encriptación y el método de autenticación de cada red.
Puedes usar la Llave de WiFi de PassFab para clasificar redes públicas y privadas, y soporta todos los protocolos de seguridad, incluidos WEP, WPA, WPA2 y WPA3. Un clic para hacer una copia de seguridad de las contraseñas en formato de archivo CSV.
Relacionado: Diferencia entre WEP y WPA: Claves de la seguridad WiFi
Visor y Buscador de Contraseñas de WiFi
Es compatible con Android. No se necesita ser root, puedes acceder fácilmente a las contraseñas. Se te permite hacer copias de seguridad de las contraseñas. Ten en cuenta que contiene anuncios mientras lo usas. Puedes descargarlo desde la Google Play Store. Abre la aplicación y podrás copiar o compartir todas las contraseñas guardadas.
MyKeyFinder
Puedes descargar MyKeyFinder en Windows de forma gratuita. Primero, debes iniciar sesión con tu nombre y correo electrónico. Luego, haz clic en Contraseña de WLAN en la barra lateral izquierda y podrás obtener la contraseña guardada. Es más que un buscador de contraseñas de WiFi.
Si olvidas las claves de producto de las aplicaciones de software, MyKeyFinder te ayudará a encontrar números de serie. Puede restaurar claves de producto y escanear discos duros externos.
Mostrar Todas las Contraseñas de WiFi
Esta aplicación es compatible con Android. Es fácil de gestionar y recuperar contraseñas. Puedes compartir contraseñas a través de un código QR. Cuenta con un generador de contraseñas, por lo que los usuarios pueden crear contraseñas fuertes para proteger sus redes.
No requiere ser root, puedes ver las contraseñas utilizadas una vez que abras la aplicación. Además, puedes escanear las redes WiFi cercanas.
Guardián de WiFi
WiFi Warden está disponible para Android. Permitido para ser root, puedes comprobar todas las contraseñas de WiFi guardadas. Puede analizar tu red y monitorear quién está utilizando la red. Además, WiFi Warden cuenta con un escáner de canales WiFi, un generador de contraseñas, recuperación de contraseñas y otras funciones útiles.
¿Son seguros los Buscadores de Contraseñas de WiFi?
La mayoría de los Buscadores de Contraseñas de WiFi son seguros de usar. Algunos de ellos no requieren acceso root, por lo que es fácil para los usuarios acceder a las contraseñas. Sin embargo, si la aplicación se utiliza de manera incorrecta, podría poner a los usuarios en peligro.
Por otro lado, debes descargar aplicaciones desde su sitio web oficial o tienda de aplicaciones para evitar descargar por error malware o virus.
Consejo:
si deseas proteger tus datos al conectarte a una red WiFi pública, LightningX VPN es una excelente opción. No almacenará tu información. Puedes cambiar la ubicación de la VPN para ver videos de otras regiones.

Cómo Encontrar la Contraseña de WiFi en tu Dispositivo
Además de descargar buscadores de contraseñas de WiFi, puedes encontrar las contraseñas en tu propio dispositivo. Sin embargo, puede que no sea tan fácil como usar directamente aplicaciones de buscadores de contraseñas.
Encontrar la Contraseña de WiFi en Windows
- Presiona el botón de Inicio y abre Configuración.
- Haz clic en Red e Internet.
- Toca en Centro de Redes y Recursos Compartidos (Windows 11) / Selecciona Estado y luego toca Centro de Redes y Recursos Compartidos (Windows 10).
- Haz clic en el nombre de la red WiFi junto a Conexiones.
- Toca Propiedades inalámbricas.
- Presiona la pestaña de Seguridad y elige Mostrar caracteres. Luego obtendrás la contraseña de tu red WiFi.
Encontrar la Contraseña de WiFi en macOS
Mac ofrece una aplicación llamada Acceso a Llaveros, que puede proteger y almacenar todas las contraseñas que uses en Mac. También incluye las contraseñas de tus redes WiFi.
- Abre tu Mac y busca Acceso a Llaveros.
- Abre Acceso a Llaveros y haz clic en Sistema.
- Luego presiona Contraseñas.
- Haz clic en el WiFi del que deseas verificar la contraseña.
- Revisa la parte inferior de la nueva ventana y toca Mostrar contraseña.
- Ingresa la contraseña de inicio de sesión de administrador para ver la contraseña de WiFi.
Encontrar la Contraseña de WiFi en iPhone
- Abre tu iPhone y presiona Configuración.
- Haz clic en WiFi y encuentra tu red WiFi conectada actual.
- Toca el ícono i junto a tu red WiFi.
- Haz clic en Contraseña y usa tu código de acceso, Face ID o Touch ID para desbloquearlo.
Encontrar la Contraseña de WiFi en Android
- Abre tu teléfono y haz clic en Configuración.
- Toca Red e Internet y elige Internet.
- Selecciona la red de la que deseas acceder la contraseña.
- Presiona el icono de engranaje junto a la red.
- Haz clic en el botón Compartir.
- Escanea el código QR o pega la contraseña a continuación.
Conclusión
Olvidar la contraseña de WiFi puede ser muy molesto e inconveniente. Después de leer esto, esperamos que puedas solucionarlo y compartirlo fácilmente con otros. Disfruta de tu navegación.