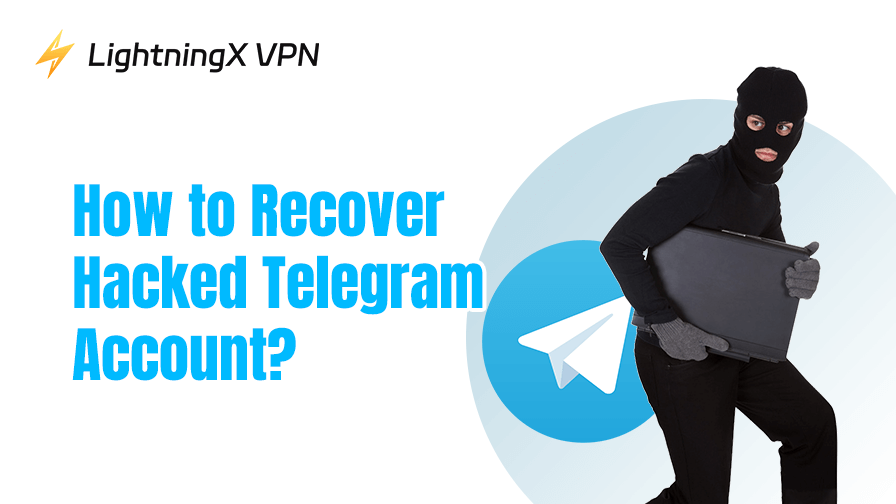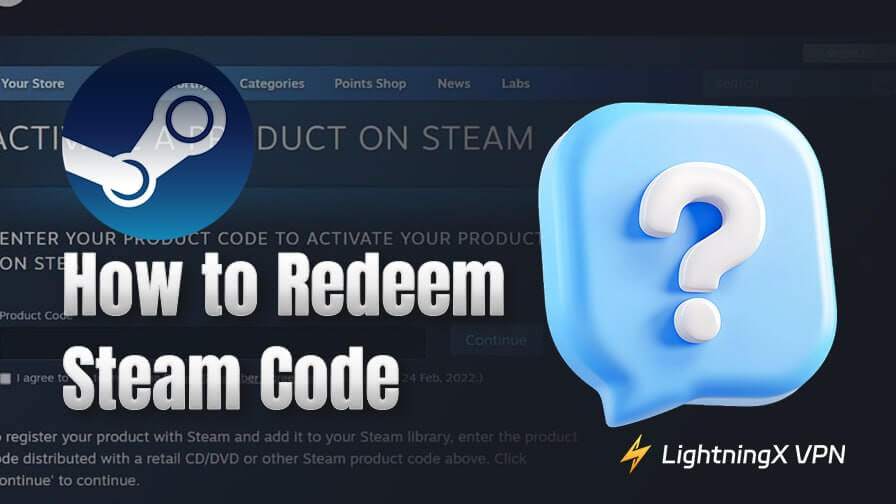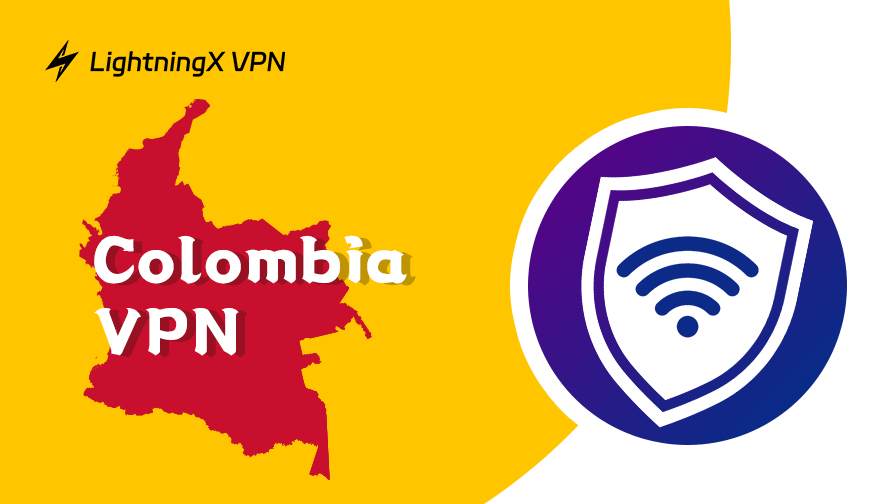La clave de seguridad de red juega un papel importante en la protección de tu red inalámbrica y en garantizar la seguridad de tu conexión de red. ¿Qué es la clave de seguridad de red? ¿Cómo encontrarla si necesitas solucionar problemas de conexión o conectar otro dispositivo a tu red? Esta publicación te ayuda a abordar estos problemas.
Comprender la clave de seguridad de red
¿Qué es una clave de seguridad de red?
Una clave de seguridad de red también se conoce como contraseña de Wi-Fi, que ayuda a proteger tu conexión a Internet. Se utiliza para verificar los dispositivos que intentan conectarse a una red. Ayuda a garantizar que solo los usuarios autorizados puedan conectarse a la red.
Tipos de clave de seguridad de red
- WPA3 (Wi-Fi Protected Access 3): El sucesor de WPA2. WPA3 es la última iteración del estándar WPA, que ofrece características de seguridad mejoradas y aborda las vulnerabilidades encontradas en WPA2.
- WPA2 (Wi-Fi Protected Access 2): El sucesor de WPA. Es el protocolo más común y seguro que se utiliza actualmente, ofreciendo una fuerte encriptación para tu red.
- WPA (Wi-Fi Protected Access): Un protocolo de seguridad mejorado que ofrece mejor encriptación de datos que WEP.
- WEP (Wired Equivalent Privacy): Un protocolo de seguridad más antiguo considerado menos seguro debido a sus vulnerabilidades.
Rol de la clave de seguridad de red
- Asegurar la conexión de red y bloquear el acceso no autorizado: Evita que los usuarios no autorizados accedan o se conecten a tu red. Bloquea las infiltraciones de redes maliciosas.
- Proteger la seguridad de los datos: Encripta todos los datos transmitidos a través de tu red, evitando que se filtren.
Artículo relacionado: ¿Cuál es mi IP? Encontrar dirección IP en PC/Mac/iPhone/Android
Cómo encontrar la clave de seguridad de red en cualquier dispositivo
Si necesitas encontrar tu clave de seguridad de red, a continuación se detallan los pasos para localizarla en varios dispositivos.
Cómo encontrar la clave de seguridad de red en Windows 10/11
En una PC, puedes usar la configuración de Windows o el símbolo del sistema para verificar tu clave de seguridad de red.
A través de la configuración de Windows:
- Presiona Windows + I para abrir la configuración de Windows.
- Haz clic en “Red e Internet”.
- Haz clic en “Estado” en el panel izquierdo y luego en “Centro de redes y recursos compartidos” en la ventana derecha.
- Haz clic en la red activa a la que estás conectado actualmente.
- Haz clic en el botón “Propiedades inalámbricas”.
- Haz clic en la pestaña “Seguridad”.
- Marca la casilla “Mostrar caracteres” para revelar la clave de seguridad de red de la red.
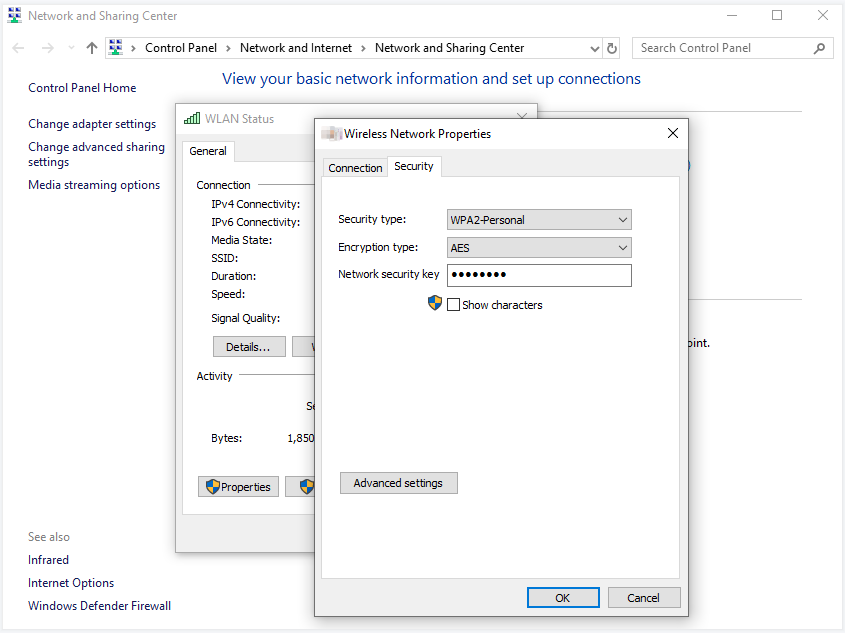
A través del símbolo del sistema:
- Presiona Windows + R, escribe cmd y presiona Enter para abrir la aplicación del símbolo del sistema de Windows.
- Escribe la siguiente línea de comando: netsh wlan show profile name=”YourNetworkName” key=clear. Sustituye “YourNetworkName” en este comando por el nombre real de tu red. Presiona Enter para ejecutar el comando.
- Luego puedes encontrar la clave de seguridad de red bajo “Contenido de la clave”.
Nota: Debes tener cuidado al usar comandos, ya que pueden causar pérdida de datos. Si no estás familiarizado con los comandos, se recomienda usar el primer método para encontrar tu contraseña de Wi-Fi.
Cómo encontrar la clave de seguridad de red en macOS
En una Mac, puedes usar la configuración del sistema o probar la aplicación Acceso a Llaveros para encontrar tu contraseña de red.
Usar la configuración del sistema:
- Haz clic en el ícono de Apple > Configuración del sistema.
- En la ventana de Configuración del sistema, haz clic en “Red” en el panel izquierdo.
- Haz clic en “Avanzado” en la ventana derecha.
- Haz clic en tu red Wi-Fi conectada y haz clic en “Mostrar contraseña” para ver tu clave de seguridad de red.
Usar Acceso a Llaveros:
- Haz clic en Spotlight Search en tu Mac.
- Escribe “Acceso a Llaveros” en el cuadro de búsqueda y selecciona la aplicación Acceso a Llaveros para abrirla.
- En la ventana de Acceso a Llaveros, busca el nombre de tu red Wi-Fi.
- Haz doble clic en el nombre de tu red Wi-Fi y haz clic en “Mostrar contraseña”.
Artículo relacionado: Cómo solucionar “Ethernet no tiene una configuracion IP valida”
Dónde encontrar la clave de seguridad de red en iPhone/iPad
Probar configuración:
- Abre la aplicación Configuración en tu iPhone o iPad.
- Toca “Wi-Fi”.
- Toca el ícono “i” junto a tu red Wi-Fi conectada.
- Toca tu contraseña de Wi-Fi.
- Usa tu Touch ID o Face ID para verificar tu contraseña de red.
Usar iCloud Keychain:
Si no puedes usar el método anterior para encontrar la contraseña de red en iOS, puedes usar iCloud Keychain. El requisito previo es que iCloud Keychain esté habilitado en tu iPhone/iPad.
- Abre Configuración en tu iPhone/iPad.
- Toca “iCloud”.
- Habilita la función “Llaveros”.
- Vuelve a Configuración y activa tu punto de acceso personal.
- Abre tu computadora Mac y conéctate al punto de acceso personal de tu iPhone.
- Presiona Command + Space para abrir Spotlight.
- Busca “Acceso a Llaveros” y abre la aplicación Acceso a Llaveros.
- Ingresa el nombre de tu red Wi-Fi y haz doble clic en el SSID.
- Haz clic en “Mostrar contraseña”. Ingresa la contraseña de administrador de tu Mac para obtener tu clave de seguridad de red.
Artículo relacionado: Cómo cambiar contraseña WiFi en cualquier dispositivo
Cómo encontrar la clave de seguridad de red en Android
- Abre la aplicación Configuración en tu teléfono Android.
- Toca “Wi-Fi” o “WLAN”.
- Toca el ícono de flecha o el ícono de configuración junto a tu red conectada actual.
- Si ves una opción de código QR, puedes escanear el código QR para ver tu contraseña de Wi-Fi.
Dónde encontrar la clave de seguridad de red en un router/módem
Los fabricantes suelen imprimir la clave de seguridad de red de un router/módem en el lateral del dispositivo. Debes revisar el exterior de tu router o su caja para encontrar la contraseña.
Las indicaciones de la clave de seguridad de red pueden variar según el fabricante, por ejemplo: network key, password, wireless password, WPA key, passphrase, etc.
Cómo cambiar tu clave de seguridad de red
- Encuentra la dirección IP de tu router. Haz clic en el ícono de Wi-Fi en tu dispositivo y selecciona “Propiedades” en tu red. Desplázate hacia abajo para encontrar la dirección IP junto a “Dirección IPv4”.
- Copia la dirección IP y pégala en la barra de direcciones de tu navegador. Presiona Enter.
- Inicia sesión en la cuenta de administrador de tu router con el nombre de usuario y la contraseña.
- Encuentra la opción “Inalámbrico”, “Wi-Fi” o “WLAN” para abrir la configuración de seguridad inalámbrica.
- En la sección “Seguridad”, elimina la contraseña antigua e ingresa una nueva. Para crear una clave de seguridad de red fuerte, puedes usar una combinación compleja de letras, números y caracteres especiales, y crear una contraseña larga.
- Haz clic en Aplicar para guardar la nueva contraseña.
- Algunos routers pueden requerir un reinicio para aplicar la nueva configuración.
Consejos para gestionar la clave de seguridad de red
- Crea una contraseña fuerte y evita usar contraseñas comunes.
- Actualiza regularmente tu clave de seguridad de red.
- Guarda tu contraseña en un lugar seguro para un fácil acceso. Puedes escribir la clave y guardarla en un lugar seguro.
Solución de problemas comunes con la clave de seguridad de red
¿Olvidaste la clave de seguridad de red?
Si olvidaste tu clave de seguridad de red, puedes seguir las instrucciones anteriores para encontrar tu contraseña.
Si no puedes recuperar la clave con los métodos anteriores, puedes restablecer el router a la configuración de fábrica y volver a configurarlo.
También puedes contactar a tu proveedor de servicios de Internet para pedirles que te ayuden a restablecer tu clave de seguridad de red.
¿La clave de seguridad de red no funciona?
Si tu clave de seguridad de red no funciona, debes asegurarte de que tu dispositivo sea compatible con el protocolo de seguridad de tu router.
Además, puedes actualizar el firmware de tu router a la última versión. Esto puede ayudarte a resolver algunos problemas de conexión de red.
Artículo relacionado: Cómo Compartir Contraseña WiFi en iPhone, Android, PC, Mac
Clave de seguridad de red – Preguntas frecuentes
P. ¿La clave WPA es lo mismo que la contraseña de Wi-Fi?
La clave WPA y la contraseña de Wi-Fi son esencialmente lo mismo. La usas para conectarte a una red inalámbrica y proteger tu red inalámbrica.
P. ¿Cómo se ve una clave de seguridad?
Una clave de seguridad de red generalmente consiste en 8-12 caracteres, con una combinación de letras, números, etc.
Conclusión
Esta publicación introduce principalmente la clave de seguridad de red. También se proporcionan pasos detallados sobre cómo encontrar la clave de seguridad de red en Windows 10/11, macOS, Android, iPhone/iPad y router. Esperamos que sea de ayuda.
Si estás buscando una VPN rápida, estable y económica, puedes probar LightningX VPN, una de las mejores VPN para PC, Mac, iOS, Android, TV, Linux, Chrome, Firefox, Edge.