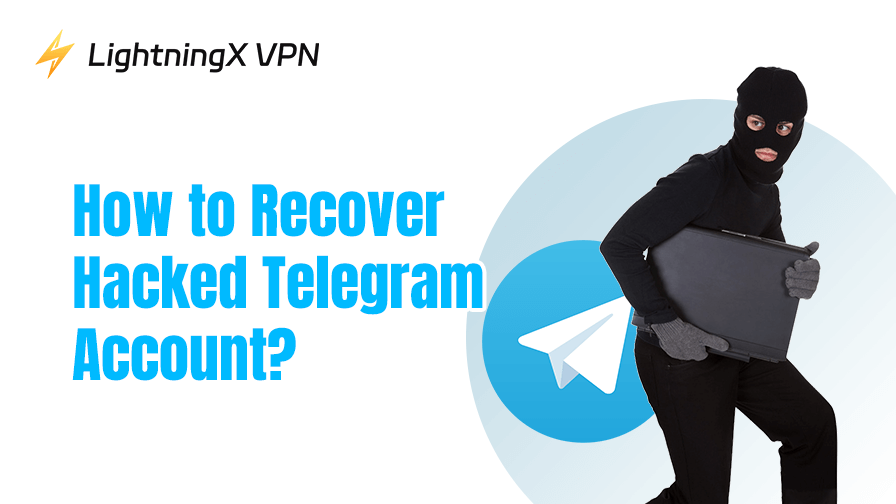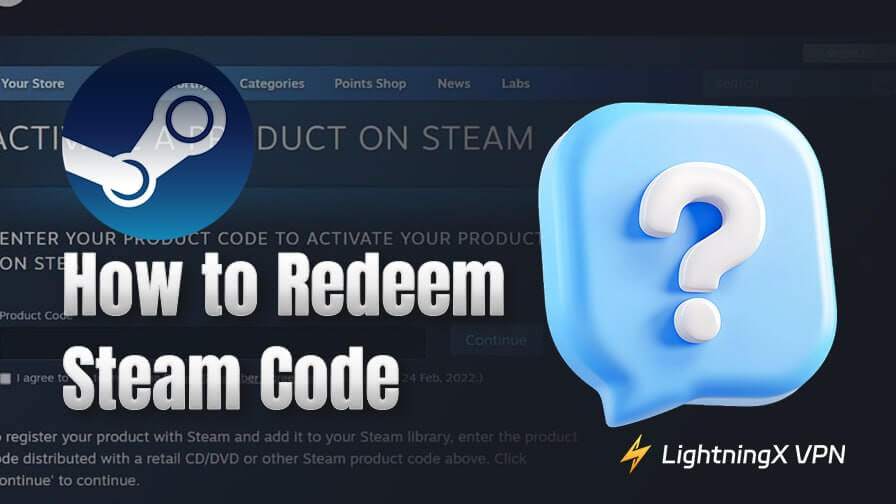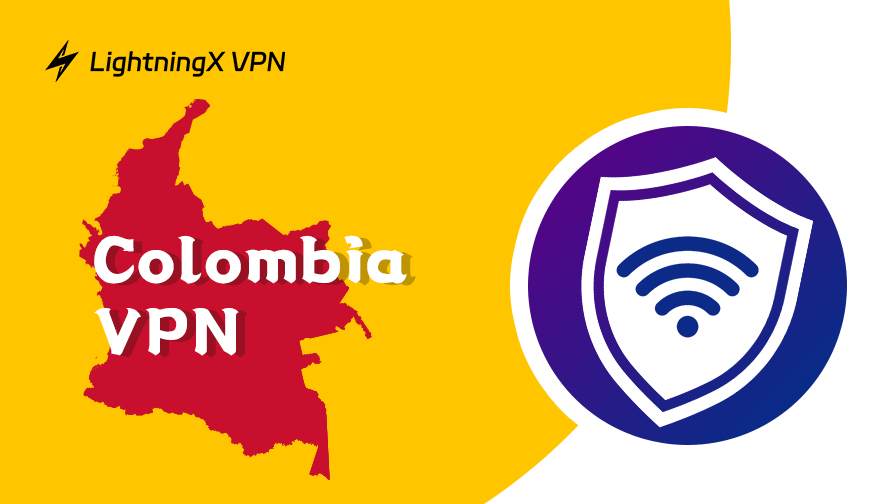La contraseña de WiFi es un defensor importante de la seguridad de tu WiFi. Para proteger tu WiFi contra accesos no autorizados o robo de ancho de banda, mejorar la seguridad de tu red y proteger tu información personal, puedes actualizar periódicamente tu contraseña de WiFi.
A continuación, aprenderás cómo cambiar contraseña WiFi en varios dispositivos y para varios proveedores de servicios de red como Xfinity, Spectrum, Verizon, etc. Se incluyen guías paso a paso.
Cómo cambiar contraseña WiFi en Android, iPhone, PC o Mac
Paso 1. Encuentra el modelo del router.
Revisa la etiqueta en tu router o el manual del router para buscar el número de modelo del router.
Paso 2. Encuentra tu contraseña actual de WiFi.
Revisa la contraseña predeterminada de WiFi en la etiqueta de tu router. Busca “Contraseña de WiFi”, “Clave de red” o “Clave SSID”.
Alternativamente, puedes encontrar tu contraseña actual de WiFi en un dispositivo conectado. Para Windows, haz clic en Inicio > Configuración > Red e Internet > Estado > Centro de redes y recursos compartidos, haz clic en tu red actual, haz clic en Propiedades inalámbricas > Seguridad > Mostrar caracteres para revelar tu contraseña actual de WiFi.
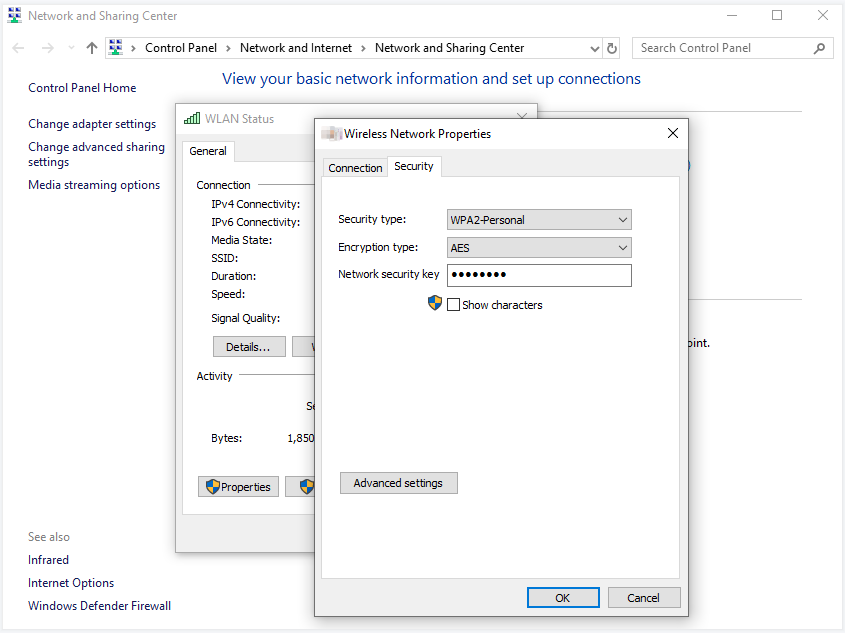
Paso 3. Encuentra la dirección IP de tu router.
La dirección IP del router es comúnmente 192.168.1.1 o 192.168.0.1. Puede ser diferente para diferentes marcas de routers o proveedores de red WiFi. Puedes verificar manualmente la dirección IP de tu router.
En Windows:
- Presiona Windows + R, escribe cmd y presiona Enter para abrir el Símbolo del sistema.
- Escribe “ipconfig” y presiona Enter.
- Busca la opción “Puerta de enlace predeterminada” en tu red actual y verifica la dirección IP de tu router.
En macOS:
- Haz clic en Apple > Configuración del sistema > Red.
- Haz clic en tu WiFi actual y haz clic en “Avanzado”.
- Haz clic en “TCP/IP”.
- La dirección IP de tu router se muestra junto a “Router”.
En iPhone/iPad:
- Abre Configuración.
- Toca WiFi.
- Toca “i” junto a tu red actual. Encuentra la dirección IP de tu router junto a “Router”.
En Android:
- Abre Configuración.
- Toca Red e Internet > WiFi.
- Toca tu WiFi conectado y verifica la dirección IP de tu router.
Paso 4. Accede al panel de administración de tu router en un navegador.
Después de encontrar el modelo del router, la contraseña actual y la dirección IP, puedes abrir un navegador web en tu computadora o dispositivo móvil.
Ingresa la dirección IP de tu router en la barra de direcciones y presiona Enter.
Ingresa el nombre de usuario y la contraseña de administrador de tu router. Si no los has cambiado, el nombre de usuario y la contraseña predeterminados son “admin” y “password”.
Paso 5. Abre la página de configuración inalámbrica.
Después de iniciar sesión, puedes encontrar la sección “Inalámbrico”, “Seguridad inalámbrica” o “WiFi”, a menudo en “Configuración” o “Configuración avanzada”.
Paso 6. Cambiar contraseña WiFi.
Busca una opción llamada “Contraseña”, “Frase de contraseña”, “Clave inalámbrica” o similar.
Haz clic en “Editar” o una opción similar que te permita cambiar la contraseña de la red.
Ingresa una nueva contraseña para tu WiFi. Se recomienda que uses una contraseña fuerte con una combinación de letras, números y caracteres especiales. Guarda y recuerda tu nueva contraseña de WiFi.
Haz clic en “Aplicar” o “Guardar” para actualizar la configuración de tu WiFi.
Paso 7. Reconecta todos los dispositivos al WiFi.
Después de cambiar contraseña WiFi, necesitas ingresar la nueva contraseña en todos tus dispositivos para reconectarlos a tu WiFi.
Artículo relacionado: Cómo Compartir Contraseña WiFi en iPhone, Android, PC, Mac
Cómo cambiar contraseña WiFi de Xfinity
Paso 1. Abre un navegador web en una computadora o teléfono. Ve a “http://10.0.0.1” en el navegador.
Paso 2. Ingresa el nombre de usuario y la contraseña de tu router para iniciar sesión en el panel de administración de Xfinity.
Paso 3. Después de iniciar sesión, haz clic en la pestaña “Gateway” y haz clic en “WiFi” o “Conexión”.
Paso 4. Haz clic en “Editar” junto a tu WiFi. Luego podrás ver campos para cambiar el nombre y la contraseña de tu WiFi.
Paso 5. Ingresa una nueva contraseña para tu WiFi y haz clic en “Guardar configuración”.
Cómo cambiar contraseña WiFi de Spectrum
Paso 1. Abre tu navegador en tu dispositivo y ve a “http://192.168.1.1” o “http://192.168.0.1” en tu navegador.
Paso 2. Ingresa las credenciales de inicio de sesión del router para abrir la herramienta de administración de Spectrum.
Paso 3. Haz clic en la pestaña “Avanzado” o en la opción de configuración “Inalámbrica”.
Paso 4. Ingresa tu nueva contraseña de WiFi y guárdala.
Cómo cambiar contraseña WiFi de Verizon
Paso 1. Ve a http://192.168.1.1 en tu navegador.
Paso 2. Ingresa el nombre de usuario y la contraseña de tu router para abrir la herramienta de administración de Verizon.
Paso 3. Navega a la sección “Inalámbrico” o “WiFi”.
Paso 4. Localiza los campos que te permiten cambiar la contraseña y el nombre de tu WiFi. Ingresa una nueva contraseña de WiFi y haz clic en “Guardar”.
Dirección IP y configuración inalámbrica para varias marcas de routers
Para routers Linksys:
- Dirección IP: 192.168.1.1.
- Configuración inalámbrica: “Inalámbrico” > “Seguridad inalámbrica”.
Para routers TP-Link:
- Dirección IP: 192.168.0.1 o tplinkwifi.net.
- Configuración inalámbrica: “Inalámbrico” > “Seguridad inalámbrica”.
Para routers Netgear:
- Dirección IP: 192.168.1.1 o routerlogin.net.
- Configuración inalámbrica: “Configuración inalámbrica” o “Avanzado” > “Configuración inalámbrica”.
Para routers D-Link:
- Dirección IP: 192.168.0.1 o 192.168.1.1.
- Configuración inalámbrica: “Configuración” > “Configuración inalámbrica” > “Configuración manual de red inalámbrica”.
Para routers Asus:
- Dirección IP: 192.168.1.1.
- Configuración inalámbrica: “Configuración avanzada” > “Inalámbrico”.
Mejor VPN para PC, Mac, Android, iOS, TV
Si estás buscando un servicio de VPN para ayudarte a desbloquear información global y asegurar tu conexión a Internet, puedes probar LightningX VPN.
LightningX VPN es un VPN de primer nivel para PC, Mac, Android, iOS, TV, Linux, Chrome, Firefox, Edge, etc. Proporciona más de 2000 servidores globales en más de 70 países. Puedes conectarte a cualquier servidor deseado con un clic y cambiar libremente de servidores en diferentes países.
Usando LightningX VPN, puedes obtener una conexión de red privada, segura y ultrarrápida. Todas tus actividades en línea están encriptadas gracias a sus fuertes protocolos de encriptación. Cambia tu dirección IP a una virtual para proteger tu privacidad. La estricta política de no registros también garantiza la seguridad de tu privacidad.
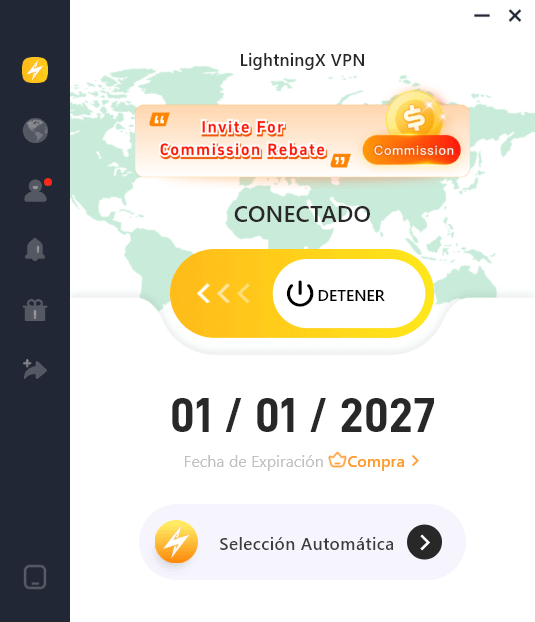
Conclusión
Esta publicación introduce principalmente cómo cambiar contraseña WiFi en PC, Mac, Android, iOS, etc. Se ofrece una guía paso a paso. También se proporcionan pasos detallados sobre cómo cambiar las contraseñas del WiFi de Xfinity, Spectrum y Verizon. Espero que sea de ayuda.