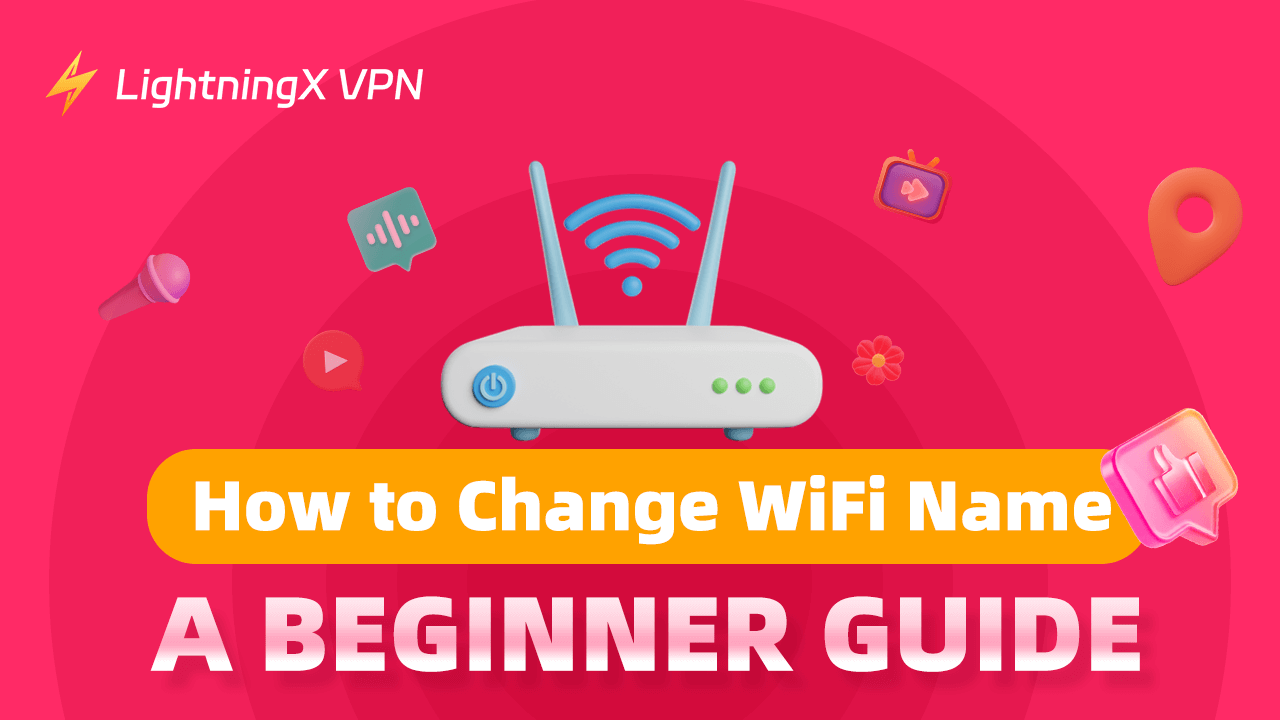Tu ciberseguridad es muy importante. Cuando intentas buscar cómo proteger tu red en Internet, encontrarás muchas respuestas. Cambiar el nombre de tu WiFi es una forma fácil. Puedes elegir esto como un comienzo.
Aquí te proporcionaremos varias formas de cambiar el nombre de tu WiFi. Dado que podría requerir la dirección IP de tu enrutador, también ofrecemos algunas pautas para encontrarla en tu dispositivo si no la conoces.
¿Cómo Cambiar el Nombre de tu WiFi?
Puedes realizar el proceso de cambio de nombre de WiFi en tu dispositivo móvil y computadoras. iPhone, Android, iPad, Mac o Windows están disponibles. Antes de cambiar el nombre de tu WiFi, debes conocer la dirección IP de tu enrutador. Puedes iniciar sesión en tu enrutador para acceder a ella.
Chrome, Firefox o Safari pueden ser buenas opciones. Puedes usar navegadores web en tu computadora, iPad, iPhone o Android. Aquí usaremos Chrome como ejemplo.
- Abre tu Chrome.
- Escribe la dirección IP de tu enrutador en la barra de direcciones y presiona la tecla Enter.
- Luego ingresa el nombre de usuario y la contraseña de tu enrutador y haz clic en Iniciar sesión. Ten en cuenta que no es tu nombre de usuario y contraseña de WiFi.
- Selecciona “Inalámbrico” o “WiFi”. Puede variar según las bandas de enrutadores diferentes. Luego toca “Seguridad Inalámbrica” o “Configuración Inalámbrica”. El botón específico depende de tu enrutador.
- Encuentra la sección de SSID o “nombre de WiFi”. Ahora puedes cambiar el nombre y la contraseña de tu WiFi. Después de ingresar tu nuevo nombre de WiFi, guarda y aplica los cambios.
Usa una Aplicación
Actualmente, muchos enrutadores, gateways y sistemas de malla ofrecen aplicaciones convenientes como Google Home, Smart Home Manager, My Spectrum, Linksys App, Deco, y más. Con estas aplicaciones, puedes gestionar fácilmente tu red y cambiar ajustes. Aquí, usaremos Google Home como ejemplo. Primero, necesitas conectar tu Google Home al WiFi.
- Abre tu aplicación Google Home.
- En la barra de navegación inferior, debes seleccionar Favoritos y luego hacer clic en WiFi.
- Encuentra “Dispositivos WiFi”.
- Bajo la sección de “Puntos”, selecciona tu enrutador.
- Luego haz clic en “Configuración” y toca “Nombre del dispositivo”. Ahora puedes ingresar un nuevo nombre. Después de cambiarlo, toca Guardar para aplicarlo.
Restablece tu Enrutador
Si los métodos anteriores no funcionan, puedes restablecer el enrutador a su configuración de fábrica. Cuando inicies sesión por primera vez, puedes cambiar el nuevo nombre de WiFi. Presiona el botón de Restablecer del enrutador durante unos 30 segundos.
Espera a que se complete el restablecimiento. Luego puedes hacer clic en el icono de WiFi y conectar el enrutador a tu computadora. Ingresa la contraseña y luego haz clic en Siguiente/Unirse. Se te permitirá ingresar el nuevo nombre siguiendo las indicaciones.
¿Qué pasa si no conozco la dirección IP de mi enrutador?
Normalmente, puedes encontrarla en la parte posterior o lateral del enrutador. No te preocupes. Aquí te ofrecemos varias formas de encontrarla en tus dispositivos.
Encuentra la Dirección IP de tu Enrutador en Windows:
- Haz clic en el icono de Windows y selecciona “Configuración”.
- Presiona “Red e Internet”.
- Selecciona tu WiFi actualmente conectado y encuentra “Propiedades”.
- Desplázate hacia abajo y el número junto a la Dirección IPv4 es la dirección IP de tu enrutador.
Encuentra la Dirección IP de tu Enrutador en Mac
- Haz clic en el icono de Apple y encuentra “Preferencias del Sistema”.
- Luego presiona “Red” y elige “Wi-Fi” en la barra lateral derecha.
- Haz clic en Detalles junto a tu red actual y verás la dirección IP de tu enrutador.
Si tienes un Mac más antiguo.
- Haz clic en el icono de Apple y elige “Preferencias del Sistema”.
- Presiona “Red” y selecciona “WiFi” en la barra lateral izquierda.
- Haz clic en Avanzado y toca TCP/IP. El número junto a Enrutador es la dirección IP de tu enrutador.
Encuentra la Dirección IP de tu Enrutador en Android
Los pasos específicos pueden ser diferentes según la marca de tu teléfono.
- Abre tu teléfono y toca “Configuración”.
- Desplázate hacia abajo y encuentra “Red”.
- Haz clic en tu red y podrás ver la dirección IP de tu enrutador.
Encuentra la Dirección IP de tu Enrutador en iPhone
- Abre tu iPhone y toca “Configuración”.
- Elige “WiFi” y haz clic en el ícono “i” junto a tu red.
- Desplázate hacia abajo y encontrarás una serie de números junto a Enrutador. Esa es la dirección IP de tu enrutador.
¿Por qué Cambiar el Nombre de tu WiFi?
La razón más importante es asegurar tu red. El nombre y la contraseña predeterminados son fáciles de adivinar. Suele consistir en nombres de marcas de enrutadores, letras o números. Si tu vecino usa el mismo enrutador de marca, es posible que el nombre de tu enrutador sea muy similar.
Esto podría confundir a tus dispositivos y causar problemas de conexión. Además, los hackers verán el enrutador predeterminado como un objetivo. Con herramientas, pueden acceder fácilmente a tus datos. Asegúrate de navegar por sitios web seguros y descargar elementos desde el sitio web oficial o la tienda de aplicaciones.
Consejo:
puedes utilizar LightningX VPN para proteger tu red. Crea conexiones cifradas entre tus dispositivos y el servidor VPN. Incluso si te conectas a una red pública, LightningX VPN puede ocultar tu dirección IP.
Puede prevenir en gran medida que tus datos se filtren. Con la política de cero registros, puedes asegurarte de que nadie pueda acceder a tu historial de navegación.

¿Qué es un Buen Nombre de WiFi?
Para distinguir tu red de las demás, puedes crear un nombre de WiFi único. Puede incluir letras y números aleatorios. Ten cuidado de no utilizar tu información privada, como tu dirección o número de teléfono. Podría revelar tu verdadera identidad y los ciberdelincuentes podrían usarla para atacarte.
Además, es mejor cambiar tu nombre de WiFi periódicamente. Por la misma razón, debes cambiar las contraseñas con frecuencia. Puedes anotarlas por si las olvidas.
¿Cómo asegurar tu WiFi?
- Activa el firewall en tus dispositivos.
- Usa una VPN para cifrar todo tu tráfico.
- Cambia el nombre y la contraseña predeterminados de tu WiFi.
- Mantén tu enrutador actualizado a la última versión.
- Cambia la configuración predeterminada de tu enrutador.
Conclusión
Cambiar el nombre de tu WiFi es una de las formas más efectivas de proteger la seguridad de tu red. Después de leer esto, esperamos que realmente te pueda ayudar. Disfruta de una navegación segura.