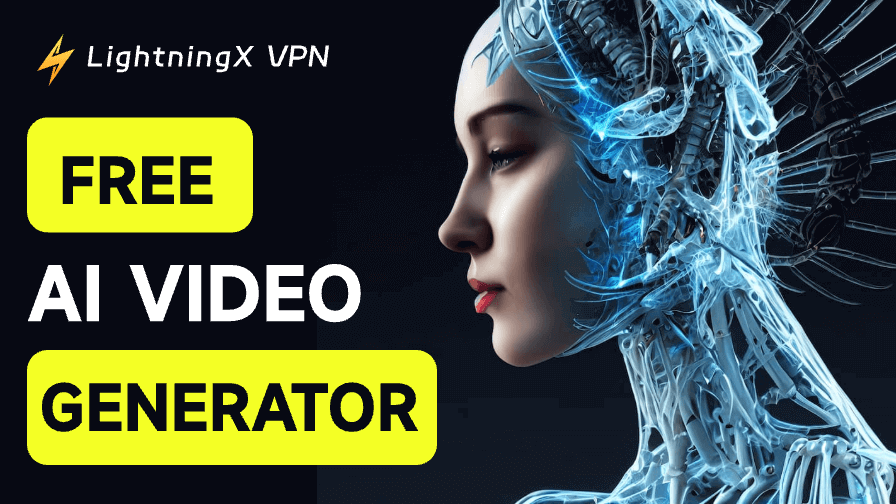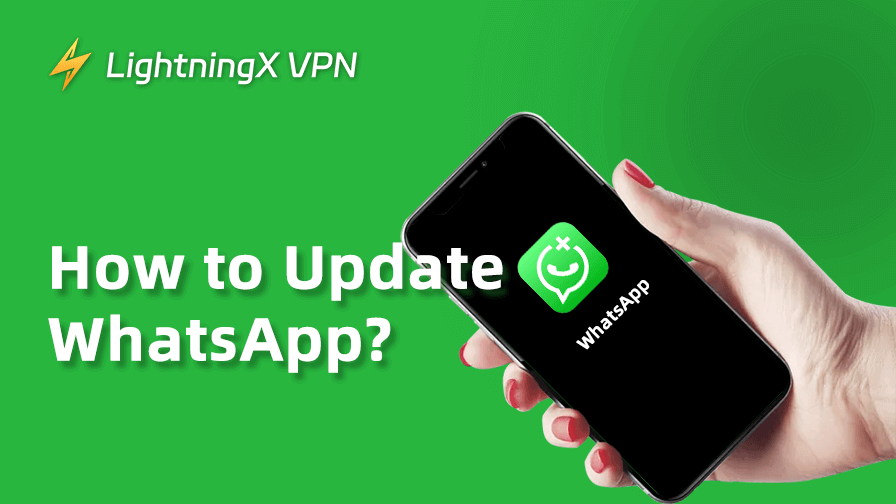¿Sabes cómo conectar un mando PS4? El mando PS4 es un mando de juego ligero y fácil de manejar con botones que te permite controlar la consola PS4.
Aunque el mando PS4 está diseñado específicamente para PlayStation 4, se puede conectar a diferentes dispositivos, como PC, teléfonos móviles, Switch y ordenadores portátiles. Puedes conectar el mando PS4 a diferentes dispositivos para disfrutar de una mejor experiencia de juego.
Sigue leyendo este artículo para obtener una guía detallada sobre cómo hacerlo.

Cómo Conectar un Mando de PS4 al Teléfono
Puedes conectar tu mando de PS4 a tu iPhone y teléfono Android para disfrutar de juegos móviles. Sin embargo, necesitas iOS 13, Android 10 o una versión superior para lograr la conexión. Aquí están los pasos para conectar tu teléfono al mando de PS4.
Relacionados: ¿Por qué mi mando de PS4 no se conecta?
Cómo Conectar un Mando de PS4 al iPhone
Aquí están los pasos para conectar el mando de PS4 a tu iPhone/iPad (iOS 13 o superior) a través de Bluetooth.
- Verifica si tu iPhone/iPad tiene la versión iOS 13. Puedes ir a Configuración > General > Actualización de Software. Puedes verificar la versión de iOS en la parte inferior de la página de “Actualización de Software”. Si es inferior a iOS 13, verás la última versión y puedes tocarla para actualizar.
- Presiona y mantén presionados los botones PS y COMPARTIR en tu mando de PS4 al mismo tiempo. Esto activará el modo de emparejamiento y luego la barra de luz en la parte trasera del mando inalámbrico comenzará a parpadear.
- Activa el Bluetooth en tu iPhone/iPad. Puedes ir a Configuración > Bluetooth. Luego, activa el Bluetooth.
- Selecciona “buscar nuevos dispositivos” y luego elige “Mando Inalámbrico”. Ahora tu mando de PS4 puede estar conectado correctamente a tu iPhone/iPad.
Consejo: Puedes apagar directamente el Bluetooth en tu iPhone/iPad para desconectarlo de tu mando de PS4.
Cómo Conectar un Mando de PS4 a Android
Para disfrutar de los juegos y aplicaciones en Android, puedes conectar el mando de PS4 a un Android 10 o una versión superior a través de Bluetooth.
- Verifica si tu teléfono tiene Android 10. Puedes ir a Configuración > Acerca del Teléfono > Versión de Android. Si es inferior a Android 10, puedes ir a “Actualización de Software” en Configuración para actualizar tu Android.
- Presiona y mantén presionados el botón PS y el botón COMPARTIR al mismo tiempo. Esto activará el modo de emparejamiento y luego la barra de luz en la parte trasera de tu mando de PS4 comenzará a parpadear.
- En tu teléfono Android, ve a Configuración > Bluetooth. Activa el interruptor junto a Bluetooth. Selecciona “Mando Inalámbrico” en la lista de Bluetooth. Ahora puedes verificar si están conectados correctamente.
Consejo: Simplemente apaga el Bluetooth en tu Android para desconectarlo de tu mando de PS4.
Cómo Conectar un Mando de PS4 a la PC
Puedes conectar el mando de PS4 a la PC a través de Bluetooth o un cable USB. Aquí están los pasos.
Forma 1. A través de Bluetooth
- Ve a Configuración en tu PC. Abre “Bluetooth y otros dispositivos” > “Configuración de Bluetooth y otros dispositivos”. Luego, activa el Bluetooth.
- Presiona y mantén presionados el botón PS y el botón COMPARTIR en tu mando de PS4 al mismo tiempo. Luego, la luz de fondo en el mando comenzará a parpadear. Muestra que el modo de emparejamiento está activado.
- En tu PC, haz clic en “Agregar dispositivo Bluetooth u otro” > “Bluetooth”. Selecciona “Mando Inalámbrico” y conéctate a él. Si se te pide una contraseña, ingresa “0000”.
Forma 2. Conecta tu mando a un puerto USB con un cable USB a micro-USB.
Nota: Ahora puedes disfrutar de varios juegos en PC. Puedes usar LightningX VPN para desbloquear Discord y jugar juegos con amigos y familiares.
Cómo Conectar un Mando de PS4 a Steam
Puedes usar un cable USB para conectar tu mando de PS4 a Steam. Además, necesitarás cambiar la configuración en tu cuenta de Steam. Aquí están los pasos detallados.
- Ve a Steam y haz clic en “Modo Pantalla Grande” en la esquina superior derecha.
- Haz clic en “Configuración”.
- Haz clic en “Configuración del Mando” bajo “Mando”.
- Haz clic en la casilla junto a “Soporte de Configuración de PlayStation”.
- Conecta el extremo pequeño de un cable micro-USB a tu mando y el extremo grande a un puerto USB en tu PC.
- Haz clic en el nombre de tu mando que aparece. Ahora tu mando de PS4 puede estar conectado correctamente a Steam.
Nota: Intenta usar el puerto USB 2.0 en lugar del puerto USB 3.0. Si hay algún problema, puedes reiniciar Steam para solucionarlo. También puedes usar LightningX VPN para asegurar tu entorno de juego en Steam.
Cómo Conectar un Mando de PS4 a PS5
Puedes conectar el mando de PS4 a la PS5 a través de Bluetooth o un cable USB. Sin embargo, incluso si tu mando de PS4 está conectado a la PS5, no podrás jugar los juegos de PS5. Aquí están los pasos para conectar el mando a la PS5.
Forma 1. A través de Bluetooth
- Enciende tu consola PS5.
- Presiona y mantén presionados los botones PS y COMPARTIR en tu mando al mismo tiempo. Luego la barra de luz comenzará a parpadear, lo que indica que el modo de emparejamiento está activado.
- Ve a Configuración en tu PS5.
- Selecciona Accesorios > Accesorios Bluetooth. Selecciona el mando de PS4 para emparejarlo con tu PS5.
Forma 2. A través de un cable USB 2.0 Usar un cable USB mientras juegas puede ayudarte a mantener la batería de tu mando.
Nota: Ten en cuenta que no puedes conectar un mando de PS5 a la PS4.
Cómo Conectar un Mando de PS4 a Otro PS4
Puedes usar un cable USB-A a micro USB y Bluetooth para conectar el mando de PS4 a la consola de PS4. Aquí están los pasos detallados.
Forma 1. A través de Bluetooth
- Enciende tu PS4.
- Presiona y mantén presionado el botón PS en tu mando hasta que la luz de fondo comience a parpadear.
- Ve a Configuración en tu PlayStation.
- Selecciona “Dispositivos” > “Dispositivos Bluetooth”.
- Selecciona el mando de PS4 y conéctate a él.
Forma 2. A través de un cable USB 2.0
Cómo Conectar un Mando de PS4 a PS3
Puedes usar un cable USB 2.0 o Bluetooth para conectar tu mando de PS4 a la PS3. Aquí están los pasos.
Antes de conectar el controlador a la PS3, debe actualizar la PS3 a la versión 4.6 o superior. Para comprobar la versión del software del sistema, vaya a «Configuración» > «Sistema» > «Configuración» > «Software del sistema».
Forma 1. A través de un cable USB 2.0
Forma 2. A través de Bluetooth (Aún necesitas un cable USB 2.0)
- Enciende tu mando de PS4 y la consola PS3.
- Conecta el mando y la consola con el cable USB.
- En la consola PS3, ve a Configuración > Configuración de Accesorios > Administrar Dispositivos Bluetooth.
- Selecciona “Registrar Nuevo Dispositivo” presionando “X” en el mando de PS4.
- Haz clic en “Comenzar Escaneo”. Luego, desconecta el cable del mando de PS4.
- Presiona y mantén presionados los botones PlayStation y COMPARTIR en el mando de PS4 al mismo tiempo hasta que la luz de fondo comience a parpadear. Luego, vuelve a conectar el cable.
- Haz clic en “Mando Inalámbrico” en tu pantalla. Puedes verificar si tu mando de PS4 está conectado correctamente a la consola PS3.
Cómo Conectar un Mando de PS4 a Switch
Conectar el mando de PS4 a Switch requiere un adaptador inalámbrico. Puedes verificar las opciones en Amazon. Aquí están los pasos simples para conectar el mando de PS4 a Switch.
- Conecta el adaptador inalámbrico al puerto USB en la base de Switch.
- En Switch, ve a Configuración del Sistema.
- Desplázate hacia abajo y selecciona “Mando y Sensores” en el menú.
- Selecciona “Comunicaciones por Cable del Mando Pro” y actívalo.
- Con Switch encendido, mantén presionado el botón de emparejamiento en tu adaptador inalámbrico.
- Presiona y mantén presionados los botones PS y COMPARTIR en tu mando de PS4 simultáneamente hasta que la luz de fondo comience a parpadear. Muestra que el modo de emparejamiento está activado. Si el mando se conecta correctamente a Switch, la luz parpadeante se volverá azul sólido. Luego, puedes verificar si la conexión está bien.
Cómo Conectar un Mando de Xbox a PS4
Conectar el mando de Xbox a PS4 no se recomienda porque no son completamente compatibles entre sí. Sin embargo, aún puedes comprar un adaptador de mando de Xbox para conectarlos. Aquí están los pasos detallados.
- Elige un adaptador que sea compatible con tu PS4 y el mando de Xbox.
- Enciende tu PS4 y el mando de Xbox.
- Conéctalo al puerto USB de la consola PS4.
- Usa el cable compatible para conectar el adaptador al mando de Xbox.
- Verifica si el mando y la PS4 están conectados correctamente.
Relacionado: Cómo conectar mando Xbox a PC: [Inalámbrico y por cable]
Usa una VPN para Optimizar tu Experiencia de Juego
Si quieres disfrutar de juegos en Classroom 6x, Steam y Epic, usa LightningX VPN para cambiar tu dirección IP y desbloquear la restricción geográfica. Aquí están sus características clave y precio.
- Tiene 2,000+ servidores en más de 70 países incluyendo EE. UU., Australia, Canadá, India, etc.
- Protege tus datos y privacidad con sus sólidos protocolos y algoritmos de encriptación.
- Puedes usarlo para transmitir Netflix, TikTok, Disney Plus y Hulu en Windows, Android, iOS, macOS, Apple TV y Android TV.
Prueba gratuita y plan asequible:
- 1 Día: $0.99
- 1 Mes: $5.99, $0.19/día.
- 3 Meses: $15.99, $0.13/día.
- 1 Año: $59.99, $0.08/día.
- Una prueba gratuita de 7 días y una garantía de devolución de dinero de 30 días.
Conclusión
Después de leer este post, puedes saber cómo conectar un mando de PS4, y puedes disfrutar de varios juegos en PC, teléfono, iPad, Switch, etc. Sin embargo, ten en cuenta que el mando de PS4 es perfectamente compatible con la consola original de PS4.