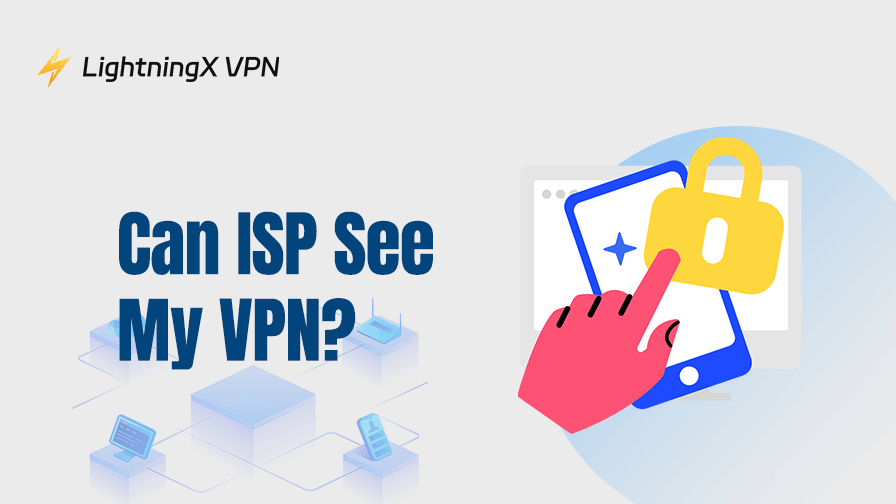Ya sea que utilices tu teléfono, iPad o PC para acceder a Internet, no puedes hacerlo sin Wi-Fi. Tus dispositivos generalmente almacenan automáticamente tu contraseña cuando te conectas a ciertas redes Wi-Fi. Sin embargo, puedes olvidarla si no ingresas la contraseña de Wi-Fi durante mucho tiempo.
Sin Wi-Fi, tu experiencia en Internet se verá muy afectada. Especialmente cuando tienes un nuevo dispositivo que necesita conectarse a Wi-Fi y de repente te das cuenta de que has olvidado la contraseña. No te preocupes, este blog proporcionará una guía detallada para ayudarte a resolver este problema difícil. Luego, entenderás claramente cómo encontrar la contraseña de Wi-Fi.
Dos métodos básicos para encontrar la contraseña de Wi-Fi
Revisar tu router
Este es el método más simple, pero la mayoría de las personas lo pasa por alto. A menudo hay una etiqueta en el costado o en la parte inferior de tu router Wi-Fi. Esta etiqueta generalmente muestra el nombre de la red Wi-Fi (SSID) y la contraseña. Busca etiquetas como “Clave WPA”, “Clave WEP” o “Contraseña”. Si no la has cambiado, la contraseña puede ser correcta.
Restablecer el router
Si la contraseña predeterminada de Wi-Fi es incorrecta, puedes restablecer el router para obtener la contraseña de Wi-Fi.
- Primero, localiza el botón de restablecimiento en el router.
- Presiona y mantén presionado el botón hasta que empiece a parpadear y luego suéltalo.
- Espera a que el router se reinicie. Una vez que se complete el reinicio, podrás conectarte a Wi-Fi utilizando la contraseña predeterminada. La contraseña predeterminada se puede encontrar en la parte inferior o trasera del router.
Si has cambiado la contraseña anteriormente, necesitarás iniciar sesión en la página de configuración del router para encontrar o cambiar tu contraseña de Wi-Fi.
- Conéctate al router a través de Ethernet o Wi-Fi.
- Abre un navegador web y escribe la dirección IP del router en la barra de direcciones.
- Inicia sesión usando el nombre de usuario y la contraseña de administrador del router.
- Navega a la sección de configuración inalámbrica para ver o cambiar tu contraseña de Wi-Fi.
Consejo:
Wi-Fi puede proporcionarte una buena experiencia en Internet. También puedes usar una VPN para una conexión a Internet rápida, estable y segura. LightningX VPN está disponible para Windows, Mac, Android, iOS y TV. Ofrece más de 2000 servidores en más de 50 países. Después de conectarte a Internet, puede cifrar tus datos en línea y proteger tu privacidad.
Cómo verificar la contraseña de Wi-Fi en diferentes dispositivos
El router se ha restablecido correctamente y se ha encontrado la contraseña predeterminada de Wi-Fi. El siguiente paso es cómo encontrar las contraseñas de Wi-Fi en diferentes dispositivos. El método exacto es el siguiente:
Verificar la contraseña de Wi-Fi en Windows 10
- Lo primero que necesitas hacer es hacer clic en el icono de Wi-Fi en la esquina inferior derecha de la pantalla. En las opciones del menú, haz clic en “Configuración de red e Internet”.
- Ve a “Estado” en el lado izquierdo. Desplázate hacia abajo y haz clic en “Centro de redes y recursos compartidos”. Esto abrirá una nueva ventana con más opciones de red detalladas.
- En el Centro de redes y recursos compartidos, haz clic en el nombre de la red Wi-Fi junto a Conexiones.
- Después de completar estos pasos, se abrirá una nueva ventana que mostrará el estado de tu Wi-Fi. Haz clic en el botón Propiedades inalámbricas.
- Ve a la pestaña Seguridad. Verás un cuadro etiquetado como “Mostrar caracteres”. Marca esta casilla y verás tu contraseña de Wi-Fi.
Verificar la contraseña de Wi-Fi en Mac
Si necesitas saber cómo encontrar contraseñas de Wi-Fi en un Mac, aquí tienes una manera sencilla de hacerlo:
- Haz clic en la barra de menú en la esquina superior derecha de tu pantalla y escribe “Acceso a Llaveros”. Toca en la aplicación Acceso a Llaveros y ábrela.
- En Acceso a Llaveros, haz clic en Sistema. Puedes encontrar la barra de búsqueda en la esquina superior derecha. Escribe el nombre de tu Wi-Fi.
- Haz doble clic en el nombre de la red Wi-Fi en la lista. Esto abrirá una nueva ventana que muestra los detalles de tu red.
- En la ventana de detalles, se te pedirá que ingreses tu nombre de usuario y contraseña de administrador de Mac. Una vez ingresado, la contraseña de Wi-Fi se mostrará en la sección Mostrar contraseña.
Verificar la contraseña de Wi-Fi en Android
- Primero, abre la aplicación “Configuración” en tu dispositivo Android (o simplemente toca el icono del engranaje).
- En el menú Configuración, toca “Red e Internet” o “Internet” (esto depende de tu dispositivo). Aquí encontrarás todas las configuraciones de red.
- Haz clic en “Wi-Fi” para ver tu conexión de red actual. Asegúrate de estar conectado a la red Wi-Fi de la que deseas verificar la contraseña.
- Encuentra la red Wi-Fi a la que estás conectado en la lista y haz clic en ella. Haz clic en la opción “Detalles de la red” o “Detalles” cuando aparezca.
- Busca la opción “Compartir” o “Mostrar contraseña”. Una vez confirmado, se mostrará la contraseña.
Verificar la contraseña de Wi-Fi en iPhone
- Toca la aplicación “Configuración” en la pantalla de inicio para abrir el menú de configuración del dispositivo.
- En el menú Configuración, toca “Wi-Fi”.
- Localiza la red Wi-Fi actual en la lista y toca el icono “i” junto a ella. Verás información detallada sobre esa red.
- Desplázate hacia abajo hasta la opción “Contraseña” y haz clic en ella. Es posible que se te pida que verifiques tu identidad, lo cual se puede hacer ingresando tu Face ID, Touch ID o código de acceso del iPhone.
- Si te autenticas correctamente, tu contraseña de Wi-Fi se mostrará.
Consejos para gestionar contraseñas de Wi-Fi
Ahora que sabes cómo encontrar contraseñas de Wi-Fi, te proporcionaremos dos formas útiles para ayudarte a almacenar mejor tus contraseñas. Siguiendo nuestros consejos, no olvidarás tu contraseña de Wi-Fi.
Método 1: Usar un gestor de contraseñas de terceros
Puedes descargar e instalar aplicaciones de gestión de contraseñas de terceros como 1Password y Dashlane. Estas aplicaciones pueden ayudarte a almacenar tu contraseña de Wi-Fi. Es fácil de hacer: puedes agregar una nueva contraseña de Wi-Fi a la aplicación y se cifrará y almacenará automáticamente. Para encontrar una contraseña de Wi-Fi, abre tu gestor de contraseñas y localiza la red. Luego, el gestor de contraseñas mostrará tu contraseña.
Los gestores de contraseñas generalmente ofrecen características de seguridad robustas y fácil acceso. Puedes recordar fácilmente las contraseñas de Wi-Fi. Incluso si tienes contraseñas para múltiples dispositivos, no tendrás que preocuparte por confundirte o olvidarlas. Si usas un gestor de contraseñas, revisa si ha guardado tus contraseñas de Wi-Fi. Muchos gestores de contraseñas almacenan dicha información de manera segura.
Método 2: Utilizar un servicio en la nube
Si deseas recordar las contraseñas de Wi-Fi más fácilmente, considera almacenar las contraseñas de Wi-Fi en una aplicación de notas en un servicio en la nube (iCloud, Google Drive o Dropbox). Todas las contraseñas de Wi-Fi y los nombres de redes correspondientes deben anotarse específicamente. Las notas deben estar cifradas y ser accesibles solo para ti.
De esta manera, siempre que haya una conexión a Internet, puedes iniciar sesión en el servicio en la nube y ver tu contraseña de Wi-Fi. Este método es simple, pero aún requiere mantener un alto nivel de conciencia sobre la seguridad.
Conclusión
Puedes encontrar la contraseña de Wi-Fi de varias maneras. Elige el método adecuado según tu dispositivo. La guía anterior describe cómo encontrar contraseñas de Wi-Fi en Android, iPhone, Mac y Windows. Además, asegúrate de que tu contraseña de Wi-Fi esté segura y protegida. Siguiendo esta guía, será más fácil conectar nuevos dispositivos y compartir Wi-Fi con amigos. ¡Feliz navegación!