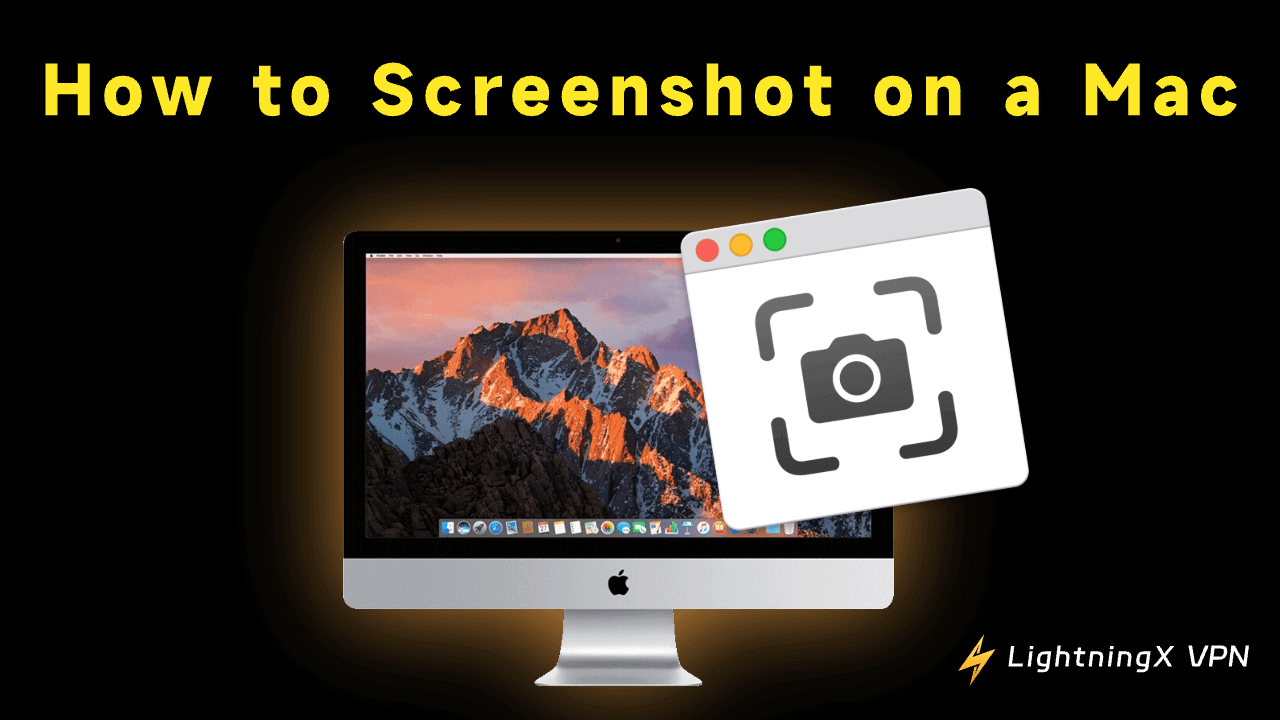Tomar capturas de pantalla es muy común en nuestras vidas. Cuando navegas por un blog sobre los efectos de quedarse despierto hasta tarde, y quieres compartir esos impactantes dolores con tus seres queridos para recordarles, puedes tomar una captura de pantalla del blog y enviarla a ellos de inmediato.
Es un método que todos pueden aprender y usar. Pero para aquellos de ustedes que solo han comenzado a tomar capturas de pantalla en un Mac recientemente, puede ser un poco desconocido ya que hay múltiples formas de tomar capturas de pantalla en su Mac. Entonces, en esta guía, te diré cómo tomar capturas de pantalla en un Mac usando diferentes métodos.
¿Qué es una captura de pantalla?
Una captura de pantalla, también conocida como screencap, es una imagen de la pantalla de una computadora. Te permite capturar lo que ves y compartirlo con otros. Es una herramienta poderosa para guardar y compartir información. Las capturas de pantalla sirven como evidencia de lo que has visto en tu pantalla y se usan comúnmente para mostrar a otros.
Además, las capturas de pantalla son increíblemente versátiles, ya sea para dividir documentos largos o mejorar presentaciones. Con herramientas avanzadas como la aplicación Preview de Mac, capturar páginas web es fácil. Ofrecen un método revolucionario para aumentar la productividad, ya que una imagen habla más que mil palabras comparado con el texto. Su utilidad es infinita y puede agilizar enormemente el flujo de trabajo.
Tres formas en que las capturas de pantalla pueden ayudarte a trabajar más eficientemente.
1.Trabajar juntos con otros de manera colaborativa. ¿Tu colega necesita tu opinión sobre un nuevo sitio web que han diseñado? ¿O requieren que revises un folleto que están imprimiendo? En lugar de enviar un correo electrónico largo explicando tus cambios, puedes capturar una captura de pantalla para dar retroalimentación rápida.
2.Mostrar cómo hacer algo visualmente. Siempre es mejor mostrar a alguien cómo hacer algo en lugar de solo decirlo. Puedes demostrar fácilmente un proceso con capturas de pantalla, que son una forma más precisa de mostrar exactamente lo que quieres decir. Esto ayudará a evitar cualquier confusión y ahorrar tiempo explicando, permitiéndote enfocarte en lo que es importante.
3.Mostrar precisamente lo que está ocurriendo. Al informar de un error a TI o al Soporte Web, proporcionar una captura de pantalla es crucial debido a las diferentes configuraciones de computadoras. Tu máquina, sistema operativo y navegador afectan cómo se ven las cosas. Compartir un ejemplo visual ayuda a otros a entender el problema e identificar posibles errores, evitando confusiones.
Saber cómo tomar capturas de pantalla en un Mac es útil ya que hay momentos en los que necesitarás grabar tu pantalla para compartir una sesión de chat, informar de un problema o incluso crear un tutorial.
¿Cómo tomar una captura de pantalla en un Mac?
Dado que las capturas de pantalla son tan útiles a diario, aprendamos juntos varias formas de capturar pantallas.
Usar atajos con el teclado de Mac
En tu Mac, puedes tomar tres tipos de capturas de pantalla: pantalla completa, pantalla parcial y ventana.
Shift + Command + 3: Captura de pantalla completa.
Al presionar Shift + Command + 3, tu Mac puede tomar rápidamente una captura de pantalla de toda la pantalla y guardarla como un archivo en tu escritorio.
Shift + Command + 4: Captura de pantalla parcial.
Al presionar Shift + Command + 4, el cursor de tu Mac se transforma en una mira. Puedes elegir el área de tu pantalla para capturar haciendo clic y arrastrando la mira. El área seleccionada se resalta con un rectángulo transparente mientras arrastras.
Shift + Command + 4, luego presiona Space: Captura de pantalla de una ventana específica.
Al mantener Shift + Command + 4, y luego presionar Space, tu Mac puede tomar una captura de pantalla de una ventana específica de Mac. La mira en tu cursor cambiará a un ícono de cámara. Para tomar una captura de pantalla, resalta la ventana con tu cursor y luego haz clic.
Abrir una aplicación de captura de pantalla sin un teclado de Mac
¿Qué pasa si tu teclado no funciona o algunas teclas específicas no funcionan y son necesarias para capturar pantallas? Es bastante fácil. Puedes hacerlo a través de Launchpad en tu Mac, una ubicación central donde puedes ver todas tus aplicaciones y abrirlas fácilmente.
1.Abre Launchpad.
2.Ve a la carpeta Otros y abre la aplicación de capturas de pantalla. Luego tendrás la barra de herramientas de capturas de pantalla y podrás tomar la captura de pantalla del tamaño que desees en tu Mac.
3.O ve a la aplicación Preview. Luego, desde la barra de menú de la aplicación Preview, elige archivos y ahora tendrás las opciones de cómo quieres tomar tu captura de pantalla.
Así es como tomas capturas de pantalla en tu Mac incluso si tu teclado no está funcionando.
¿Cómo editar capturas de pantalla en Mac?
Después de terminar de tomar la captura de pantalla, si deseas editarla, puedes probar las siguientes formas.
1.Presiona un atajo de teclado como Shift + Command + 3 para tomar la captura de pantalla.
2.Haz clic derecho en la captura de pantalla y selecciona Abrir con seguido de Preview.
3.Haz clic en Mostrar barra de herramientas de marcado. Ahora tienes múltiples opciones para editar tus capturas de pantalla en tu Mac.
Para recortar: selecciona el área que deseas mantener con tu ratón, luego ve al menú Herramientas y selecciona Recortar o presiona Command + K.
Чтобы добавить аннотацию: нажмите кнопку «Показать панель инструментов разметки», чтобы открыть инструменты редактирования.Aquí, puedes agregar texto, formas y más. Usa las opciones Ajustar color y Ajustar tamaño de la barra de herramientas de marcado para ajustar el color o tamaño.
¿Cómo guardar una captura de pantalla en el portapapeles?
¿Qué pasa si solo deseas copiar esa captura de pantalla particular al portapapeles y no guardarla en tu dispositivo? Este consejo es para ti:
Simplemente presiona Control + Command + Shift + 3 para tomar una captura de pantalla completa y copiarla a tu portapapeles de manera similar.
(Puedes reemplazar 3 con 4 si deseas tomar una captura de pantalla parcial; por supuesto, también puedes tomar una captura de pantalla de una ventana y copiarla a tu portapapeles presionando Control + Command + Shift + 4 + Space). Todas estas capturas de pantalla que acabas de tomar se copiarán a tu portapapeles y no se guardarán en tu dispositivo.
Mejores sitios web de captura de pantalla en 2024
Si aún no estás satisfecho con todas las herramientas de captura de pantalla accesibles en Mac OS, entonces puedes probar los siguientes cinco sitios web de captura de pantalla que te recomiendo altamente.
URL2PNG
URL2PNG es un buen paquete que combina herramientas de captura de pantalla poderosas con simplicidad. Puede tomar capturas de pantalla de cualquier sitio web directamente desde dentro de tu aplicación.
Méritos:
- Puedes agregar CSS personalizado a cualquier página.
- Puedes tomar una captura de pantalla de toda la pantalla e incluso obtener una imagen en miniatura o una imagen de resolución 1:1.
Desventajas: No hay herramientas de anotación.
Browshot
Si no te gusta URL2PNG, puedes probar Browshot. Hay paquetes disponibles con descuento, y el precio podría ser incluso mejor según cuántas capturas de pantalla planees tomar.
Méritos:
- Estructura de precios decente: Con un plan gratuito y un sistema de créditos, solo pagas por lo que usas.
- Muy disponible: Más de treinta navegadores, incluidos los móviles, son compatibles.
Desventajas: No hay herramientas de anotación.
Fireshot
Varias extensiones de navegador, incluidas las extensiones de Chrome y Firefox, están disponibles a través de la solución de captura de pantalla Fireshot. Los usuarios regulares encontrarán más fácil instalarla y podrán comenzar rápidamente a tomar capturas de pantalla de sitios web completos. No solo eso, sino que la versión lite de la extensión es completamente gratuita.
Méritos:
- La herramienta de compartir en la versión gratuita es excelente para imprimir, enviar por correo electrónico y guardar en formato PDF.
- La versión premium tiene un precio razonable.
- Fireshot Pro también tiene un excelente editor en el navegador para agregar anotaciones.
Desventajas: Fireshot no proporciona una interfaz de programación de aplicaciones (API), por lo que los desarrolladores no pueden integrarse con la aplicación.
Screenshots.cloud
Screenshots.cloud ofrece capturas de pantalla como un servicio, utilizando una API compatible con CDN para capturar capturas de pantalla en tiempo real en segundos.
Méritos:
- Screenshots.cloud ofrece una API para todos los navegadores modernos.
- Si necesitas tomar rápidamente millones de capturas de pantalla, la API admite operaciones a nivel empresarial.
- El servicio está integrado con Slack para enviar capturas de pantalla directamente a tu espacio de trabajo de Slack.
Desventajas: Screenshots.cloud está hecho para capturas de pantalla rápidas y a gran escala, por lo que no es adecuado para capturas individuales con anotaciones.
1Click Screenshot
1Click Screenshot es la opción más económica en el mercado, ya que proporciona una herramienta de código abierto para capturar capturas de pantalla de sitios web personales sin costo alguno.
Méritos:
- Es simple de instalar en tu navegador Chrome y gratuito.
- Incluye muchas características de anotación para dibujar, resaltar, flechas, texto y más.
- Puedes guardar las capturas de pantalla como PDFs, archivos locales o en el portapapeles.
Desventajas: No tiene herramientas de compartir excepto una URL para copiar y pegar.
Preguntas frecuentes sobre tomar una captura de pantalla en un Mac
1. ¿Cómo ver capturas de pantalla en un Mac?
Las capturas de pantalla tomadas en un Mac se guardan inmediatamente en el escritorio. Hay dos formas de ver una captura de pantalla guardada. Una es que puedes ir a la pantalla del escritorio de tu computadora y ver las imágenes guardadas en ella. La otra es que puedes usar Finder para acceder a la carpeta del escritorio y ver las imágenes. Si tienes muchas capturas de pantalla que necesitas revisar en la pantalla de tu escritorio, preferiría recomendar usar Finder ya que generalmente muestra la fecha y hora de la captura de pantalla.
2. ¿En qué formato se guarda la captura de pantalla?
Las capturas de pantalla tomadas en macOS se guardan como archivos PNG. Haz doble clic en el archivo de la captura de pantalla para convertirlo en formato JPG. Se abrirá en la aplicación Preview. Selecciona JPEG del menú desplegable Formato en el menú Archivo > Exportar >. Luego haz clic en Guardar.
Conclusión
Sobre todo, esta guía te muestra cómo tomar capturas de pantalla en un Mac y comparte algunas posibles soluciones a problemas: puedes usar atajos o probar algunos sitios web de captura de pantalla. ¡Espero que te sea útil!