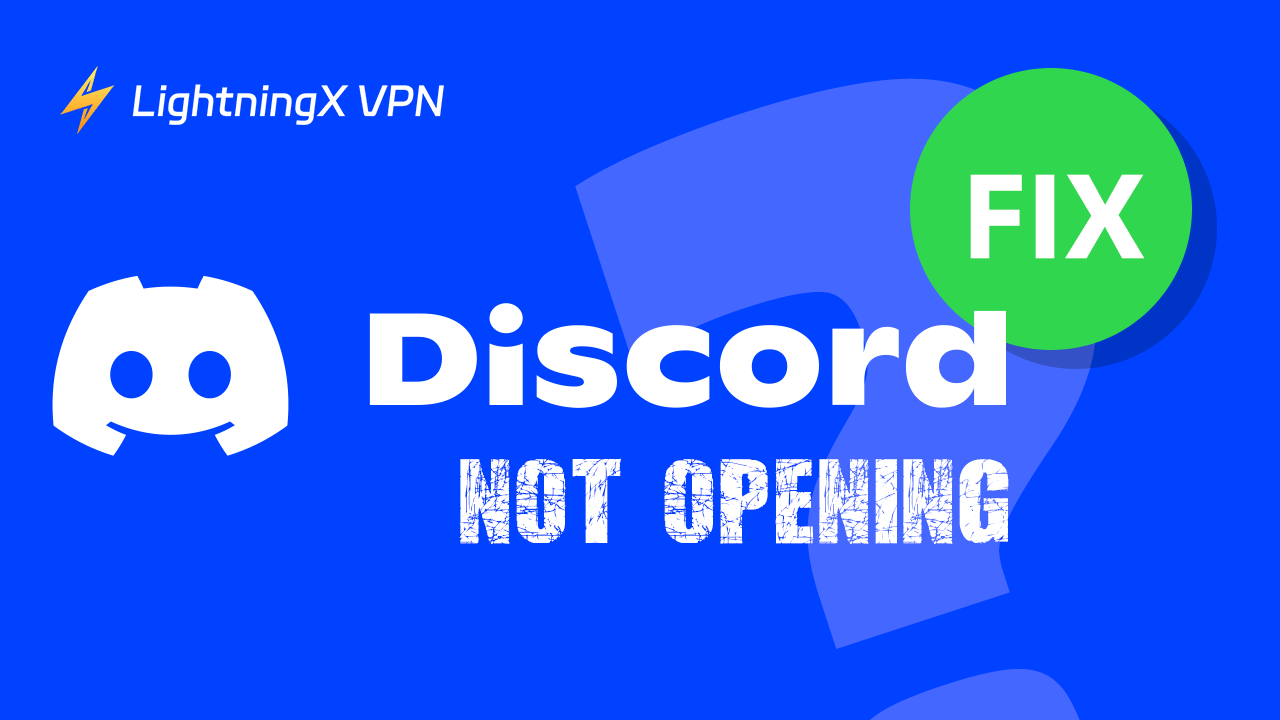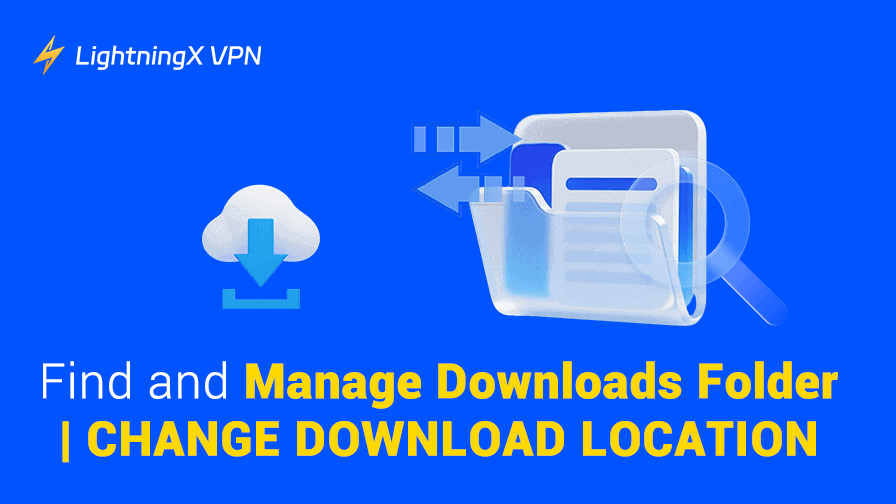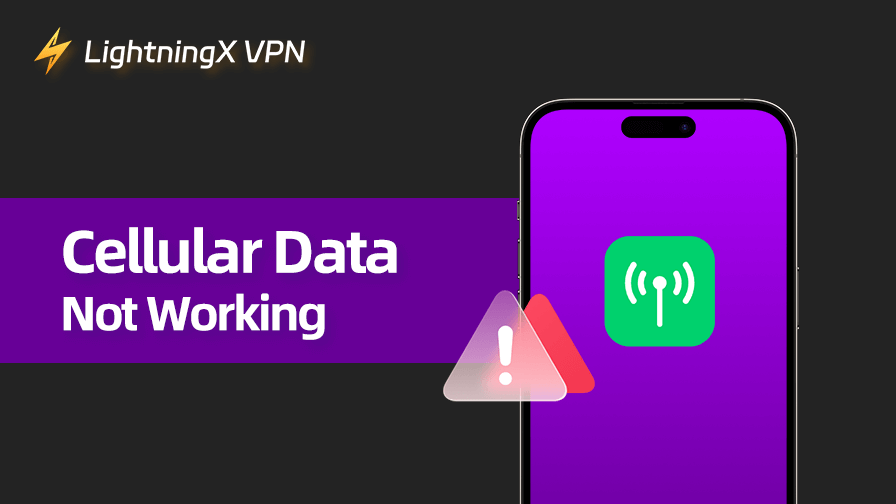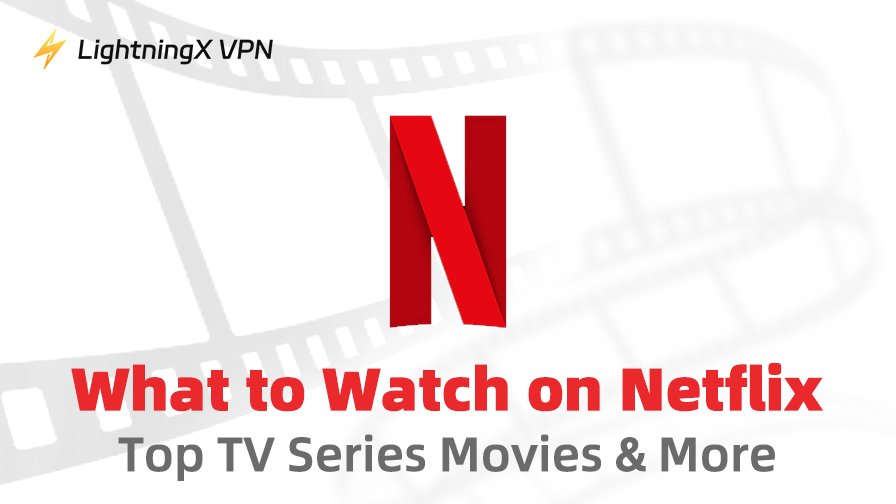Discord es una aplicación de comunicación muy valorada para juegos. Permite a los jugadores crear comunidades y chatear con otros a través de comunicación por texto, voz y video. Discord está disponible en múltiples plataformas, incluyendo Windows, Mac, Linux, Android, iOS y navegadores web. Es gratis para usar.
Si Discord no se abre en tu dispositivo, puedes revisar las 14 soluciones en esta publicación para solucionar el problema de “Discord no se abre” en PC, Mac, Android o iOS. Se proporcionan pasos detallados de solución de problemas.
¿Por qué Discord no se abre?
Si Discord no puede abrirse en tu dispositivo, podría haber varias razones detrás de este problema. A continuación, enumeramos algunas causas comunes de este error.
- Problemas de conexión a Internet.
- Versión desactualizada de Discord.
- Problemas de compatibilidad del sistema.
- Archivos de la aplicación Discord dañados.
- Conflictos de software.
- Problemas con el servidor de Discord.
- Restricciones regionales.
Cómo solucionar el problema de Discord que no se abre en Windows 10/11 PC, Mac, Android, iOS
Solución 1: Reinicia tu dispositivo y abre Discord nuevamente
Realiza un reinicio simple de tu computadora o dispositivo móvil e intenta iniciar Discord nuevamente.
A veces, reiniciar el dispositivo puede refrescar tu sistema y cerrar cualquier software o proceso en conflicto. Puede ayudar a resolver muchos problemas de software, incluido el error de que Discord no se abre.
Solución 2: Forzar el cierre de Discord y reiniciarlo
Si Discord está atascado al iniciar, puedes forzar el cierre de Discord e intentar abrirlo nuevamente.
- Presiona Ctrl + Shift + ESC para iniciar el Administrador de tareas en tu PC con Windows 10/11. En Mac, busca y abre el Monitor de Actividad a través de Spotlight.
- En la pestaña de Procesos, encuentra y selecciona el proceso de Discord en ejecución, y haz clic en Finalizar tarea para forzar el cierre de la aplicación.
- Después de eso, intenta abrir Discord nuevamente.
Solución 3: Verifica tu conexión a Internet
Una conexión a Internet débil o inestable puede impedir que abras Discord de manera fluida.
- Asegúrate de que tu dispositivo tenga una buena conexión a Internet. Verifica si otros dispositivos tienen conexión a Internet.
- Intenta reiniciar tu router y módem.
- Cuando sea necesario, cambia a otra red e intenta iniciar Discord nuevamente.
Solución 4: Usa un VPN para Discord
Discord no se abrirá si está restringido o no está disponible en tu región. Un VPN te ayuda a resolver el problema fácilmente.
LightningX VPN es un servicio VPN líder que está disponible en Windows, Mac, Android, iOS, TV, Linux, Chrome, Firefox, Edge, etc.
Ofrece más de 2000 servidores en más de 70 países. Puedes elegir cualquier servidor preferido para conectarte. Este VPN es rápido, estable, seguro, confiable y fácil de usar.
Con este VPN, puedes acceder a cualquier aplicación, sitio web o servicio con restricciones geográficas, incluyendo Discord, Steam, YouTube, TikTok, Disney+, Netflix, HBO, Hulu, ChatGPT y más.
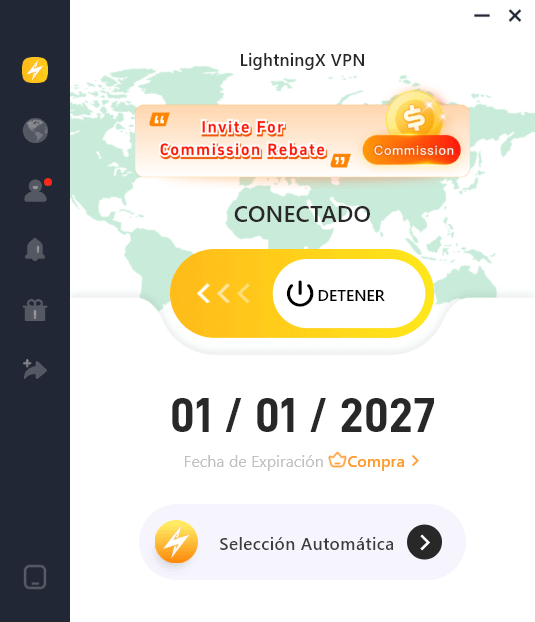
Solución 5: Intenta ejecutar Discord como administrador
Si Discord no se abre en Windows 10/11 o Mac, puedes hacer clic derecho y seleccionar “Ejecutar como administrador”. Esto ayuda a solucionar problemas relacionados con permisos en Discord.
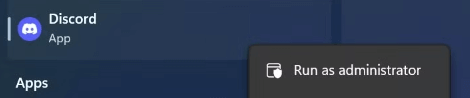
Solución 6: Verifica si Discord está temporalmente inactivo
Visita https://discordstatus.com/ en tu navegador para verificar si Discord está experimentando problemas de inactividad del servidor.
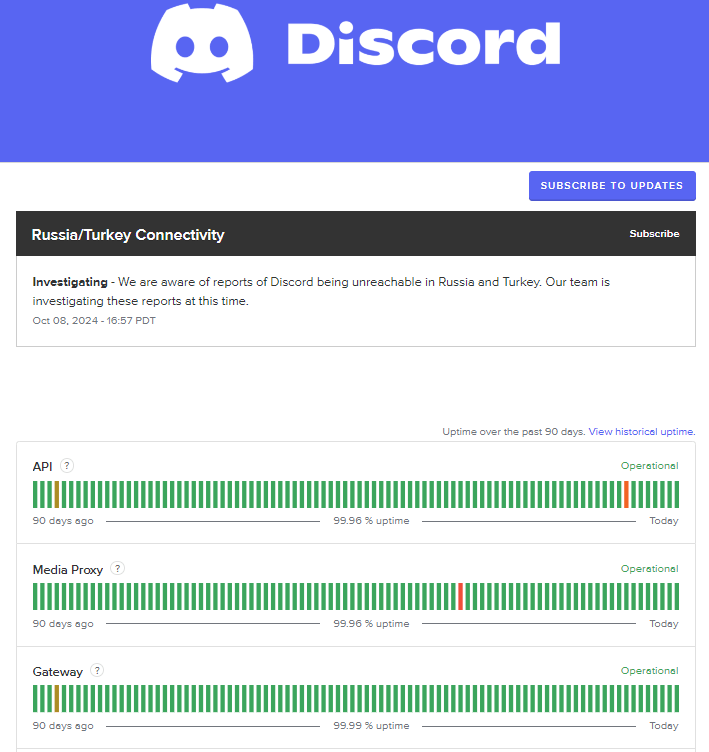
Solución 7: Borra la caché y los datos de la aplicación Discord
A veces, los archivos de la aplicación dañados pueden llevar al problema de que Discord no se abre. Borra la caché y los datos de la aplicación Discord e intenta abrirla nuevamente.
En Windows:
- Presiona Windows + R.
- Escribe %appdata% en el cuadro de diálogo Ejecutar y presiona Enter.
- Encuentra y haz clic derecho en la carpeta de Discord y selecciona Eliminar.
- Aún así, escribe %localappdata% en el cuadro Ejecutar y presiona Enter. Encuentra y elimina la carpeta “Discord”.
En Mac:
- Abre Finder en Mac.
- Haz clic en “Ir” y “Ir a la carpeta” en la barra de menú.
- Escribe ~/Library/Application Support/discord y presiona Enter.
- Encuentra y elimina la carpeta “Cache”.
Solución 8: Borrar la caché DNS en tu dispositivo
- Haz clic en Inicio, escribe cmd, haz clic derecho en Símbolo del sistema y selecciona “Ejecutar como administrador”.
- Escribe ipconfig /flushdns y presiona Enter para borrar la caché DNS en tu PC.

Solución 9: Actualizar Discord o reinstala Discord
También puedes actualizar Discord para ver si ayuda a solucionar el problema de que Discord no se abre.
En Windows o Mac:
Discord está diseñado para verificar automáticamente actualizaciones cuando inicias la aplicación. Si detecta una actualización, la descargará e instalará automáticamente.
En Android:
- Abre la Google Play Store.
- Toca el ícono de tu perfil y selecciona “Administrar aplicaciones y dispositivos”.
- Toca “Actualizaciones disponibles”.
- Si Discord está en la lista, toca “Actualizar”.
En iPhone/iPad:
- Abre la App Store.
- Toca el ícono de tu perfil.
- Revisa las actualizaciones pendientes. Si ves Discord, toca “Actualizar”.
Alternativamente, puedes desinstalar Discord y descargar Discord (la última versión) desde su sitio web oficial o tienda de aplicaciones.
Solución 10: Actualiza el sistema de tu dispositivo
Intenta actualizar tu sistema operativo. Puede ayudar a solucionar los problemas de compatibilidad que causan el error de “Discord no se abre”.
En Windows, ve a Inicio > Configuración > Actualización y seguridad > Windows Update > Buscar actualizaciones.
En Mac, ve a Apple > Configuración del sistema > Actualización de software para verificar actualizaciones de macOS.
Solución 11: Intenta usar la versión web de Discord
Si no puedes abrir la aplicación Discord en Windows 10/11, Mac, Android o iOS, puedes intentar usar la versión web de Discord.
- Visita https://discord.com/ en tu navegador.
- Haz clic en el botón de Inicio de sesión en la esquina superior derecha e ingresa tu información de Discord iniciar sesión para acceder a tu cuenta.
- Comienza a usar Discord.
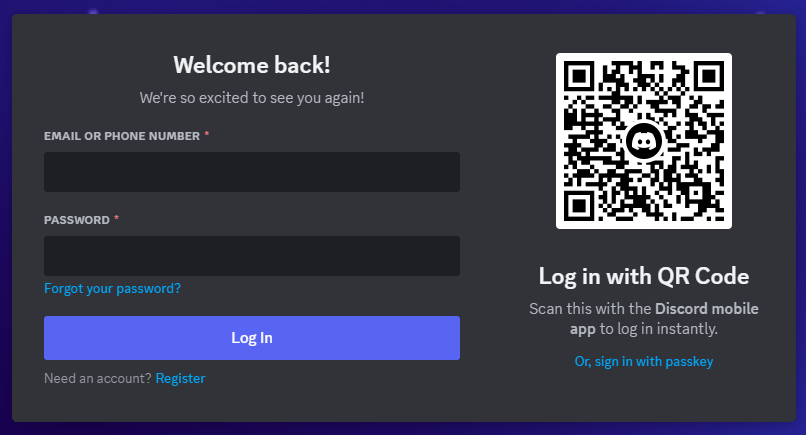
Solución 12: Verifica y repara archivos de sistema dañados
- Presiona Windows + R, escribe cmd y presiona Ctrl + Shift + Enter para ejecutar el Símbolo del sistema como administrador.
- Escribe el comando sfc /scannow y presiona Enter para verificar y reparar archivos de sistema dañados.
Solución 13: Desactiva temporalmente el firewall o antivirus
Otras aplicaciones pueden interferir con Discord. Intenta cerrarlas.
También puedes desactivar temporalmente el firewall o antivirus en tu dispositivo, luego intenta abrir Discord para ver si puede abrirse sin problemas.
Solución 14: Contacta con el soporte de Discord
Por último, puedes considerar contactar con el soporte de Discord para obtener ayuda.
Conclusión
Si Discord no se abre en tu dispositivo, intenta las 14 soluciones en esta publicación para solucionar este problema. Puedes intentar reiniciar tu computadora, verificar tu conexión a Internet, borrar la caché de Discord, actualizar la aplicación y tu sistema operativo, y asegurarte de que ningún otro programa esté interfiriendo con la función de Discord. Si el problema persiste, considera reinstalar Discord o contactar con su soporte para obtener más asistencia.