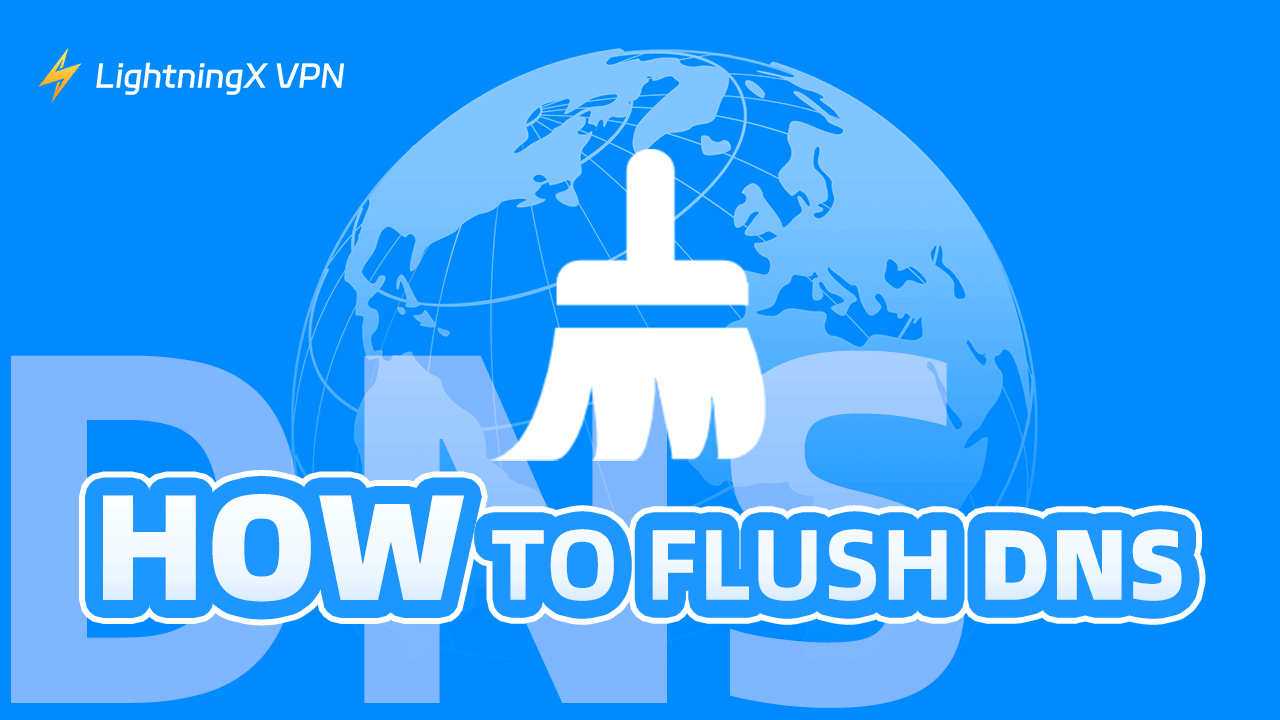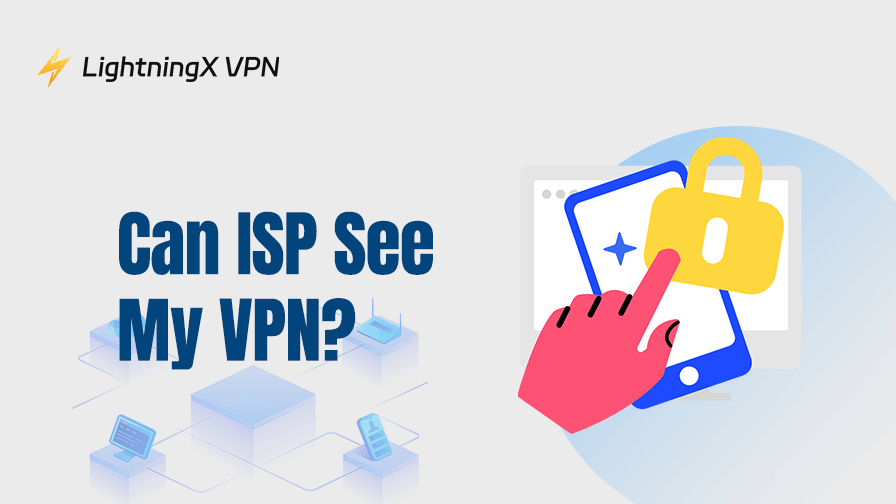En este post, aprenderás cómo vaciar caché DNS en Windows 10/11, Mac, Android, iPhone/iPad, Google Chrome, etc. Se incluyen guías paso a paso.
¿Cuándo necesitas vaciar DNS en tu dispositivo?
DNS, que significa Sistema de Nombres de Dominio, se utiliza principalmente para traducir nombres de dominio en direcciones IP. Permite a los usuarios acceder a sitios web o servicios en Internet sin necesidad de recordar las complejas direcciones IP numéricas. DNS simplifica la navegación web de los usuarios.
La caché de DNS ayuda a reducir el tiempo de respuesta de los sitios web que los usuarios visitan con frecuencia. También ayuda a equilibrar el tráfico entre múltiples servidores para mejorar el rendimiento del sitio web.
Sin embargo, a veces puede ser necesario vaciar caché DNS. A continuación se presentan las situaciones comunes:
- Si no puedes acceder a un sitio web porque ha cambiado su dirección IP, puedes limpiar la caché de DNS para obtener la información actualizada del sitio y recuperar el acceso.
- Vaciar el DNS puede ayudarte a solucionar problemas de red en tu computadora o dispositivo móvil, especialmente cuando experimentas conexiones de red inestables o tiempos de carga lentos.
- Si la caché de DNS está corrupta, puede causar errores en el dispositivo o problemas de acceso a sitios. Puedes vaciar la caché para solucionar el problema.
- Vaciar caché DNS eliminará tus rastros de sitios web visitados. Esto dificulta que otros te rastreen y ayuda a mejorar tu privacidad.
- Demasiada caché de DNS puede ralentizar tu dispositivo. Vaciarla puede ayudar a liberar más espacio y mejorar el rendimiento del dispositivo.
Consejo:
Para desbloquear sitios web y aplicaciones en todo el mundo y cambiar direcciones IP, puedes usar LightningX VPN. Este VPN ofrece más de 2000 servidores en más de 70 países. Es ultra rápido, estable, seguro y confiable. Utiliza métodos de cifrado fuertes para proteger tus datos y privacidad en línea. Soporta Windows, Mac, Android, iOS, TV, Linux, Chrome, Firefox, Edge, etc.
Cómo vaciar caché DNS en Windows 10/11
Puedes usar el comando para vaciar DNS en CMD para limpiar fácilmente la caché en tu computadora con Windows 10/11. Consulta los sencillos pasos a continuación.
Paso 1. Abrir el símbolo del sistema
Presiona Windows + R, escribe cmd y presiona Ctrl + Shift + Enter para ejecutar el símbolo del sistema como administrador.
Alternativamente, puedes presionar Windows + S para abrir la búsqueda de Windows, escribir cmd en el cuadro de búsqueda, hacer clic derecho en el símbolo del sistema y seleccionar “Ejecutar como administrador”.
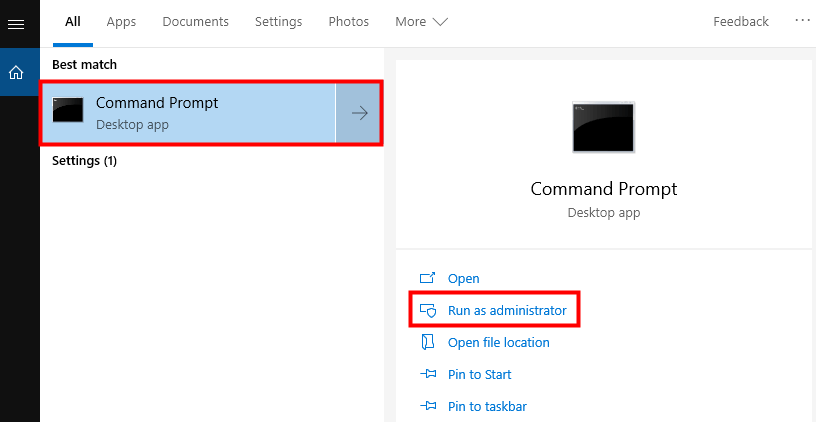
Paso 2. Ejecutar el comando para vaciar DNS
En la ventana del símbolo del sistema, escribe el comando: ipconfig /flushdns. Presiona Enter para ejecutar el comando.
Después de que termine, deberías ver un mensaje que indica que la caché del resolvedor DNS se ha vaciado correctamente.

Consejo: Si también deseas renovar tu dirección IP junto con vaciar la caché de DNS, puedes escribir las siguientes líneas de comando en el símbolo del sistema. Esta acción a veces también ayuda a solucionar problemas de red.
- ipconfig /release
- ipconfig /renew
- ipconfig /flushdns
Cómo vaciar caché DNS en Mac
Para vaciar el DNS en Mac, puedes usar la aplicación Terminal. Consulta los pasos a continuación.
Paso 1. Abrir Terminal en Mac
- Presiona Command + Space o haz clic en el ícono de Spotlight para abrir Spotlight en Mac.
- Escribe “Terminal”.
- Abre la aplicación Terminal.
Paso 2. Escribir el comando para vaciar DNS
En la ventana de Terminal, escribe el comando: sudo dscacheutil -flushcache; sudo killall -HUP mDNSResponder. Presiona Enter para ejecutar el comando.
Ingresa la contraseña de tu computadora Mac para confirmar la acción. Esto comenzará a limpiar la caché de DNS en tu Mac.
Cómo vaciar DNS en Google Chrome
Si tienes problemas con la carga de sitios o encuentras errores al visitar sitios web, como CONNECTION_TIMED_OUT, DNS_PROBE_FINISHED_NXDOMAIN, etc., puedes vaciar la caché de DNS del navegador para ver si ayuda.
Para vaciar la caché de DNS de Google Chrome, sigue los pasos a continuación.
Paso 1. Abre tu navegador Google Chrome. Ingresa “chrome://net-internals/#dns” en la barra de direcciones y presiona Enter.
Paso 2. Haz clic en el botón “Clear host cache” junto a “Host resolver cache” para restablecer la configuración de DNS de Chrome.
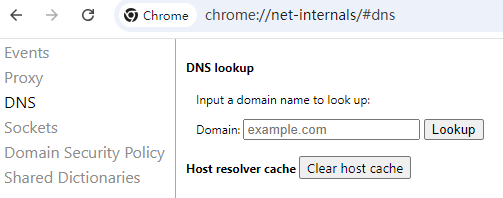
Consejo: La caché de DNS es diferente de la caché del navegador. Si deseas limpiar la caché del navegador Chrome, sigue los pasos a continuación.
- Haz clic en el ícono de tres puntos en la esquina superior derecha de Chrome y selecciona “Eliminar datos de navegación”. Alternativamente, puedes abrir Chrome y presionar Ctrl + Shift + Del para abrir la ventana.
- Luego, selecciona un rango de tiempo y elige qué tipos de datos deseas borrar. Para limpiar la caché, las cookies y el historial, marca las opciones “Historial de navegación”, “Cookies y otros datos de sitios” y “Imágenes y archivos en caché”.
- Haz clic en el botón “Eliminar datos” para eliminar la caché y las cookies del navegador.
Cómo vaciar DNS en dispositivos Android
Aunque los dispositivos Android no ofrecen un método directo para eliminar caché DNS, aún puedes intentar las siguientes opciones.
Método 1. Reinicia tu dispositivo Android.
Método 2. Activa y desactiva el “Modo avión”.
Método 3. Reconecta la red.
- Abre Configuración.
- Toca Wi-Fi.
- Toca el ícono “i” junto a tu red conectada.
- Selecciona “Olvidar esta red”.
- Regresa a la ventana de Wi-Fi, selecciona tu red e ingresa la contraseña para reconectarte.
Método 4. Restablece la configuración de red.
- Toca Configuración.
- Toca Sistema.
- Toca “Opciones de restablecimiento” o “Restablecer”.
- Toca “Restablecer configuración de red” o “Restablecer Wi-Fi, datos móviles y Bluetooth”.
- Toca “Restablecer ajustes” para confirmar la acción.
Nota: Restablecer la configuración de red eliminará todas tus redes Wi-Fi guardadas, dispositivos Bluetooth emparejados, todos los ajustes de datos móviles, etc. Necesitarás reconectar tu red y volver a emparejar tus dispositivos Bluetooth.
Cómo vaciar caché DNS en iPhone/iPad
Para limpiar caché DNS en un iPhone o iPad, tienes dos métodos.
Método 1. Reiniciar tu iPhone o iPad debería limpiar el DNS.
Método 2. Activar y desactivar el modo avión debería poder vaciar la caché de DNS.
- Toca Configuración en tu iPhone o iPad.
- Busca “Modo avión” y actívalo.
- Luego, desactiva “Modo avión”.
¿Qué hace vaciar caché DNS?
Vacíar DNS eliminará la caché de DNS en tu dispositivo, quitando las entradas almacenadas de nombres de dominio y sus direcciones IP previamente accedidos.
Esto asegura que tu dispositivo obtenga los registros DNS más recientes de los sitios web. También elimina entradas de DNS corruptas o desactualizadas que pueden impedirte acceder a algunos sitios o servicios.
Además, una caché de DNS desordenada puede ralentizar tu velocidad de navegación. Limpiarla puede acelerar los tiempos de carga y mejorar la eficiencia de tu red. También ayuda a reducir los riesgos de ser rastreado por los sitios web visitados.
Conclusión
Este post presenta cómo vaciar caché DNS en Windows 10/11, Mac, Android, iPhone y Google, y explica los beneficios de vaciar la caché. Esperamos que ahora tengas una experiencia en línea más fluida y un mejor rendimiento en tu dispositivo.