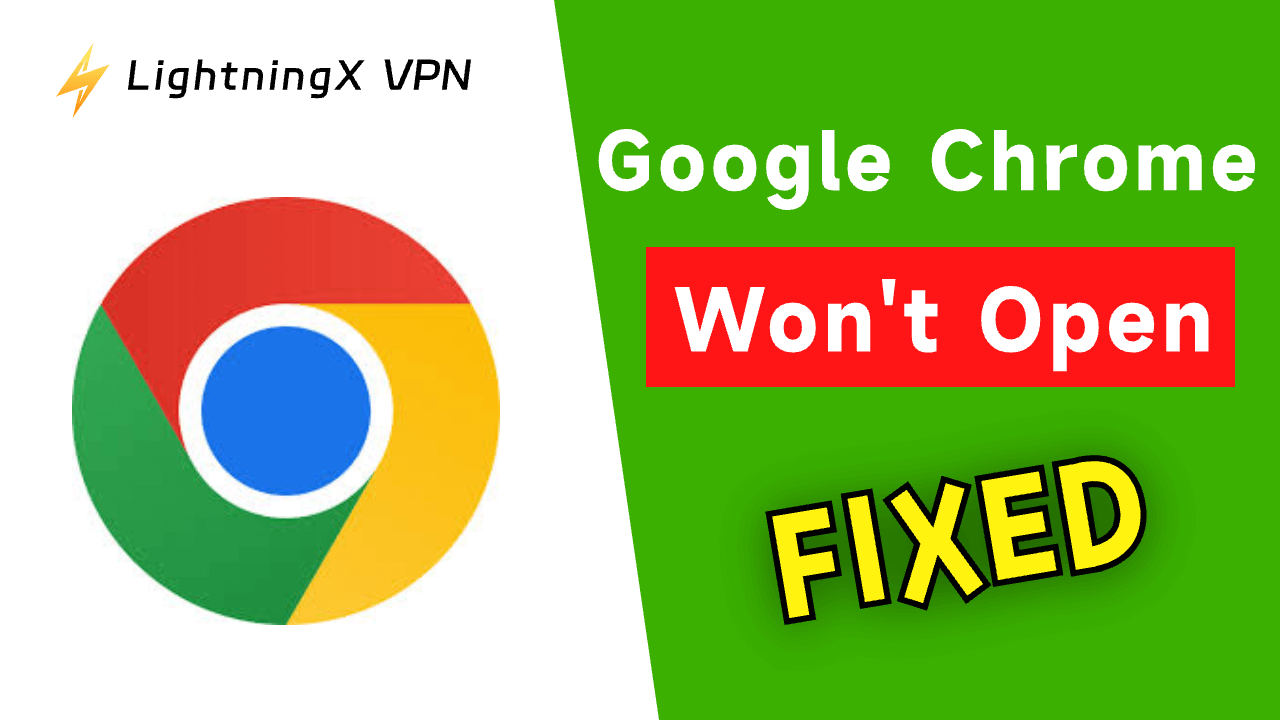Google Chrome es un navegador popular entre muchos usuarios. Basado en la enorme base de usuarios, cualquier fallo de Google Chrome puede molestar a muchos usuarios. Algunos usuarios pueden encontrar un problema común: que Google Chrome no se abre en su PC con Windows 10/11, Mac o dispositivo móvil. Este artículo tiene como objetivo proporcionar a los usuarios posibles razones, consejos de solución de problemas y preguntas frecuentes para ayudar a los usuarios a identificar sus problemas concretos y resolver problemas comunes por sí mismos.
¿Qué causa el problema de “Google Chrome no se abre”?
Hay algunas razones comunes que pueden hacer que Chrome no se abra correctamente.
La primera razón puede ser una instalación dañada, por lo que los usuarios deben asegurarse de descargar Google Chrome con éxito.
Además, una versión desactualizada de Chrome también puede llevar a un inicio fallido de Google Chrome, por lo que los usuarios deben verificar con frecuencia las actualizaciones de su versión de Google Chrome.
Además, los problemas de red también pueden contribuir al fallo de apertura de Google Chrome. Bajo la condición de una conexión a internet inestable, puede que no logres abrir Google Chrome y necesites verificar tu conexión de red.
Sin embargo, los usuarios también pueden encontrarse con algunas condiciones poco comunes de fallo al abrir Google Chrome, por lo que los siguientes 10 consejos de solución de problemas pueden ayudar a los usuarios a identificar y resolver su fallo de apertura de Google Chrome.
Soluciones para “Google Chrome no se abre” – 10 soluciones
Solución 1. Reinicia el ordenador Hay dos maneras de ayudarte a reiniciar tu ordenador.
Primero, puedes hacer clic en el botón de Inicio del ordenador, hacer clic en Energía y luego elegir la opción Reiniciar para reiniciar tu ordenador.
Además, también puedes presionar tres teclas, incluyendo Ctrl, Alt y Supr, para reiniciar el ordenador.
Solución 2. Verifica las actualizaciones de Chrome
- Primero, debes abrir Google Chrome en tu ordenador y mirar en Más en la parte superior derecha.
- Luego haz clic en Ayuda > Acerca de Google Chrome para verificar las actualizaciones de Google Chrome.
- Cuando abras esta página, Google Chrome verificará automáticamente las actualizaciones. Además, no olvides reiniciar el ordenador después de actualizar Google Chrome.
Solución 3. Reinstala Google Chrome
- Primero, debes abrir la página oficial de descarga de Google Chrome (https://www.google.com/chrome/) y hacer clic en el botón de descarga.
- Después de completar la descarga, debes hacer doble clic en el paquete de instalación y completar el proceso de instalación según las indicaciones. Durante la descarga, los usuarios pueden elegir si desean establecer Google Chrome como el navegador predeterminado y si desean sincronizar datos como marcadores e historiales.
Solución 4. Usa un VPN para abrir Google Chrome
Google Chrome puede no abrirse debido a restricciones regionales. Necesitas usar un VPN para evitar restricciones geográficas y acceder al navegador Chrome.
LightningX VPN es un VPN rápido, estable y seguro para Windows, Mac, Android e iOS. Ofrece más de 1000 servidores en más de 50 países. También oculta tu dirección IP para permitirte navegar en línea de manera anónima. Puedes usar este VPN en múltiples dispositivos con una sola cuenta.
Además de Chrome, también puedes usar LightningX VPN para desbloquear YouTube, Facebook, Twitter, Instagram, TikTok, ChatGPT, Netflix y más.

Solución 5. Verifica si hay malware o virus
Ejecuta tu programa de software antivirus para detectar y eliminar cualquier malware y virus detectados en tu ordenador.
Solución 6. Limpia la memoria del ordenador
Puedes abrir el Administrador de tareas presionando Ctrl, Shift y Esc o Ctrl, Alt y Supr. Luego cambia a la pestaña de Procesos y revisa para seleccionar estas aplicaciones innecesarias y finalizar las tareas.
Por otro lado, puedes hacer clic en Inicio, escribir “Liberador de espacio en disco” y seleccionar Liberador de espacio en disco para abrir la herramienta de limpieza de disco en tu ordenador. Luego selecciona el disco que incluye archivos basura. Elige los archivos basura que no deseas y elimínalos.
Solución 7. Reinicia el servicio de Google Chrome
Cuando Google Chrome no se abre, puedes verificar si el servicio de Google Chrome está cerrado.
- Primero, debes presionar las teclas Windows y R para abrir una ventana emergente de Ejecutar.
- Ingresa el comando “services.msc” y presiona Enter.
- Entra en la ventana de Servicios y haz doble clic en Google Chrome.
- Luego puedes entrar en la ventana de propiedades, establecer el tipo de inicio en manual y el estado del servicio en inicio.
- Finalmente, haz clic en el botón Confirmar para reiniciar el servicio de Google Chrome.
Solución 8. Gestiona las extensiones o complementos de Chrome
Google Chrome puede no ser capaz de abrir páginas web porque algunas extensiones o complementos están instalados. Si sospechas que las extensiones o complementos pueden causar el fallo de apertura de Google Chrome, puedes intentar gestionar las extensiones y complementos abriendo el menú de Chrome y seleccionando Más herramientas > Extensiones para gobernar las extensiones y complementos de Chrome.
Solución 9. Reconecta el Internet
Debes asegurarte de que tu ordenador esté bien conectado a Internet. Si aún no puedes abrir Google Chrome, puedes reiniciar el router o contactar al proveedor de servicios de red para obtener ayuda.
Solución 10. Contacta con el soporte de Google
Si aún no puedes abrir Google Chrome, puedes contactar con el soporte de Google para obtener ayuda.
Conclusión
Google Chrome es uno de los navegadores web más utilizados en la actualidad, pero ocasionalmente no se abre. Este tipo de problema afectará profundamente tu experiencia en línea, por lo que este artículo tiene como objetivo proporcionarte razones y soluciones concretas para ayudarte a lidiar con estos problemas por tu cuenta. Después de leer las razones y consejos mencionados anteriormente, podrás manejar la mayoría de las situaciones en las que Google Chrome no se abre.