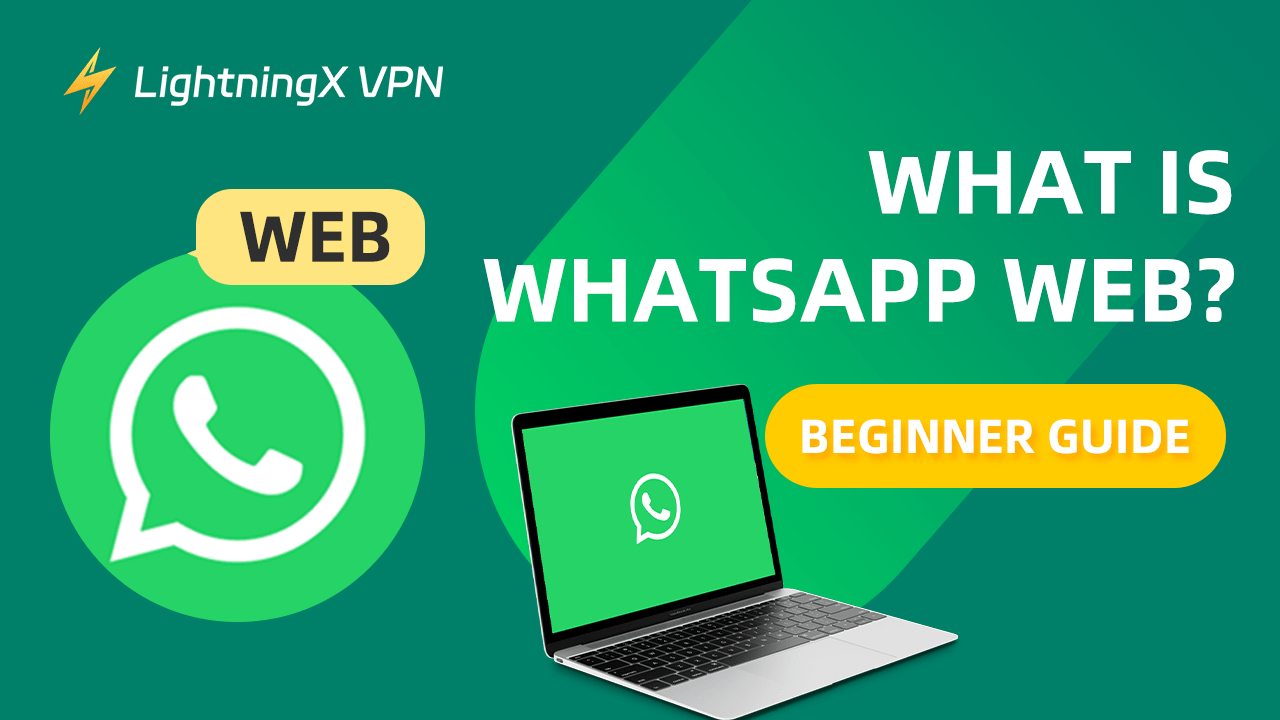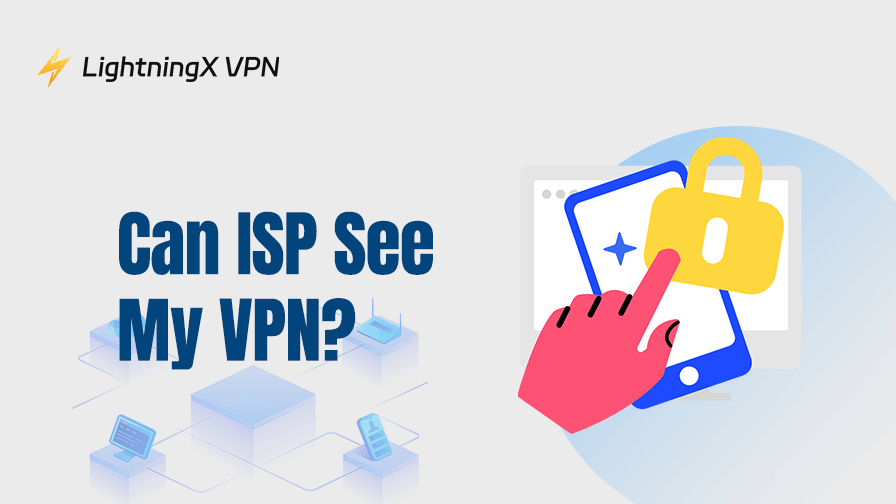¿Qué pasa si necesitas iniciar sesión en WhatsApp temporalmente en una computadora pública? ¡Es una buena idea usar WhatsApp Web !
En WhatsApp Web, puedes usar la mayoría de las funciones de WhatsApp y puedes pasar sin problemas de tu teléfono a tu computadora, lo que hace que sea más fácil administrar chats, compartir archivos y mantenerse en contacto con amigos y familiares.
Esta guía cubrirá todo lo que necesita saber sobre el uso de WhatsApp Web, desde iniciar sesión y navegar por sus funciones hasta cerrar sesión de forma segura.
¿Qué es WhatsApp Web?
Si conoces WhatsApp, deberías conocer WhatsApp Web. WhatsApp Web es una versión web de WhatsApp que te permite utilizarla en tu PC/Escritorio. Puedes entenderlo como trasladar WhatsApp de un teléfono a una computadora.
No necesitas descargar WhatsApp Web, simplemente ábrelo en tu navegador y luego podrás usarlo en tu computadora.
URL de WhatsApp Web: https://web.whatsapp.com/
Con WhatsApp Web, puedes enviar y recibir mensajes de texto, mensajes de voz, imágenes, videos y archivos, básicamente igual que en tu teléfono. También utiliza cifrado de extremo a extremo para proteger la privacidad y seguridad de tus chats.
En resumen, WhatsApp Web te permite procesar información en tu computadora de manera más cómoda, especialmente cuando necesitas ingresar mucha información o procesar archivos, lo cual es muy práctico.
Leer más: ¿WhatsApp es seguro? Reseña de WhatsApp
WhatsApp Web: Funciones y características
WhatsApp Web admite muchas funciones de la versión APP:
Funciones básicas de WhatsApp Web
- Envío y recepción de mensajes: puedes usar WhatsApp Web para enviar y recibir textos, voz, imágenes, videos y archivos.
- Sincronización en tiempo real: ya sea que operes en una computadora o un teléfono móvil, todos los registros de chat se sincronizarán en tiempo real.
- Gestión de chats grupales: puedes crear y gestionar chats grupales y chatear con varios amigos simultáneamente.
Funciones avanzadas de WhatsApp Web
- Compatibilidad con múltiples dispositivos: puedes usar WhatsApp Web en varios dispositivos al mismo tiempo, admitiendo hasta cuatro dispositivos.
- Configuración personalizada: puedes ajustar las notificaciones, la configuración de privacidad y los fondos de chat según tus preferencias.
- Modo oscuro: proporciona el modo oscuro para WhatsApp Web.
Con WhatsApp Web, puedes chatear en tu computadora con una pantalla y un teclado más grandes, lo que resulta más cómodo. Es más fácil enviar y recibir archivos en la computadora, especialmente para los usuarios que necesitan transferir archivos con frecuencia. No es necesario descargar ninguna aplicación. No ocupará el contenido del dispositivo.
En resumen, WhatsApp Web te permite usar WhatsApp en tu computadora de manera más flexible.
¿Cómo iniciar sesión en WhatsApp en PC/computadora de escritorio?
1. Inicia sesión en WhatsApp Web en tu PC
Ahora, si no puedes esperar para usar WhatsApp Web, sigue estos pasos para iniciar sesión en WhatsApp:

- Abra un navegador: en su computadora, abra un navegador web como Chrome, Firefox o Edge.
- Accede a WhatsApp Web: ingresa a web.whatsapp.com . Verás un código QR en tu pantalla.
- Abre WhatsApp en tu teléfono:
- Para Android: toca los tres puntos en la esquina superior derecha y selecciona “Vincular dispositivo”.
- Para iPhone: toque “Configuración” en la parte inferior y seleccione “Vincular dispositivo”.
- Vincula tu dispositivo:
- Pulsa en “Vincular dispositivo” en tu teléfono. Es posible que te pida que introduzcas una contraseña.
Utiliza la cámara de tu teléfono para escanear el código QR en la pantalla de tu ordenador.
- Pulsa en “Vincular dispositivo” en tu teléfono. Es posible que te pida que introduzcas una contraseña.
Después de escanear el código QR, tus chats aparecerán en tu computadora y podrás comenzar a usar WhatsApp Web de inmediato.
2. Inicia sesión en WhatsApp Web en el escritorio
También puedes utilizar la aplicación de escritorio WhatsApp.
- Descargar WhatsApp: Vaya a la página de descarga de WhatsApp y descargue la aplicación para Windows o Mac.
- Instalar la aplicación: sigue las instrucciones para instalarla en tu computadora.
- Abrir la aplicación: Inicie la aplicación de escritorio WhatsApp.
- Abre WhatsApp en tu teléfono:
- Para Android: toca los tres puntos en la esquina superior derecha y selecciona “Dispositivos vinculados”.
- Para iPhone: toca “Configuración” en la parte inferior y selecciona “Dispositivos vinculados”.
Vincula tus dispositivos:
- Pulsa “Vincular dispositivo” en tu teléfono.
Usa tu teléfono para escanear el código QR que se muestra en la aplicación de escritorio.
¡Ya está todo listo! Tus chats se sincronizarán y podrás usar WhatsApp en tu computadora.
Consejos:
- Manténgase conectado: asegúrese de que su teléfono permanezca conectado a Internet según sea necesario para enviar y recibir mensajes.
- Cierra sesión cuando hayas terminado: si estás usando una computadora compartida, recuerda cerrar la sesión cuando hayas terminado para mantener tus chats privados.
Siguiendo estos pasos podrás iniciar sesión fácilmente en WhatsApp en tu computadora para chatear más cómodamente mientras trabajas o navegas.
¿Cómo usar WhatsApp Web en PC?
Una vez que hayas iniciado sesión, verás dos paneles. El lado izquierdo muestra todos tus chats y el lado derecho muestra dónde se están llevando a cabo las conversaciones.

1. Encuentra tus chats
Explora la lista de chats en el panel izquierdo. Haz clic en cualquier chat para abrirlo y leer los mensajes en el panel derecho. Los mensajes se sincronizan en tus otros dispositivos.
2. Administrar chats
Haga clic en la flecha hacia abajo junto a un chat para archivarlo, silenciarlo, eliminarlo o marcarlo como no leído.
3. Iniciar un chat
Utilice la barra de búsqueda en la parte superior del panel izquierdo para encontrar un contacto o haga clic en un chat existente para chatear.
4. Compartir archivos
Haz clic en el icono del clip que se encuentra en el lado izquierdo del cuadro de chat para compartir fotos, videos, documentos y más. También puedes enviar una encuesta o información de contacto.
5. Chats grupales
Selecciona o crea un chat grupal para chatear fácilmente con varias personas, como en tu teléfono.
6. Limpiar o eliminar un chat
Si desea eliminar un chat, haga clic en los tres puntos que se encuentran en la esquina superior derecha de la ventana de chat y seleccione Eliminar chat. Para borrar los mensajes pero conservar el chat, seleccione Borrar mensajes.
Siga estos pasos para disfrutar de la comodidad del chat web de WhatsApp.
7. Cerrar sesión

Por cuestiones de seguridad y privacidad, especialmente en una computadora compartida, recuerda cerrar sesión en WhatsApp Web cuando hayas terminado. Puedes hacerlo haciendo clic en los tres puntos que se encuentran sobre la lista de chats en tu navegador, seleccionando Cerrar sesión o administrando los dispositivos vinculados a través de tu teléfono.
¿Cómo utilizar WhatsApp Web de forma segura?
Es importante utilizar WhatsApp Web de forma segura para proteger tu privacidad y tus datos. Al utilizar WhatsApp Web, se recomienda activar la LightningX VPN .
¿Qué es LightningX VPN?

Consejo de seguridad: Proteja su privacidad con herramientas como LightningX VPN. Ofrece más de 2000 nodos y tecnologías de seguridad como WireGuard y le permite cambiar su dirección IP real. LightningX VPN es un servicio de red privada virtual que proporciona una conexión a Internet segura y cifrada. Ayuda a proteger sus actividades en línea de intrusos, como piratas informáticos o redes maliciosas.
Descargue LightningX VPN y obtenga una prueba gratuita de 7 días y reembolso.
¿Cómo usar WhatsApp Web de forma segura con LightningX VPN?
- Descargue e instale LightningX VPN:
- Visita el sitio web de LightningX VPN y descarga la versión adecuada para tu sistema operativo.
- Conectarse a LightningX VPN:
- Abra LightningX VPN.
- Seleccione una ubicación de servidor (elija uno cercano a usted para obtener la mejor velocidad) y haga clic en Conectar.
- Una vez conectado, su tráfico de Internet estará encriptado y protegido.
- Acceder a WhatsApp Web:
- Abra un navegador web y vaya a web.whatsapp.com.
Ahora puedes usar WhatsApp Web de forma más segura utilizando una VPN.
Preguntas frecuentes sobre WhatsApp Web
1. ¿Se pueden utilizar videollamadas en WhatsApp Web?
No, WhatsApp Web no admite videollamadas. Para realizar llamadas de WhatsApp desde tu computadora, debes descargar la aplicación de escritorio de WhatsApp.
2. ¿Cuánto tiempo permanece conectado WhatsApp en la web?
Tu sesión de WhatsApp Web permanecerá activa hasta 14 días. Sin embargo, si no la utilizas durante 30 minutos, se cerrará automáticamente por inactividad.
Después de 14 días, deberás escanear nuevamente el código QR para volver a iniciar sesión.