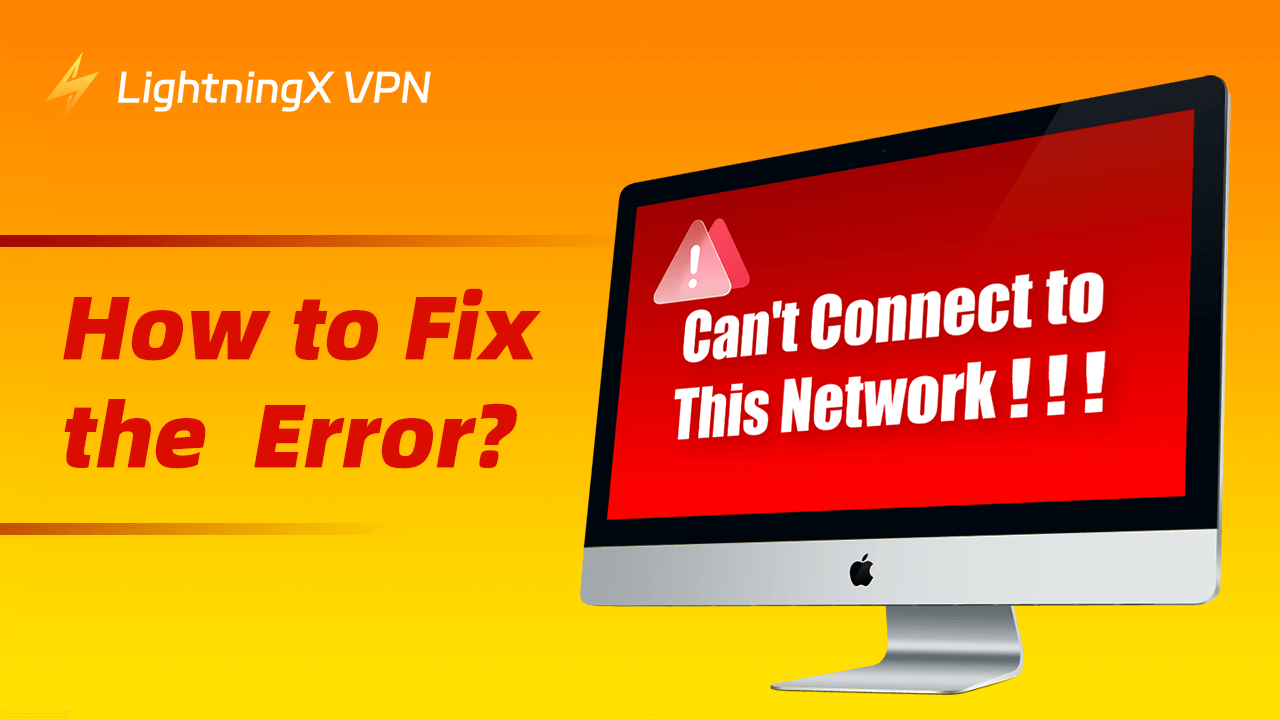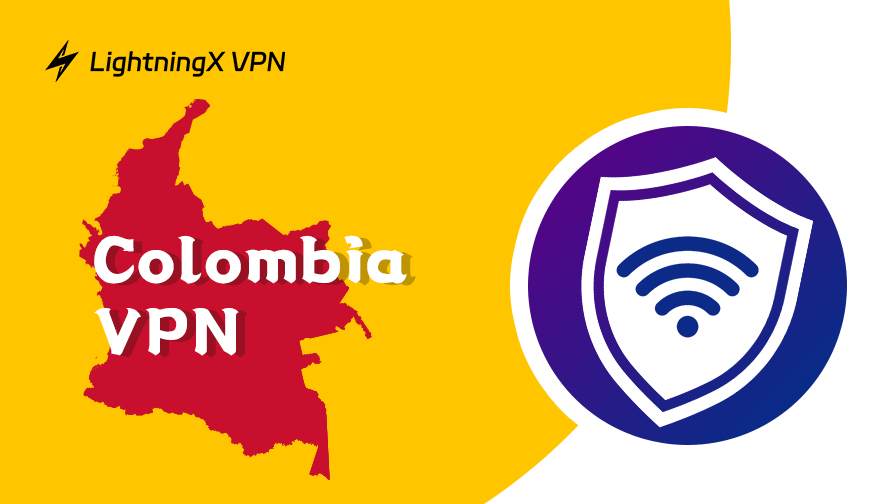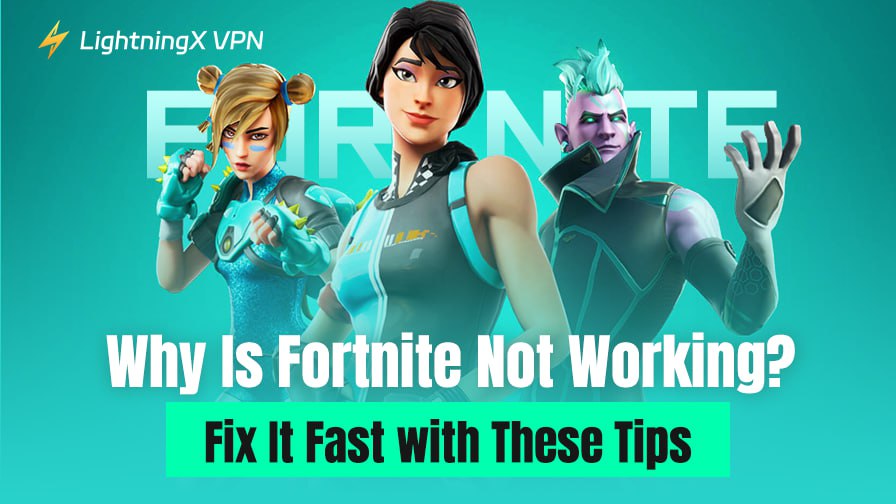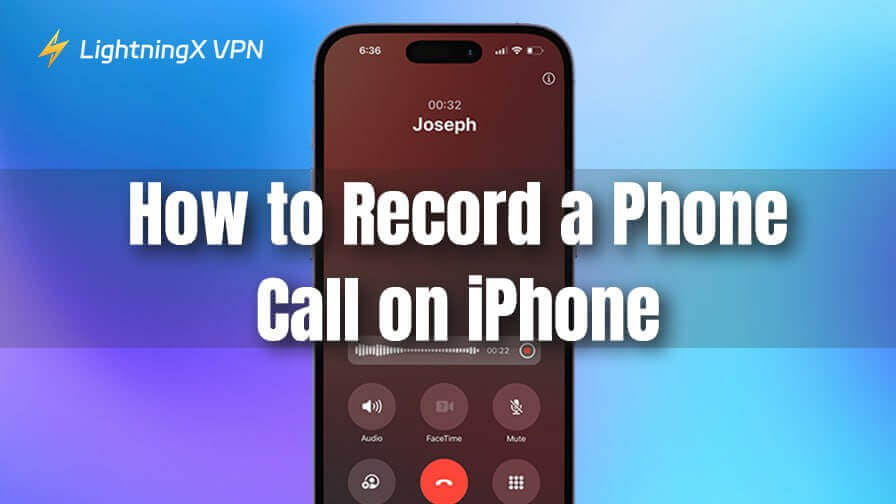¿Has recibido un mensaje como “no puede conectarse a esta red”? Hay múltiples razones para las fallas de conectividad de red. Puedes revisar tu hardware o ajustar la configuración de tu red, entre otros. Si estás confundido y no sabes por dónde empezar, ¡no te preocupes! Este blog proporcionará una guía práctica. Te llevará paso a paso para resolver el problema y conectarte a la red sin problemas.
¿Por qué no puedes conectarte a esta red?
- Tu router puede no estar funcionando correctamente debido a fallos de hardware, sobrecalentamiento o problemas de configuración interna. Esto puede resultar en que el dispositivo no pueda establecer una conexión de red.
- La contraseña de Wi-Fi que ingresaste puede ser incorrecta. Necesitas verificar doblemente si ingresaste la contraseña correcta de Wi-Fi en tu dispositivo.
- Un conflicto de IP puede impedirte adquirir correctamente una dirección de red, lo que causará que no puedas conectarte a esta red.
- La incompatibilidad entre dispositivos y bandas de red puede causar fallos de conexión. Por ejemplo, si tu dispositivo es muy antiguo, puede que solo soporte la banda de 2.4 GHz.
- El controlador de red del dispositivo o el sistema operativo puede estar mal o desactualizado, resultando en la imposibilidad de conectarse a Wi-Fi.
- El firewall o el software de seguridad pueden estar bloqueando tus conexiones de red. Trata de deshabilitarlos temporalmente para ver si eso resuelve el problema.
¿Cómo solucionar el error “No puede conectarse a esta red”?
Reinicia tus dispositivos
Cuando hay un fallo en tu dispositivo, se puede resolver rápidamente reiniciándolo. Este es un método simple que muchas personas pueden hacer.
- Prueba apagando tu computadora o dispositivo móvil, espera unos segundos y luego vuelve a encenderlo para ver si puedes restaurar tu conexión a Internet.
- Los routers a veces tienen problemas porque funcionan durante mucho tiempo. Puedes desconectar tu router, esperar unos 30 segundos y luego volver a conectarlo. El router se reiniciará y reanudará su funcionamiento normal. Generalmente, espera unos minutos para que el router complete el proceso de inicio antes de intentar la conexión a Internet.
Verifica la conexión Wi-Fi
La función Wi-Fi puede haberse apagado accidentalmente si no la operas correctamente. Verifica que el Wi-Fi esté habilitado en tu dispositivo. En Windows y Mac, puedes usar el interruptor de Wi-Fi con una tecla de función (por ejemplo, Fn + F2) o el interruptor de Wi-Fi en Configuración del Sistema. Para smartphones, el interruptor de Wi-Fi generalmente se encuentra en la configuración.
Cambia tu VPN
Una VPN se usa para crear una conexión de red encriptada. Si no puedes conectarte a esta red, puede haber un problema con la configuración de tu VPN o el servidor. Intenta reiniciar el servicio VPN o reemplazarlo con una VPN más estable. Aquí recomendamos LightningX VPN.
- Acceso ilimitado: Accede a recursos globales sin limitaciones de ancho de banda o velocidad.
- Conexión a Internet segura: Más de 2,000 servidores en más de 50 países. Puedes disfrutar de una conexión a Internet confiable y rápida.
- Protección de privacidad: Oculta tu dirección IP y mantiene privadas tus actividades en línea.
- Alta velocidad y estabilidad: Experimenta conexiones rápidas para videollamadas, juegos en línea y transferencias de archivos.

Activa y desactiva el modo avión
Cuando activas el modo avión, cualquier conexión de red que dependa de características de comunicación inalámbrica se interrumpe. Si no puedes conectarte a la red, puedes intentar activar el modo avión y luego desactivarlo.
Desconecta y vuelve a conectar el Wi-Fi
¿Te has conectado exitosamente a Wi-Fi pero aún no puedes conectarte a esta red? Encuentra la red a la que deseas conectarte en la configuración de Wi-Fi y selecciona “Olvidar” la red. Luego, selecciona la red nuevamente e ingresa la contraseña correcta para reconectarte. Esto a veces puede resolver problemas menores de conexión de red.
Actualiza tu adaptador de red
En Windows:
- Abre “Administrador de dispositivos” y localiza el elemento “Adaptadores de red”.
- Haz clic derecho en el adaptador de red que estás utilizando y selecciona la opción “Actualizar controlador”.
- El sistema buscará automáticamente actualizaciones e instalará los controladores más recientes, lo que puede ayudar a resolver problemas de conexión de red causados por controladores desactualizados.
En macOS: Los controladores de red para macOS generalmente se mantienen a través de actualizaciones del sistema. Ve a “Actualización de software” en “Preferencias del Sistema” para verificar si hay actualizaciones disponibles e instálalas.
Verifica la interferencia de señal
Asegúrate de que tu dispositivo esté lo suficientemente cerca del router para obtener una señal más fuerte. Si estás a una distancia, la señal puede ser más débil, causando problemas de conexión. Asegúrate de que no haya demasiados dispositivos electrónicos interfiriendo con tu señal Wi-Fi. Dispositivos electrónicos como microondas y teléfonos inalámbricos pueden interferir con las señales Wi-Fi. Trata de colocar tus dispositivos lo más lejos posible de estas fuentes de interferencia.
Verifica la configuración de IP
Asegúrate de que tu dispositivo esté configurado para obtener una dirección IP automáticamente. Si la dirección IP no está configurada correctamente, puede que no puedas conectarte a la red.
En Windows:
- Ve a “Centro de redes y recursos compartidos”.
- Selecciona “Cambiar configuración del adaptador”.
- Haz clic en tu conexión de red y selecciona “Propiedades”.
- Luego, busca “Protocolo de Internet versión 4 (TCP/IPv4)”. Asegúrate de que esté configurado para obtener una dirección IP automáticamente.
En macOS:
- Ve a “Red” en “Preferencias del Sistema” y selecciona tu conexión de red.
- Haz clic en el botón “Avanzado” y luego verifica la opción “TCP/IP”.
- Selecciona la opción “TCP/IP” y asegúrate de que “Configurar IPv4” esté configurado en “Usar DHCP”.
Confirma SSID y contraseña
Asegúrate de que el nombre de la red (SSID) y la contraseña que ingresaste sean correctos. Una contraseña o nombre de red incorrectos pueden causar que la conexión falle.
Restablece la configuración de red
En Windows: Ve a “Configuración” > “Red e Internet” > “Estado” y encuentra la opción “Restablecimiento de red”. Haz clic en ella y el sistema restablecerá todos los adaptadores de red y restaurará la configuración predeterminada. Esto te ayudará a resolver problemas de conectividad causados por problemas de configuración.
En macOS: Ve a “Red” en “Preferencias del Sistema”, selecciona tu conexión de red y haz clic en el botón “menos” para eliminarla. Luego, haz clic en el botón más para volver a agregarla. Esto actualizará la configuración de red.
Verifica conflictos de software
A veces, el software antivirus o los firewalls pueden bloquear tus conexiones de red. Trata de deshabilitar temporalmente estos programas de seguridad para ver si eso resuelve el problema. Si puedes conectarte después de deshabilitarlos, necesitarás ajustar la configuración de estos programas para permitir la conexión de red.
Solución avanzada de problemas
Símbolo del sistema (Windows): Abre un símbolo del sistema como administrador y ejecuta los siguientes comandos para actualizar la configuración de red:
- ipconfig /release: Libera la dirección IP actual.
- ipconfig /renew: Solicita una nueva dirección IP.
- ipconfig /flushdns: Limpia la caché de DNS para resolver errores de conexión debido a problemas de DNS.
Ejecuta el solucionador de problemas de red (Windows):
- Presiona “Win + I” para abrir la aplicación de configuración de Windows.
- Navega a “Sistema” > “Solucionar problemas” > “Otros solucionadores de problemas”.
- Verás la opción “Red e Internet”. Haz clic en el botón “Ejecutar” junto a ella. Detectará automáticamente y tratará de solucionar el problema de red.
Si el problema persiste después de intentar estos pasos, es posible que necesites contactar con soporte técnico. También puedes considerar si necesitas reemplazar el dispositivo de hardware.
Solución del error “No puede conectarse a esta red” – Preguntas frecuentes
¿Por qué mi dispositivo no puede conectarse a esta red?
Tu dispositivo no puede conectarse a una red Wi-Fi por varias razones. Estas incluyen que la contraseña puede haber sido ingresada incorrectamente, una señal de Wi-Fi débil, un error en la configuración del router, una falla en la función inalámbrica del dispositivo o que el modo avión esté activado.
¿Por qué mi dispositivo muestra “No puede conectarse a esta red”?
Puede deberse a un problema de red, un problema del dispositivo o un problema de conexión entre ellos. Puedes verificar si la red está funcionando y verificar la configuración de red de tu dispositivo.
Conclusión
El problema de “no puede conectarse a esta red” generalmente puede resolverse con medidas simples. Al mantener la paciencia y solucionar problemas paso a paso, puedes restaurar rápidamente tu conexión de red y continuar navegando por Internet sin problemas.