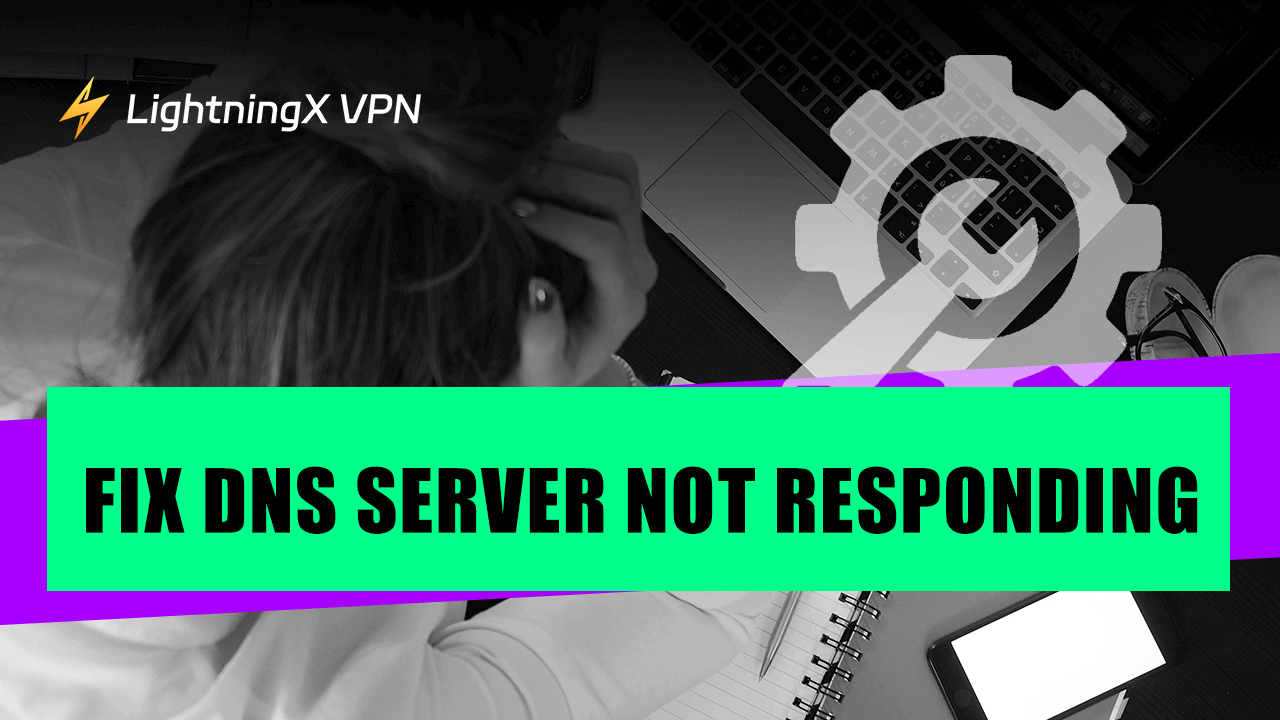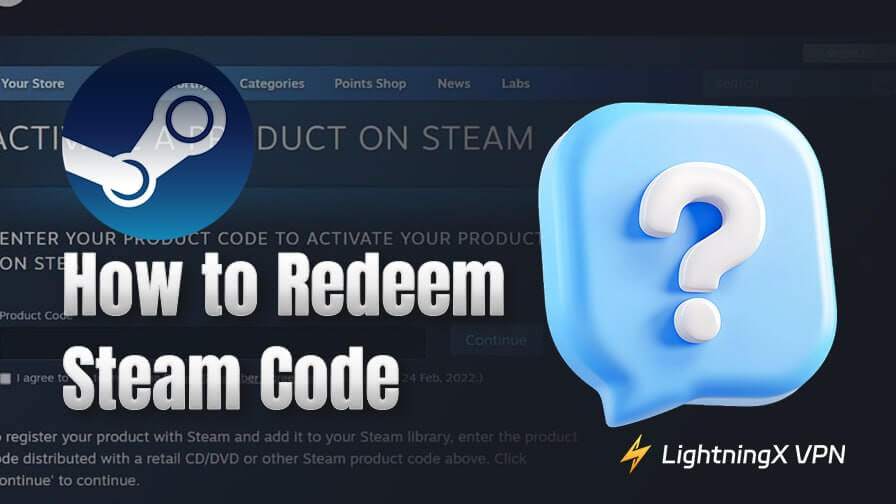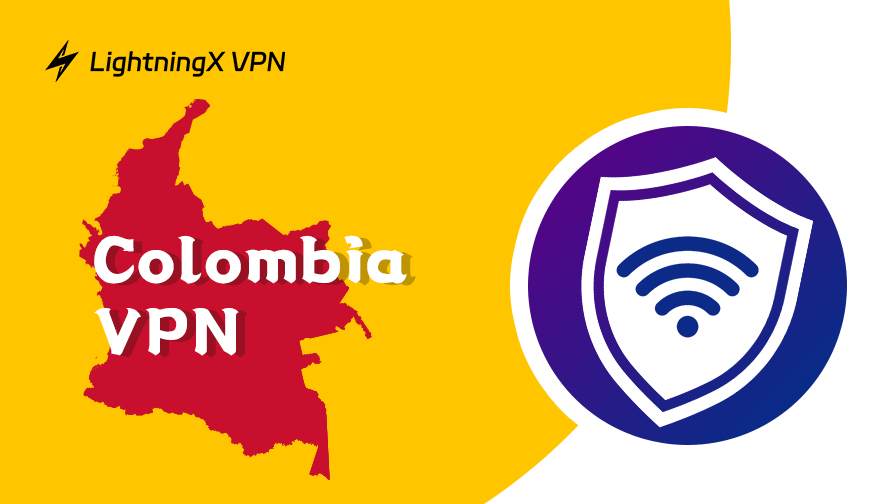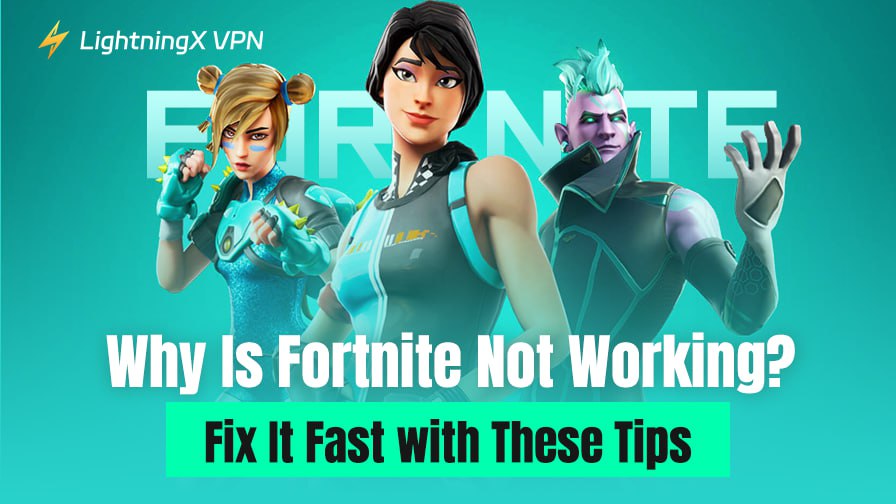Un servidor DNS es esencial para traducir nombres de dominio (como www.example.com) en direcciones IP (como 192.0.2.3). El error “Servidor DNS no responde” significa que tu dispositivo no puede comunicarse con el servidor DNS (Sistema de Nombres de Dominio) para resolver nombres de dominio en direcciones IP. Este error te impide acceder a sitios y otros servicios en línea.
¿Cómo funcionan los servidores DNS?
El servidor DNS funciona de la siguiente manera:
- Solicitud DNS: Después de ingresar una URL en tu navegador web y presionar Enter, tu dispositivo envía una solicitud a un servidor DNS para obtener la dirección IP asociada con el nombre de dominio que escribiste.
- Respuesta del servidor DNS: Después de la solicitud DNS, el servidor DNS buscará la dirección IP y la enviará de vuelta a tu dispositivo.
- Abrir y visitar el sitio web: Luego, tu dispositivo puede usar la dirección IP para crear una conexión con el servidor web que aloja el sitio web. Ahora puedes abrir y ver el sitio web.
Si el servidor DNS no responde y no puede completar el proceso de resolución DNS, tu dispositivo no puede obtener la dirección IP del sitio web. No podrás abrir ni acceder al sitio. Tu navegador o sistema operativo puede mostrar un mensaje de error que dice “Servidor DNS no responde”.
Consejo:
LightningX VPN – Un VPN ultrarrápido, estable, seguro y confiable para Windows, Mac, Android, iOS, TV, Linux, Chrome, Firefox, Edge, etc. Puedes usar este VPN para desbloquear sitios web y acceder a contenido global con facilidad. Se proporcionan más de 2000 servidores en más de 70 países. También cuenta con cambio de dirección IP, tecnología de cifrado fuerte, protección contra fugas de DNS y más.
¿Qué causa el error “Servidor DNS no responde”?
Este error puede ser causado por varios factores, desde problemas de red hasta errores de configuración del dispositivo. Comprender las causas puede ayudarte a resolver mejor el problema. A continuación, se enumeran algunas causas comunes de este error.
- Tus problemas de conexión a internet como Wi-Fi inestable o cable ethernet suelto o dañado pueden causar este error.
- El servidor DNS que intentas solicitar puede estar saturado o temporalmente inactivo. La configuración incorrecta del servidor DNS puede impedir que responda adecuadamente.
- Configuraciones de red incorrectas o controladores de red desactualizados en tu dispositivo pueden llevar a este problema.
- Problemas con los servidores DNS de tu proveedor de servicios de internet (ISP) pueden causar el error.
- A veces, configuraciones de seguridad como configuraciones de firewall o software antivirus pueden bloquear las solicitudes DNS.
- Una caché DNS corrupta del navegador o computadora puede ser la culpable.
- Problemas con el navegador web como configuraciones incorrectas o datos corruptos pueden causar errores DNS.
- La infección por malware o virus puede alterar tus configuraciones de red y bloquear el acceso a los servidores DNS.
- Archivos de sistema corruptos pueden afectar la funcionalidad de tu red.
Solucionar servidor DNS no responde en Windows 10/11 – 11 consejos
Basado en las causas del error “Servidor DNS no responde”, puedes probar los consejos de solución de problemas a continuación para solucionar el problema en Windows 10/11.
Solución 1. Verifica tu conexión a internet actual
- Verifica tu cable ethernet u otro hardware de red para ver si hay daños físicos.
- Desconecta tu red Wi-Fi o cableada y vuélvela a conectar.
- Asegúrate de que tu dispositivo esté bien conectado a la red y tenga una señal fuerte.
Solución 2. Reinicia tu router, módem y computadora
- Apaga tu router y módem y vuelve a encenderlos. Esto reiniciará tu red. A veces, un simple reinicio puede resolver los problemas de conexión de red.
- Reinicia tu computadora e intenta acceder al sitio web nuevamente.
Solución 3. Cambia a otra red
También puedes cambiar a otra red Wi-Fi o de red en tu PC e intentar abrir el sitio web en tu navegador nuevamente.
Solución 4. Vaciar la caché DNS de tu navegador y computadora
Si ves el error “Servidor DNS no responde” al intentar acceder a un sitio web, puedes intentar vaciar la caché DNS para ver si te ayuda a resolver el problema.
Vaciar DNS en PC:
- Presiona Windows + R, escribe cmd y presiona Ctrl + Shift + Enter para ejecutar el símbolo del sistema como administrador en tu computadora Windows 10/11.
- En el símbolo del sistema, escribe ipconfig /flushdns y presiona Enter.
Vaciar DNS en Chrome:
- Abre Google Chrome.
- Escribe chrome://net-internals/#dns en la barra de direcciones y presiona Enter.
- En la página de configuración de DNS de Chrome, haz clic en el botón Clear Host Cache para vaciar la caché DNS.
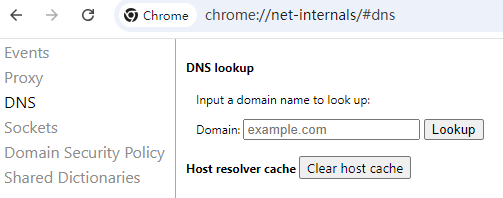
Solución 5. Cambia tu servidor DNS
Si el servidor DNS no responde cuando intentas abrir un sitio web en tu navegador, puedes cambiar tu servidor DNS y volver a intentarlo.
- Haz clic derecho en el ícono de red en la bandeja del sistema en tu PC y selecciona “Abrir configuración de red e Internet”.
- Haz clic en “Cambiar opciones del adaptador”.
- Haz clic derecho en tu conexión de red actual y selecciona “Propiedades”.
- Haz doble clic en “Protocolo de Internet versión 4 (TCP/IPv4)” para abrir la configuración IPv4.
- Selecciona “Usar las siguientes direcciones de servidor DNS”.
- Usa servidores DNS alternativos gratuitos como Google Public DNS (8.8.8.8 y 8.8.4.4) o DNS de Cloudflare (1.1.1.1).
- Haz clic en “OK” para guardar los cambios del servidor DNS.
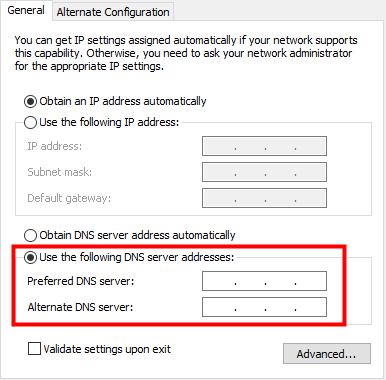
Solución 6. Cambia a otro navegador web para acceder al sitio
Solución 7. Intenta visitar el sitio desde un dispositivo diferente
Solución 8. Actualiza los controladores de red en tu PC
Intenta actualizar tus controladores de red para ver si pueden solucionar el error “Servidor DNS no responde” en Windows 10/11.
- Presiona Windows + X y selecciona “Administrador de dispositivos”.
- Expande la opción “Adaptadores de red”.
- Haz clic derecho en tu adaptador de red y selecciona “Actualizar controlador”.
- Selecciona “Buscar automáticamente software de controlador actualizado” y buscará el controlador más reciente e instalará en tu PC.
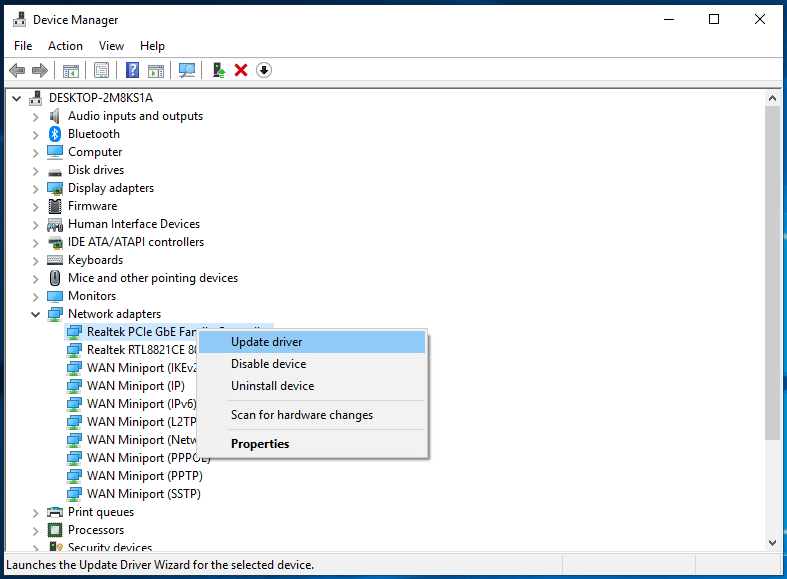
Solución 9. Restablecer la configuración de red en Windows 10/11
También puedes restablecer la configuración de red en tu PC para ver si se puede solucionar el problema “Servidor DNS no responde”.
Restablecer la configuración de red con Configuración de Windows:
- Presiona Windows + I para abrir la aplicación de configuración en tu PC.
- Haz clic en “Red e Internet”.
- En Windows 10, haz clic en “Restablecimiento de red”. En Windows 11, haz clic en “Configuración avanzada de red”, y luego en “Restablecimiento de red” bajo la sección “Más configuraciones”.
- Haz clic en el botón “Restablecer ahora” y haz clic en “Sí” para restablecer la configuración de red a las configuraciones predeterminadas.
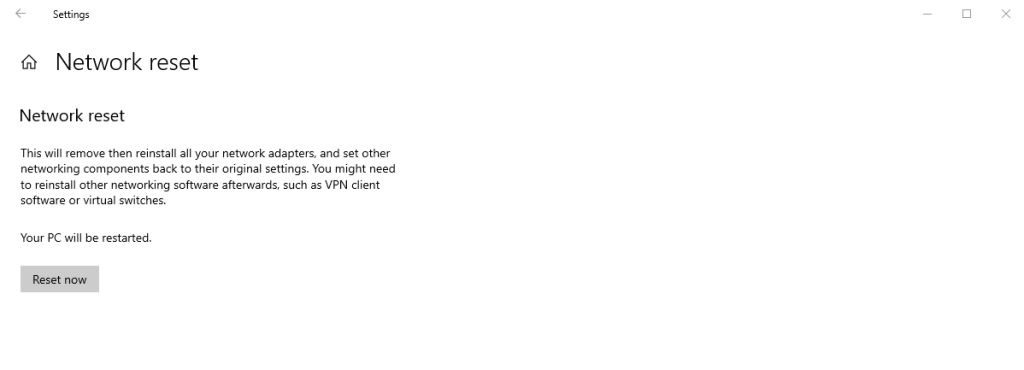
Restablecer la configuración de red con CMD:
Presiona Windows + R, escribe cmd y presiona Ctrl + Shift + Enter para abrir el símbolo del sistema.
Escribe las siguientes líneas de comando una por una y presiona Enter después de cada comando.
- netsh winsock reset
- netsh int ip reset
- ipconfig /release
- ipconfig /renew
- ipconfig /flushdns
Nota: Ten en cuenta que todos los adaptadores de red serán reinstalados, toda la configuración de red se restablecerá a sus estados predeterminados, incluidas la dirección IP y las configuraciones de DNS, todas las redes Wi-Fi guardadas y las contraseñas serán eliminadas, y cualquier configuración de VPN o proxy también se eliminarán. Por lo tanto, debes pensar bien antes de restablecer tu configuración de red.
Solución 10. Desactiva temporalmente el software de firewall o antivirus
A veces, tu firewall o software de seguridad puede interferir con DNS y llevar al error “Servidor DNS no responde” en Windows 10/11. Intenta desactivarlos temporalmente para ver si resuelve el problema.
Solución 11. Contacta a tu ISP
El problema del servidor DNS puede ser causado por fallas del servidor DNS del ISP y cortes de red. Puedes contactar a tu ISP para ver si pueden ayudarte a resolver el problema.
Cómo solucionar servidor DNS no responde en Mac
Para solucionar los problemas del servidor DNS en Mac, puedes probar los siguientes consejos.
Consejos básicos de solución de problemas:
- Asegúrate de que tu Mac esté correctamente conectado a la red.
- Reinicia tu router y computadora Mac.
- Cambia a otra red, navegador o dispositivo para acceder a sitios web en tu navegador.
Cambiar el servidor DNS en Mac:
- Haz clic en Apple > Configuración del sistema.
- Haz clic en “Red”.
- Selecciona tu conexión de red activa.
- Haz clic en “Avanzado” y luego en “DNS”.
- Haz clic en “+” y agrega los servidores DNS 8.8.8.8 y 8.8.4.4.
- Haz clic en “OK” y luego en “Aplicar”.
Vaciar la caché DNS en Mac:
- Haz clic en Búsqueda Spotlight en Mac.
- Busca “Terminal” para abrir Terminal.
- Escribe sudo killall -HUP mDNSResponder y presiona Enter.
Cómo solucionar servidor DNS no responde en PS5/PS4
Consejos básicos de solución de problemas:
- Verifica tu conexión de red y asegúrate de que esté bien conectada.
- Reinicia tu router y consola PS5/PS4.
Cambiar el servidor DNS en PS5/PS4:
- Abre Configuración desde el menú principal en tu PlayStation.
- Navega a “Red” > “Configurar conexión a Internet”.
- Selecciona “Usar Wi-Fi” o “Usar un cable LAN”.
- Selecciona “Personalizado”.
- Establece las configuraciones de DNS a “Manual”.
- Ingresa el DNS primario: Ingresa DNS primario: 8.8.8.8. Ingresa el DNS secundario: 8.8.4.4.
- Guarda la configuración.
Solucionar servidor DNS no responde en Xbox
Consejos básicos de solución de problemas:
- Asegúrate de que tengas una señal Wi-Fi fuerte y que tu Xbox esté conectada a la red.
- Reinicia tu router y consola Xbox.
Cambiar el servidor DNS en Xbox:
- Presiona el botón Xbox y ve a “Perfil y sistema” > “Configuración”.
- Ve a “General” > “Configuración de red”.
- Selecciona “Configuración avanzada” > “Configuración de DNS” > “Manual”.
- Cambia tus servidores DNS a 8.8.8.8 y 8.8.4.4.
Cómo solucionar servidor DNS no responde en Android
Consejos básicos de solución de problemas:
- Reinicia tu router, módem y dispositivo Android.
Cambiar la configuración de DNS en Android:
- Abre la aplicación de Configuración en tu dispositivo Android.
- Toca “Red e Internet” o “Conexiones”.
- Toca “Wi-Fi”.
- Selecciona tu red Wi-Fi conectada y selecciona “Modificar red” o “Configuración avanzada”.
- Activa “Opciones avanzadas”.
- Cambia la configuración de IP de DHCP a Estática.
- Ingresa nuevos servidores DNS. DNS de Google: Primario: 8.8.8.8, Secundario: 8.8.4.4. DNS de Cloudflare: Primario: 1.1.1.1, Secundario: 1.0.0.1
- Guarda los cambios y vuelve a conectar a tu red Wi-Fi.
Conclusión
Este post tiene como objetivo ayudarte a solucionar el error “Servidor DNS no responde” en Windows 10/11, Mac, PS5/PS4, Xbox, Android, etc. Se proporcionan algunos consejos factibles. Espero que ayude.