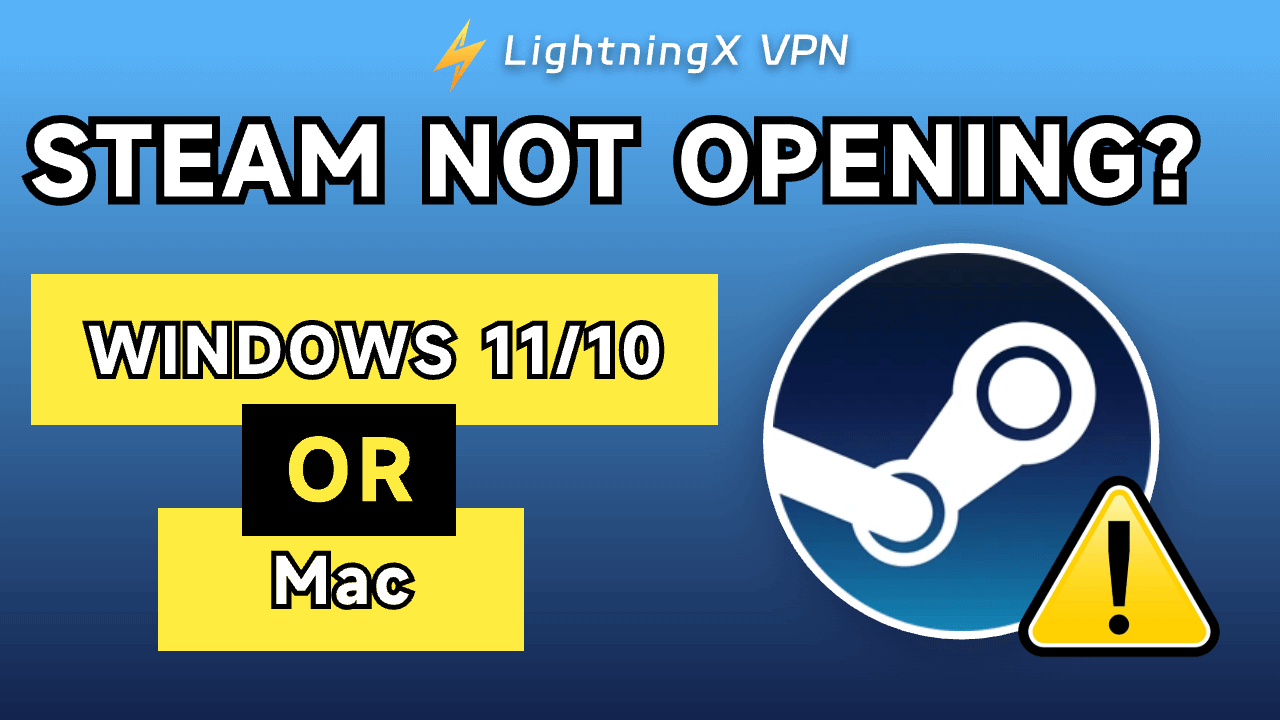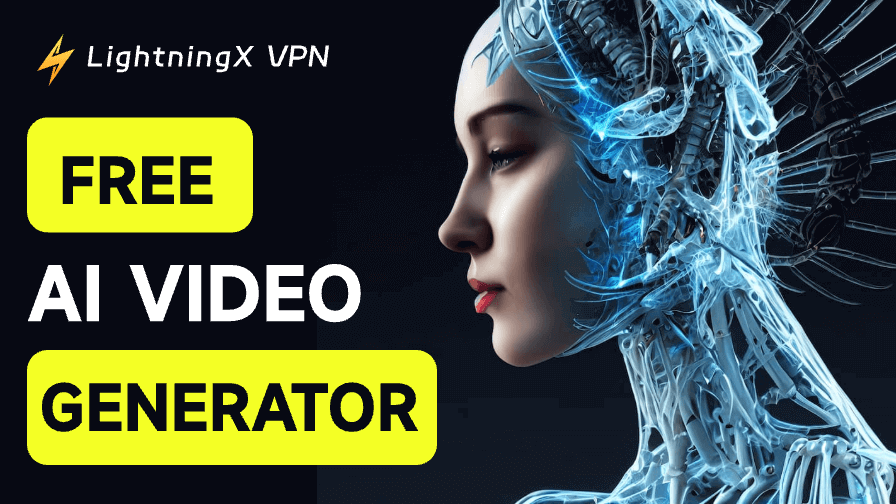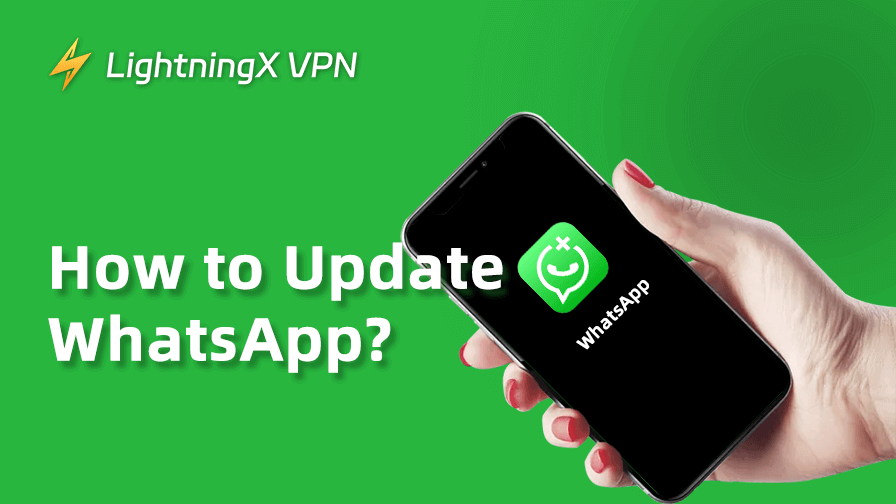Sería frustrante querer abrir Steam y jugar un juego, pero descubrir que Steam no se abre. Esta publicación explora las causas del problema y proporciona soluciones para ayudarte a solucionar el problema de “Steam no se abre” en Windows 11/10 o Mac.
¿Por qué Steam no se abre?
Si Steam no se abre o no funciona en tu computadora, puede deberse a varias razones. Algunas causas comunes se enumeran a continuación.
- Problemas con tu conexión a Internet.
- Conflictos de software o la interferencia de programas antivirus.
- Archivos de Steam dañados o faltantes pueden impedir que Steam se abra.
- Tu versión de Steam está desactualizada.
- La versión de Steam no es compatible con tu sistema operativo.
- Otros programas o procesos están consumiendo una gran cantidad de recursos del sistema.
- Otras razones desconocidas.
Solución al problema de “Steam no se abre” en Windows 11/10 o Mac
Consejo 1. Reinicia tu computadora
El paso simple pero efectivo para solucionar el problema de “Steam no se abre” es reiniciar tu computadora. Después de eso, intenta reiniciar Steam, y puede que esto solucione el problema mágicamente.
Consejo 2. Verifica si Steam está temporalmente caído
Si no puedes abrir Steam en tu computadora, primero puedes verificar el estado del servidor de Steam visitando la página oficial de estado de Steam en tu navegador.
Alternativamente, también puedes usar algunas herramientas profesionales de verificación de estado del sitio como Downdetector para verificar si Steam está temporalmente caído debido a problemas del servidor o mantenimiento.
Artículo relacionado: ¿Por qué Steam descarga lento? Causas y soluciones
Consejo 3. Intenta ejecutar Steam como administrador
Si Steam no se abre normalmente en tu PC con Windows 10/11 o Mac, puedes hacer clic derecho en el acceso directo de Steam y seleccionar “Ejecutar como administrador” para ver si puedes abrirlo sin problemas.
Consejo 4. Usa una VPN para acceder a Steam
Si no puedes acceder o descargar Steam en tu región debido a restricciones geográficas, puedes usar una VPN para desbloquear Steam fácilmente.
LightningX VPN es una herramienta VPN popular confiada por muchos usuarios.
Cuenta con una interfaz intuitiva, conexión con un solo clic, alta velocidad, seguridad fuerte, estabilidad y soporte para inicio de sesión en múltiples dispositivos.
Esta VPN ofrece más de 2000 servidores en más de 70 países. Puedes conectarte a cualquier ubicación de servidor que desees para acceder a contenido global sin límites de ancho de banda o velocidad. Puedes usar esta VPN para acceder fácilmente a Steam, YouTube, ChatGPT, Facebook, TikTok y más.
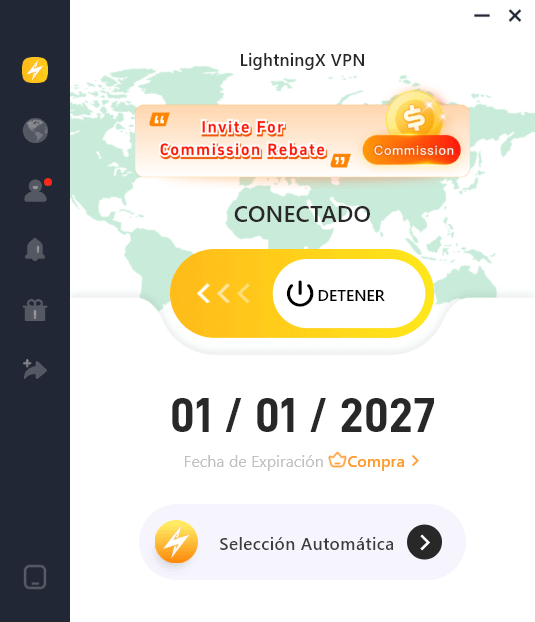
Consejo 5. Actualiza tu sistema operativo
Tu versión de Steam puede no ser compatible con tu sistema operativo. Puedes actualizar tu sistema operativo a la última versión para resolver problemas de compatibilidad.
Para actualizar Windows:
- Presiona Windows + I para abrir Configuración.
- Haz clic en “Actualización y seguridad”.
- Haz clic en “Buscar actualizaciones” para verificar automáticamente si hay actualizaciones disponibles.
Para actualizar macOS:
- Haz clic en el logotipo de Apple y selecciona “Configuración del sistema”.
- Haz clic en “Actualización de software” y buscará automáticamente nuevas actualizaciones para tu macOS.
Consejo 6. Verifica la integridad de los archivos de Steam
Los archivos de Steam dañados o faltantes pueden causar el error de “Steam no se abre”.
- Puedes navegar al directorio de instalación de Steam y eliminar todo excepto las carpetas steamapps, userdata y el archivo Steam.exe.
- Reinicia Steam y permite que se actualice automáticamente.
Consejo 7. Borra la caché de Steam
Las cachés de aplicaciones dañadas o corruptas pueden causar el mal funcionamiento de Steam. Puedes abrir el directorio de Steam y eliminar la carpeta appcache. Luego intenta abrir Steam nuevamente para ver si se abre sin problemas.
Consejo 8. Elimina software sospechoso instalado recientemente
Si instalaste algunas aplicaciones recientemente en tu computadora, puedes verificar esos programas y eliminar cualquier programa problemático o sospechoso que pueda estar en conflicto con Steam.
Consejo 9. Verifica tu conexión a Internet
Asegúrate de que tu conexión a Internet esté bien conectada y estable. Si es necesario, puedes reiniciar tu enrutador o módem.
Consejo 10. Desinstala y reinstala la aplicación de Steam
Si Steam aún no se abre, puedes desinstalar Steam de tu computadora y descargar la última versión de Steam desde su sitio web oficial.
Antes de desinstalar Steam, puedes hacer una copia de seguridad de tus archivos de juegos. Ve a tu biblioteca de Steam. Haz clic derecho en el juego que deseas respaldar. Selecciona Propiedades > Archivos locales > Hacer copia de seguridad de los archivos del juego para crear una copia de seguridad del juego.
Desinstalar Steam en PC:
- Presiona Windows + R para abrir Ejecutar.
- Escribe “appwiz.cpl” en el cuadro de diálogo Ejecutar y presiona Enter.
- Encuentra Steam en la lista de programas instalados y haz clic derecho sobre él.
- Selecciona Desinstalar para eliminar Steam de tu PC.
Desinstalar Steam en macOS:
- Abre Finder en tu Mac.
- Abre la carpeta de Aplicaciones.
- Encuentra la aplicación de Steam y arrástrala a la Papelera.
- Haz clic derecho en el ícono de la Papelera y selecciona “Vaciar Papelera” para desinstalar Steam completamente.
Después de desinstalar Steam, puedes ir al sitio web oficial de Steam para descargar e instalar la última versión de Steam para tu computadora con Windows o Mac.
Consejo 11. Finaliza otros procesos en segundo plano
Si muchos otros programas están ocupando una gran cantidad de recursos del sistema en tu computadora, esto puede impedir que Steam se abra. Puedes cerrar otros programas o procesos en segundo plano e intentar abrir Steam nuevamente.
Para finalizar procesos en segundo plano en tu PC:
- Presiona Ctrl + Shift + Esc para abrir el Administrador de tareas.
- Selecciona los programas o procesos en segundo plano que deseas detener y haz clic en “Finalizar tarea”.
Para finalizar procesos en segundo plano en macOS:
- Presiona Command + Espacio para abrir Spotlight Search.
- Escribe “Monitor de actividad” y presiona Enter.
- En el Monitor de actividad, selecciona el proceso que deseas finalizar y haz clic en el botón “X” para cerrarlo.
Consejo 12. Contacta con el Soporte de Steam para obtener ayuda
Si Steam aún no se abre en tu computadora, puedes contactar con el soporte oficial de Steam para pedir ayuda.
Conclusión
Si Steam no se abre en tu computadora con Windows 11/10 o Mac, puedes probar los 12 consejos de esta publicación para solucionar el problema.