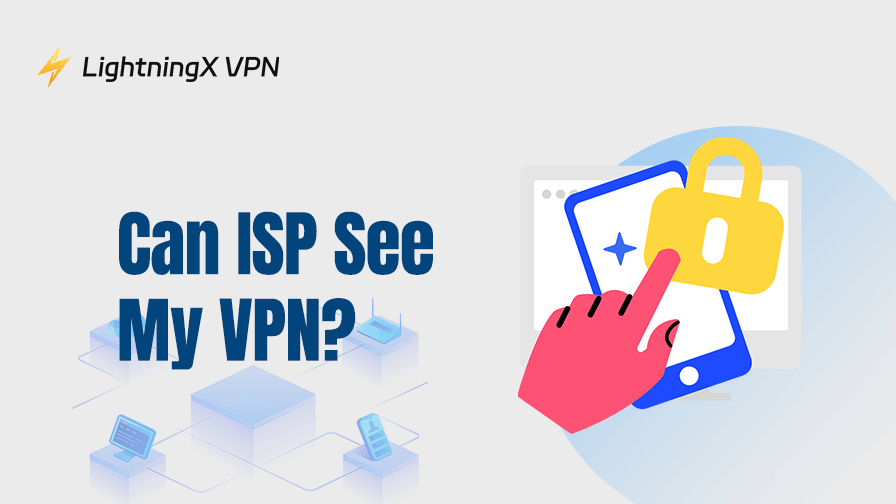Es importante comprobar la temperatura del CPU porque está directamente relacionada con el rendimiento y la vida útil de tu computadora. Las temperaturas excesivamente altas pueden causar una degradación del rendimiento del sistema o incluso daños permanentes en el hardware. Al monitorear la temperatura del CPU, puedes identificar problemas de enfriamiento, como un disipador de calor defectuoso o acumulación de polvo, y tomar medidas para proteger tu dispositivo.
Este artículo te ayudará a comprender cómo comprobar y monitorear la temperatura de tu CPU en Windows 10/11 y MacOS.
¿Qué significa la temperatura del CPU?
CPU es la abreviatura de unidad central de procesamiento, que es responsable de realizar la mayoría de las tareas en la computadora. La temperatura del CPU es un “barómetro” para monitorear si el CPU está funcionando normalmente. El CPU es uno de los componentes principales del hardware de la computadora. Debido a sus muchas tareas, genera calor que necesita ser disipado.
Por lo tanto, para garantizar su funcionamiento normal, el CPU necesita un buen sistema de refrigeración (como un radiador, ventilador o refrigeración líquida). La temperatura del CPU generalmente se monitorea en tiempo real mediante sensores y puede ser mostrada por software especializado. Una temperatura del CPU demasiado alta o demasiado baja afectará su rendimiento y vida útil.
Puede que te preguntes: ¿Cuál es la temperatura normal del CPU? Aquí están los diferentes estados de temperatura para los CPU de escritorio y de laptop.
- Temperatura en reposo: 30°C – 50°C (CPU de escritorio); 40°C – 60°C (CPU de laptop). Esta es la temperatura normal cuando el CPU no está bajo una carga pesada.
- Temperatura bajo carga: 60°C – 85°C (CPU de escritorio); 70°C – 90°C (CPU de laptop). Esta es la temperatura normal durante tareas intensivas (por ejemplo, juegos, edición de video).
- Temperatura máxima segura: 95°C – 105°C (ambos). Superar esta temperatura puede causar daños al hardware.
- Rango de temperatura óptimo: por debajo de 70°C (ambos). Esta es la temperatura ideal para mantener el rendimiento y prolongar la vida útil.
Posibles daños de una alta temperatura del CPU
Una temperatura demasiado alta puede afectar el rendimiento y la vida útil del CPU. Aquí algunos peligros específicos de una temperatura elevada del CPU.
Degradación del rendimiento
Cuando la temperatura de algunos CPUs es demasiado alta, se activa el mecanismo de protección térmica y se reduce la frecuencia de operación para disminuir el calor, lo que se llama “escalado de frecuencia dinámica (Dynamic frequency scaling)“, también conocido como estrangulamiento del CPU. Especialmente al realizar tareas de alta carga, como juegos y edición de video, la alta temperatura del CPU reducirá la velocidad de procesamiento y afectará la eficiencia general del sistema. En ese caso, es hora de comprobar la temperatura del CPU.
Consejo:
Cuando realices actividades de alta carga en el CPU, tu proveedor de servicios de Internet puede reducir tu velocidad de datos, lo que puede afectar las actividades de transmisión y el rendimiento del CPU. Con datos ilimitados, un servicio de VPN como LightningX VPN puede ayudarte a eludir las restricciones de velocidad, haciendo que tu experiencia de transmisión sea más fluida y mejorando el rendimiento del CPU.
Daños en el hardware
Si la temperatura del CPU de tu Windows 10/11 se mantiene alta durante mucho tiempo, acelerará el envejecimiento de los componentes electrónicos dentro del CPU. Incluso, una temperatura del CPU excesivamente alta puede quemar el CPU, causando daños irreversibles en los componentes.
Ciclo vicioso del sistema de refrigeración
Una temperatura alta prolongada en el CPU es una de las razones por las que el ventilador de tu computadora suena tan fuerte. Una temperatura excesiva del CPU hará que el ventilador o el radiador trabajen más, lo que podría empeorar el problema de temperatura mientras reduce el rendimiento de procesamiento, formando así un ciclo vicioso.
Afectación de la vida útil del dispositivo
Si tu computadora Windows o Mac está constantemente a una temperatura alta en el CPU, tu dispositivo dejará de funcionar pronto. La temperatura elevada del CPU acelerará el envejecimiento de los componentes del CPU, lo que reducirá su vida útil.
Nota: Considerando los peligros mencionados, por favor, revisa regularmente la temperatura del CPU de tu dispositivo y monitorea la temperatura en tiempo real mientras lo usas.
Cómo comprobar la temperatura del CPU
Ahora que has aprendido sobre los posibles daños de una temperatura alta del CPU, es crucial saber cómo verificar y monitorear la temperatura. Hemos preparado varios métodos para comprobar la temperatura del CPU en Windows 10/11 y en Mac.
Cómo comprobar la temperatura del CPU en Windows 10/11
En Windows 10 y Windows 11, la forma más rápida de ver la temperatura del CPU de tu computadora es accediendo al Administrador de tareas. Además, también puedes comprobar la temperatura del CPU manualmente en la BIOS y usar aplicaciones para verificar la temperatura.
Forma 1: Cómo comprobar la temperatura del CPU en el Administrador de tareas
De forma más conveniente y rápida, muchas personas preguntan: ¿cómo ver la temperatura del CPU en el Administrador de tareas? Esto se debe a que esta es una herramienta integrada en Windows para acceder al estado del hardware. Para comprobar la temperatura del CPU en el Administrador de tareas, puedes:
- Solo presiona las tres teclas: Ctrl + Shift + Esc para abrir el Administrador de tareas.
- Cambia a la pestaña “Rendimiento” en el menú de la izquierda.
- Elige la primera opción “CPU” para comprobar el estado de tu CPU.
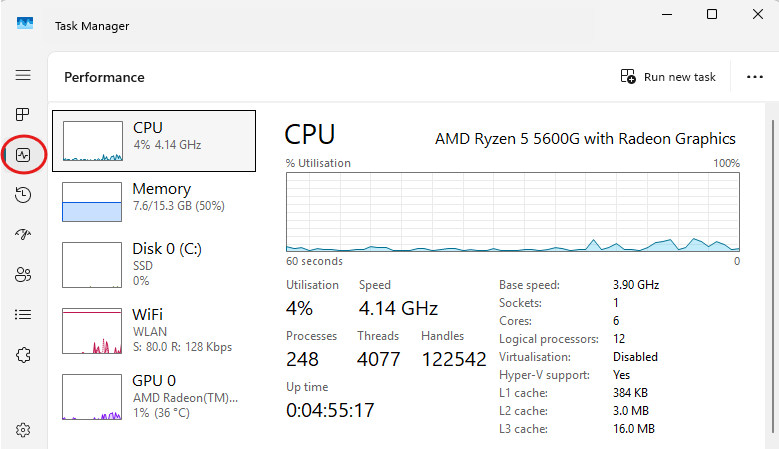
Una versión más reciente de Windows puede mostrar directamente la temperatura del CPU, aunque el Administrador de tareas no proporciona datos de temperatura.
Forma 2: Cómo comprobar la temperatura del CPU en la BIOS (manualmente)
Si estás buscando formas de comprobar la temperatura del CPU manualmente sin descargar nada, puedes acceder a la BIOS/UEFI para comprobar la temperatura. Sigue estos pasos:
- Reinicia tu computadora.
- Accede al menú de la BIOS/UEFI: Al iniciar tu computadora, puedes presionar la tecla correspondiente para ingresar a la configuración de la BIOS/UEFI. Las teclas principales incluyen Delete/F2/Esc (dependiendo de tu modelo de dispositivo).
- Navega a la sección de temperatura del CPU: Cuando entres en la interfaz de la BIOS/UEFI, busca la información que muestra el estado de tu computadora. Puede aparecer como “Monitor de hardware” o “Estado de salud del PC”.
- Comprueba la temperatura del CPU: En la sección “Temperatura del CPU”, podrás ver la información detallada de la temperatura del CPU.
Nota: BIOS vs UEFI
La BIOS es el sistema de firmware tradicional y más antiguo utilizado en la mayoría de las computadoras. UEFI es un reemplazo avanzado para la BIOS con características más fáciles de usar. Depende de los modelos de Windows, pero ambos sirven para el mismo propósito de conectar el sistema operativo y los componentes de hardware de tu computadora (como el CPU).
Forma 3: Usar aplicaciones para comprobar la temperatura del CPU
Muchos usuarios no quieren comprobar la temperatura del CPU por sí mismos y pueden preguntar: ¿existe alguna aplicación para comprobar la temperatura del CPU? Sí, existen varias aplicaciones confiables para comprobar y monitorear la temperatura del CPU.
Herramienta 1: HWMonitor
HWMonitor es una herramienta confiable para comprobar la temperatura del CPU que puede ayudarte a controlar el estado de la temperatura de tu Windows.
- Solo ve al sitio web oficial de HWMonitor, descarga e instala el software en tu Windows. Es muy fácil y rápido.
- Después de abrir HWMonitor, desplázate hacia abajo y busca la sección “Temperatura”. Ahí podrás ver la temperatura específica de cada núcleo del CPU.
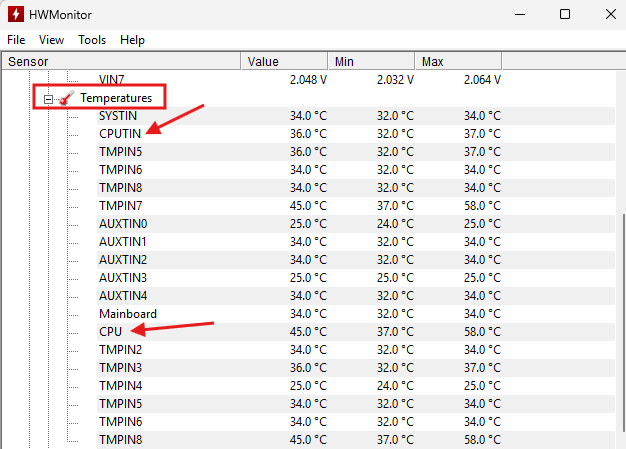
Herramienta 2: Core Temp
Core Temp es otra herramienta popular que te proporciona información detallada sobre la temperatura de tu CPU.
- Busca el sitio web oficial de Core Temp, descárgalo e instálalo.
- Inicia Core Temp y te mostrará directamente la temperatura del CPU.
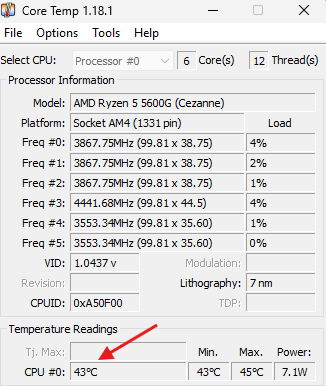
Después de mi prueba, HWMonitor y Core Temp son las herramientas más ligeras y fáciles para comprobar la temperatura del CPU. Son gratuitas para descargar y usar. Además, tardan solo unos segundos en descargarse e instalarse. También, la información de la temperatura del CPU que proporcionan es comprensible y específica. Si eres nuevo en la tecnología del CPU, es bastante aceptable para ti.
Otras alternativas a estas dos aplicaciones para comprobar la temperatura del CPU incluyen NZXT CAM, AIDA64, HWiINFO y MSI Afterburner (ideal para gamers). Si deseas una explicación más profesional y completa sobre la temperatura del CPU de tu computadora, puedes probar estas alternativas.
Cómo comprobar la temperatura del CPU en Mac
¿Cómo ver la temperatura del CPU en un Mac? Esta es una pregunta común. Si no estás muy acostumbrado a MacOS, el método complicado para comprobar la temperatura del CPU en Mac seguramente no será adecuado para ti. Por lo tanto, de manera sencilla, la forma más fácil y efectiva de monitorear la temperatura del CPU es utilizar herramientas de terceros que sean compatibles con MacOS.
La mejor herramienta para comprobar la temperatura del CPU en MacOS que recomendamos es iStat Menus. iStat Menus es una de las mejores herramientas para usuarios de MacOS que desean comprobar la temperatura de su CPU. Proporciona información muy detallada sobre el CPU, incluyendo el uso actual de los núcleos individuales, gráficos históricos, frecuencia del CPU, entre otros.
- Visita el sitio web oficial de iStat Menus, descarga e instala el software.
- Abre iStat Menus y verifica la temperatura del CPU. Encuentra la sección “Sensores” para ver los detalles de la temperatura del CPU.
Cómo bajar la temperatura del CPU: Soluciones
Si descubres que la temperatura del CPU está demasiado alta después de comprobarla, es hora de bajarla para evitar consecuencias más graves. Aquí te dejamos algunas soluciones prácticas y efectivas:
Asegura un buen flujo de aire en el sistema: Mejora el flujo de aire dentro de la caja de tu computadora para ayudar a reducir la temperatura del CPU. Esto se puede hacer organizando los cables de manera ordenada y asegurándose de que no haya obstrucciones alrededor de la caja.
Limpia los ventiladores y el polvo: Limpia regularmente los ventiladores y elimina el polvo de tu computadora. El polvo puede bloquear el flujo de aire y hacer que el CPU se sobrecaliente.
Cambia el disipador de calor del CPU: Si tu disipador de calor no está enfriando el CPU de manera efectiva, considera actualizarlo. Puedes optar por un disipador de aire más eficiente o un sistema de refrigeración líquida.
Reduce las actividades que usan mucho CPU: Limita la cantidad de aplicaciones que consumen muchos recursos y que se ejecutan al mismo tiempo. Cerrar programas innecesarios puede reducir la carga y temperatura del CPU.
Enciende el aire acondicionado en tu habitación (si es necesario): Si la temperatura ambiente es alta, utiliza un aire acondicionado para enfriar la habitación. Una temperatura más baja en la habitación puede ayudar a mantener el CPU de tu computadora más frío.
Preguntas frecuentes – Comprobar la temperatura del CPU
P1. ¿Cuál es la mejor temperatura para mi CPU?
Como se mencionó anteriormente, las mejores temperaturas para la mayoría de los CPUs varían entre 30°C (en reposo) y 85°C (bajo carga). Cualquier cosa más alta podría requerir mejorar la refrigeración.
P2. ¿Cómo saber si mi CPU se está sobrecalentando?
Si tu computadora se vuelve repentinamente lenta, se congela o se apaga sin previo aviso, podría ser una señal de sobrecalentamiento. Además, si la temperatura de tu CPU supera los 85°C bajo carga intensa, es hora de revisar el sistema de refrigeración.
P3. ¿Puede un CPU funcionar a 100°C?
Aunque la mayoría de los CPUs modernos pueden soportar hasta 100°C, en ese momento tu CPU está alcanzando su límite y no es ideal operarlo a esa temperatura. Si tu CPU alcanza los 100°C, es una señal de que el sistema de refrigeración no es suficiente o hay un problema de hardware. Es importante abordar este problema para evitar daños a largo plazo.
Conclusión
Revisa la temperatura del CPU regularmente para mejorar el rendimiento de tu dispositivo y prolongar la vida útil de tu CPU. Este artículo te mostró cómo comprobar la temperatura del CPU en Windows 10/11 y MacOS. Después de verificar la temperatura del CPU, si encuentras un rendimiento anómalo, consulta las soluciones proporcionadas para corregir el problema.