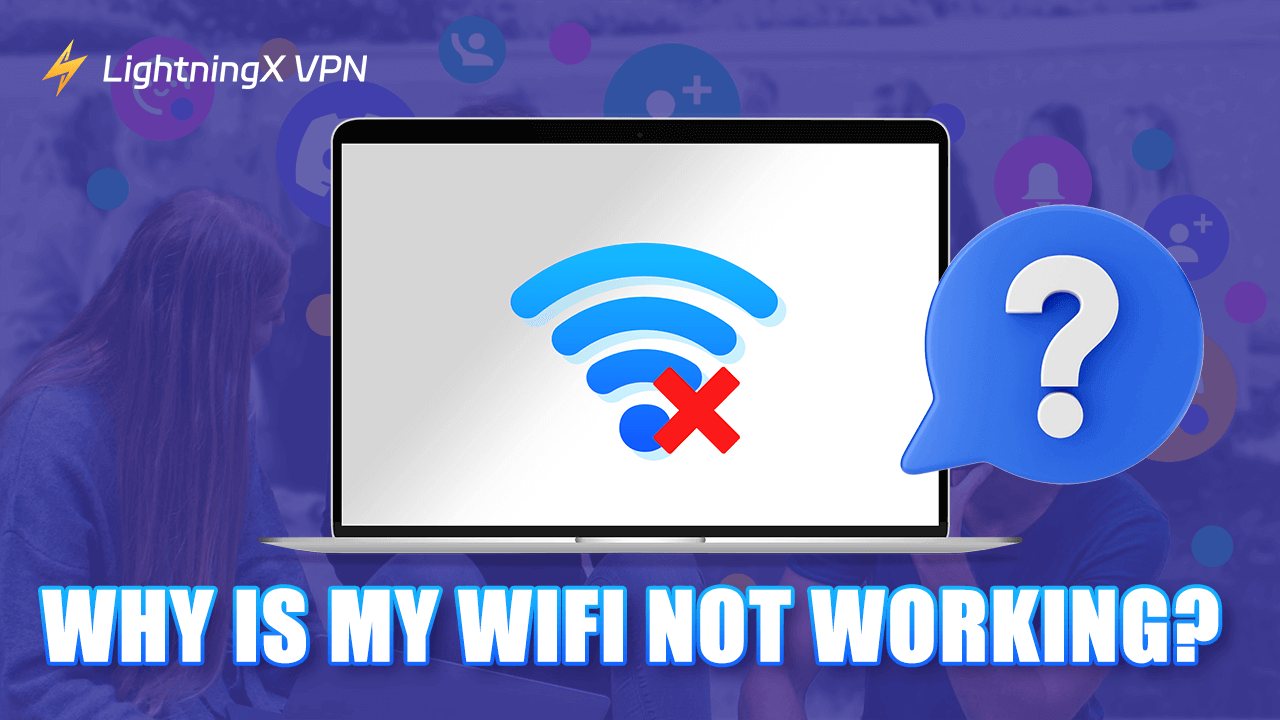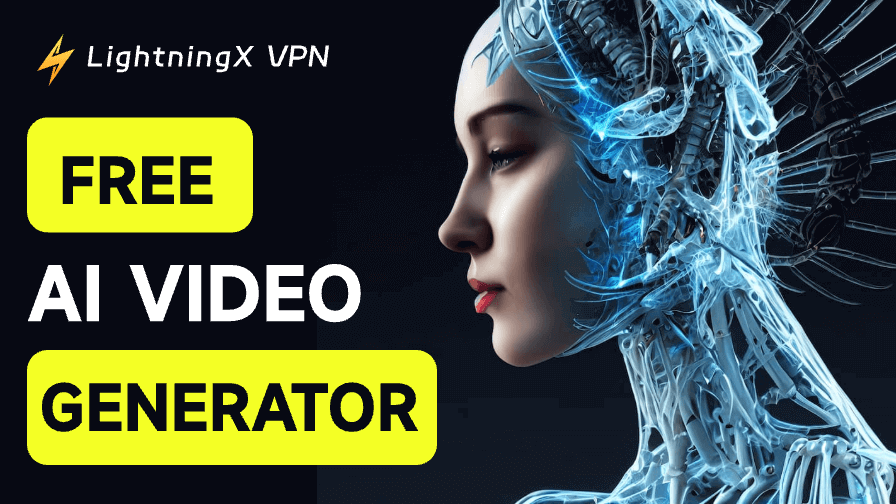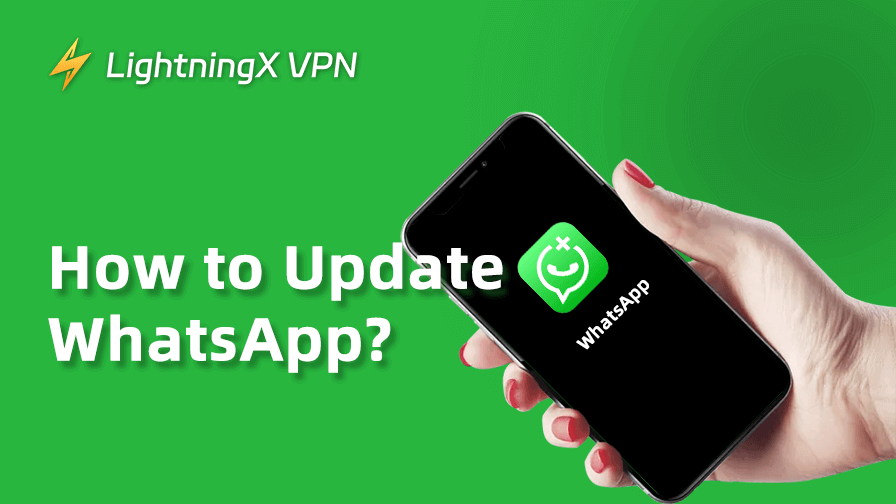El WiFi es una parte esencial de nuestra vida diaria. Ya sea que estemos trabajando, transmitiendo contenido o jugando, dependemos de una conexión a Internet estable y rápida. Cuando tu WiFi no funciona, puede ser muy frustrante. Este blog te ayudará a identificar y solucionar problemas comunes para que tu Internet vuelva a funcionar.
Razones comunes por las que el WiFi no funciona
Entender por qué el WiFi no funciona es el primer paso para solucionarlo. Aquí hay algunas razones comunes para los problemas de WiFi:
Problemas con el router: Si tu router se sobrecalienta por un uso prolongado, puede dañar sus componentes internos. Esto puede llevar a problemas con el Wi-Fi, como interrupciones o conexiones inestables. Además, si ingresas el nombre de red (SSID) o la contraseña incorrectos al configurar el router, no se conectará correctamente a tu red Wi-Fi.
Congestión de la red: Las redes inalámbricas cercanas usan el mismo canal, causando interferencias de señal y afectando la estabilidad y velocidad de la red Wi-Fi.
Interferencias: Obstáculos físicos en tu hogar, como paredes, objetos de metal, etc., pueden bloquear o absorber las señales Wi-Fi, resultando en señales débiles o Wi-Fi que no funciona.
Problemas del dispositivo: El problema podría estar en el dispositivo que estás usando. Podría tener un fallo de software, un problema de hardware o controladores de red desactualizados.
Cortes de servicio: Tu Proveedor de Servicios de Internet (ISP) podría estar experimentando un corte o problemas técnicos en tu área.
Problemas de energía: El adaptador de corriente está dañado o el cable de alimentación tiene un mal contacto. Esto impide que el router reciba un suministro de energía estable, resultando en Wi-Fi que no funciona.
Consejo
Si quieres una conexión de red rápida, estable y segura, puedes usar una VPN. LightningX VPN es una popular VPN para Windows, Mac, Android, iOS y TV. Ofrece más de 2000 servidores en más de 50 países. Te ayuda a eludir las restricciones regionales para acceder a contenidos globales. También encripta tus datos en línea para proteger tu privacidad.
Guía paso a paso para solucionar problemas
Aquí tienes una guía paso a paso para ayudarte a solucionar y arreglar tu Wi-Fi que no funciona:
Verifica tu router y módem
- Empieza apagando tu router y módem. Espera unos 30 segundos, luego vuelve a encenderlos. Esto puede ayudar a restablecer la conexión y solucionar fallos menores.
- Asegúrate de que todos los cables estén firmemente conectados a tu router y módem. Los cables sueltos o desconectados pueden impedir que tu red funcione correctamente.
- Coloca tu router en una ubicación central en tu hogar. Debe estar elevado y no obstruido por muebles u otros objetos. Esto ayuda a asegurar que la señal llegue a todas las áreas de tu hogar.
- Si tu router es viejo o está funcionando mal, considera reemplazarlo. Los routers más nuevos ofrecen mejor rendimiento y características, lo que puede mejorar tu experiencia general con el Wi-Fi.
Verifica la conexión de tu dispositivo
- Comprueba si tu Wi-Fi está encendido. A veces puede estar apagado accidentalmente.
- Intenta desconectarte de tu red WiFi y luego volverte a conectar. Esto puede refrescar la conexión y resolver problemas menores.
- Ve a la configuración de WiFi de tu dispositivo, selecciona tu red y elige “Olvidar”. Luego vuelve a conectarte ingresando tu contraseña de WiFi nuevamente. Esto puede solucionar problemas causados por configuraciones guardadas incorrectamente.
Verifica las interferencias
- Los dispositivos electrónicos pueden interferir con tu señal WiFi. Intenta mover estos dispositivos lejos de tu router o apagarlos temporalmente para ver si la conexión mejora.
- Las paredes, grandes piezas de muebles y otros obstáculos pueden bloquear o debilitar tu señal Wi-Fi. Si puedes, intenta mover tu router a un lugar más abierto con menos cosas en el camino.
Actualiza el software y el firmware
Asegúrate de que el sistema operativo de tu dispositivo y los controladores de red estén actualizados, ya que el software antiguo puede causar problemas de conectividad. También verifica si el firmware de tu router necesita una actualización. Normalmente puedes encontrar esta opción en la configuración del router o en el sitio web del fabricante. Actualizar el firmware puede solucionar errores y mejorar el rendimiento.
Actualizar el firmware del router generalmente requiere los siguientes pasos:
- Primero, accede a la interfaz de gestión del router, generalmente ingresando la dirección IP del router a través de un navegador.
- Una vez que hayas iniciado sesión, busca la opción “Actualización de firmware” o “Gestión del sistema” en el menú de Configuración.
- A continuación, descarga el último archivo de firmware a tu computadora, asegurándote de descargar el modelo correcto.
- En la página de Actualización de firmware, selecciona el archivo de firmware cargado y sigue las indicaciones para actualizar el firmware.
- No apagues el router durante el proceso de actualización, espera a que la instalación del firmware se complete y el router se reiniciará automáticamente.
- Cuando termines, verifica si el router está funcionando normalmente.
Verifica la congestión de la red
Limita la cantidad de dispositivos conectados a tu red. Demasiados dispositivos pueden ralentizar tu WiFi. Desconecta cualquier dispositivo que no esté en uso.
Tu router puede estar usando un canal WiFi congestionado. Cambiar el canal ayuda a mejorar la velocidad y estabilidad de la red. El método para cambiar el canal Wi-Fi es el siguiente:
- Primero, inicia sesión en la interfaz de gestión del router.
- Una vez que hayas iniciado sesión, busca las opciones de configuración inalámbrica o relacionadas con la red inalámbrica. Encuentra la configuración del canal, que puede estar etiquetada como “Canales inalámbricos” o “Selección de canal”. Puedes seleccionar un nuevo canal de la lista; se recomienda elegir un canal más libre para minimizar las interferencias.
- Después de hacer cambios, guarda la configuración y el router puede reiniciarse para aplicar los nuevos ajustes.
- Vuelve a conectarte a la red Wi-Fi en tu teléfono o computadora para asegurarte de que los cambios surtan efecto.
Ejecuta herramientas de diagnóstico de red
Muchos dispositivos tienen herramientas de diagnóstico de red integradas. Ejecutar herramientas de diagnóstico de red puede ayudar a identificar y solucionar problemas de Wi-Fi.
En Windows: puedes usar el solucionador de problemas incorporado yendo a Configuración > Red e Internet > Estado y haciendo clic en Solucionador de problemas de red.
Para usuarios de Mac: ve a Preferencias del sistema > Red, selecciona Wi-Fi y haz clic en Asistencia para ejecutar diagnósticos.
Verifica las interrupciones del servicio
Si has intentado todos los pasos de solución de problemas y tu Wi-Fi aún no funciona, puedes visitar el sitio web de tu ISP para verificar si hay interrupciones del servicio o trabajos de mantenimiento en tu área. Los ISP a menudo proporcionan actualizaciones en su página de estado, incluyendo tiempos estimados de resolución.
Wi-Fi no funciona – Preguntas frecuentes
¿Cómo restablezco mi conexión de red después de actualizar el firmware?
Después de actualizar el firmware, si tu conexión de red aún no funciona, intenta reiniciar tu router. Asegúrate de que todas las conexiones físicas estén seguras. Si eso no funciona, es posible que necesites restablecer el router a la configuración de fábrica y luego configurar tu red nuevamente. No olvides volver a ingresar tu contraseña de Wi-Fi en tu dispositivo para reconectarte.
¿Qué hacer si aún no puedes conectarte a Wi-Fi después de reiniciar tu router?
Si aún no puedes conectarte a Internet después de reiniciar tu router, primero verifica si todos los cables están correctamente conectados. Luego, intenta restablecer el router a la configuración de fábrica y reconfigura el nombre y la contraseña de Wi-Fi. También asegúrate de que la configuración de red en tu dispositivo sea correcta. Además, verifica el estado de las luces indicadoras del router para determinar la causa del mal funcionamiento.
¿Cómo me aseguro de que la configuración de red del dispositivo sea correcta?
Para asegurarte de que la configuración de red de tu dispositivo sea correcta, comienza por verificar que el interruptor de Wi-Fi esté encendido. Elige el nombre de red correcto e ingresa la contraseña correcta. Asegúrate de que tu dispositivo esté configurado para obtener una dirección IP automáticamente y verifica que el estado de la conexión se muestre como “conectado” en tu configuración de red.
Conclusión
Con los consejos anteriores, deberías ser capaz de solucionar y arreglar la mayoría de los problemas de Wi-Fi y volver a disfrutar de una conexión a Internet confiable. Si los problemas persisten, no dudes en buscar ayuda profesional para resolver problemas más complejos.