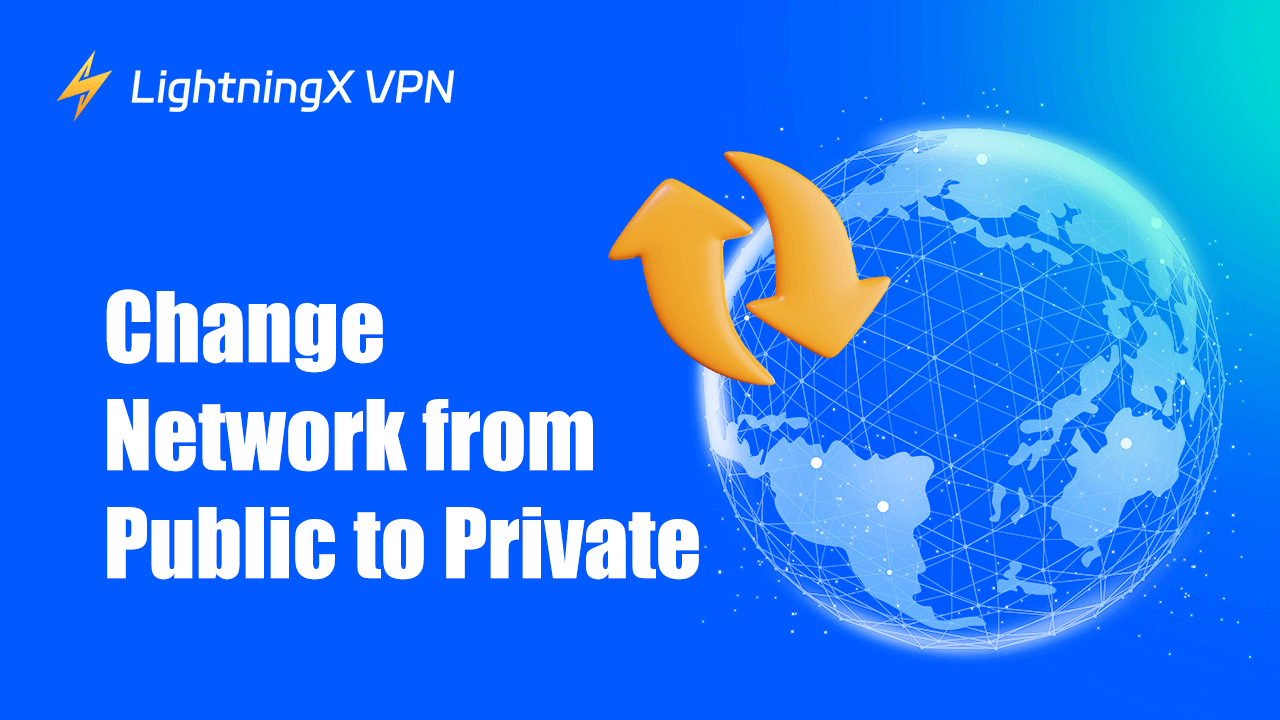Windows 10または11で初めてネットワークに接続すると、デフォルトで「パブリック」に設定されていることに気付くかもしれません。パブリックまたはプライベートネットワークの意味をご存知ですか?心配しないでください、この投稿ではそれらの違いを説明します。また、ガイドに従ってネットワークをパブリックからプライベートに変更できます。この簡単な調整により、デバイスのセキュリティを向上させることができます。さらに、ネットワークをより良く管理するためのヒントも学べます。
なぜネットワークをプライベートに変更するのか?
ステップバイステップのプロセスに入る前に、ネットワークをプライベートに切り替えることが重要な理由について説明しましょう。
セキュリティの向上: プライベートネットワークは、デバイスを見たりアクセスしたりできる人を制限するため、より安全です。これは、自宅やオフィスのネットワークに接続する場合に特に重要です。
ファイルとプリンターの共有: 他のデバイスとファイルやプリンターを共有する予定がある場合、ネットワークをプライベートに設定することが重要です。これにより、同じネットワーク上の他のデバイスが簡単にあなたのデバイスを見つけて接続できるようになります。
デバイスの検出の改善: ネットワークがプライベートに設定されていると、PCは他のデバイスを簡単に見つけることができ、ファイルやプリンターなどの共有リソースへの接続が簡単になります。
ヒント
ネットワークを安全に保つために、VPNを使用することができます。LightningX VPNは強力な暗号化を提供し、安全にブラウジングすることができます。50か国以上に2000以上のサーバーを提供しています。ストリーミングサービス、ウェブサイト、またはゲームを解除したい場合に役立ちます。また、データとプライバシーを保護し、インターネット活動が安全であることを保証します。
Windows 10でネットワークをパブリックからプライベートに変更する
- スタートメニューをクリックします。画面の左下隅にあります。
- 設定の歯車アイコンを選択し、Windows設定メニューを開きます。
- 設定ウィンドウで「ネットワークとインターネット」に移動し、それをクリックします。このセクションでは、ネットワーク接続を管理できます。
- Wi-Fiで接続している場合は、左側のサイドバーでWi-Fiをクリックします。イーサネット接続の場合は、イーサネットをクリックします。
- ここで、利用可能なネットワークのリストと現在接続されているネットワークが表示されます。接続されているネットワークの名前をタップします。
- ネットワーク設定ウィンドウで「ネットワークプロファイル」というラベルのオプションが見つかります。パブリックとプライベートの2つのオプションがあります。
- プライベートオプションを選択します。この設定により、同じネットワーク上の他のデバイスがあなたのデバイスを検出できるようになります。
- ネットワークがプライベートに設定されるはずです。これにより、セキュリティが向上し、他のデバイスとの共有が容易になります。
Windows 11でネットワークをパブリックからプライベートに変更する
設定から変更する
Windows 11でネットワークをプライベートに変更するプロセスは、上記と似ています。ただし、インターフェースが少し更新されているかもしれません。以下の手順で行う方法を説明します。
- スタートボタンをクリックし、設定アイコンを選択します。
- 「ネットワークとインターネット」に移動します。このページの上部には、ネットワーク名、ステータス、プロパティ、データ使用量が表示されます。
- 変更したいネットワークであることを確認し、プロパティをクリックします。
- 「ネットワークプロファイル」セクションを探します。パブリック(推奨)とプライベートの2つのオプションがあります。
- プライベートを選択して検出可能性を有効にし、他のデバイスとのファイル共有を許可します。
- 選択を終えたら、設定ウィンドウを閉じることができます。ネットワーク設定がプライベートに変更されます。
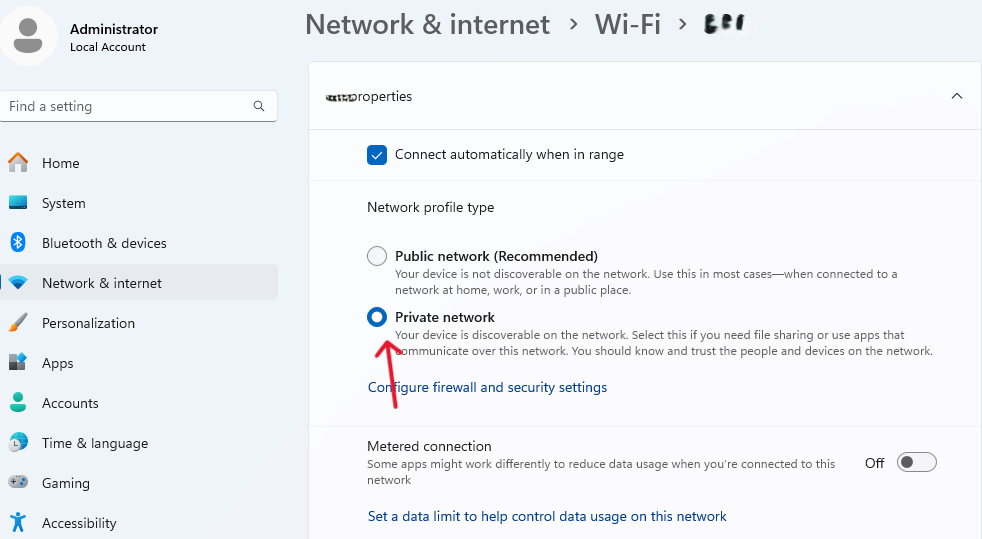
Windows PowerShellを使用してネットワークをプライベートに変更する
- スタートボタンを右クリックするか、Windows + Xを押します。
- リストからWindowsターミナルまたはWindows PowerShellを選択します。
- 「Get-NetConnectionProfile」と入力し、Enterキーを押します。
- 変更したいネットワークをリストで確認します。「NetworkCategory」として「パブリック」と表示されている場合があります。
- InterfaceIndexまたは名前をメモします。その後、「Set-NetConnectionProfile -Name “<YourNetworkName>” -NetworkCategory Private」というコマンドを入力して、ネットワークをプライベートに切り替えます。
- その後、ステップ3のコマンドを再度実行して、ネットワーク変更が完了したかどうかを確認できます。ネットワークの横に「プライベート」と表示されるはずです。
パブリックネットワークとプライベートネットワークの違い
パブリックネットワークとプライベートネットワークは、どこにいてどのように接続を使用したいかに基づいて異なる目的を果たします。パブリックネットワークは、カフェや空港などの場所に適しています。このモードでは、セキュリティが厳しくなります。さらに、ファイルとプリンターの共有がオフになり、ファイアウォールがより制限されています。
対照的に、プライベートネットワークは、家庭やオフィスなどの信頼できる環境向けです。パブリックネットワークよりも制限が少なく、ファイルやプリンターの共有がデフォルトで有効になっているため、これらのオプションを利用できます。ファイアウォールも緩和され、デバイス間の通信がより自由になります。
ネットワーク管理のための追加のヒント
ネットワーク問題のトラブルシューティング
ネットワークタイプの変更に問題がある場合は、次のトラブルシューティング手順を検討してください。
Windowsの更新を確認する: ネットワークの問題は、古いソフトウェアによって引き起こされることがあります。設定 > 更新とセキュリティ > Windows Updateに移動して、利用可能な更新を確認し、インストールします。
コンピュータを再起動する: 簡単な再起動で、多くの接続の問題を解決できます。ネットワーク接続をリフレッシュし、インストールされた可能性のある更新を適用します。
ネットワーク設定をリセットする: 問題が続く場合は、ネットワークリセットを実行することを検討してください。設定 > ネットワークとインターネット > ステータスに移動します。スクロールダウンして、ネットワークリセットをクリックします。これにより、すべてのネットワークアダプタが削除され再インストールされます。
ネットワークタイプを確認する
上記の手順を実行した後、ネットワークがプライベートに設定されていることを確認したい場合があります。再度設定を開き、「ネットワークとインターネット」に移動します。その後、ネットワーク名をクリックし、ネットワークプロファイルを確認します。「プライベート」と表示されているはずです。
ファイアウォール設定を構成する
ネットワークをパブリックからプライベートに変更すると、Windowsファイアウォールの設定も変更される場合があります。ファイアウォールが正しく構成されていることを確認するには、設定に移動します。「プライバシーとセキュリティ」> 「Windowsセキュリティセンター」> 「ファイアウォールとインターネット保護」をクリックします。ここで、ファイアウォールが開かれているかどうかを確認できます。
関連読み物: ネットワークファイアウォールセキュリティの紹介 | 動作原理
結論
ネットワークをパブリックからプライベートに変更すると、ネットワークのセキュリティが大幅に向上します。また、ファイルやデバイスを簡単に共有することもできます。この投稿では、Windows 10および11でのネットワーク変更ガイドを提供しています。このガイドに記載された方法に従うことで、ネットワーク設定がニーズに合うように構成されていることを確認できます。