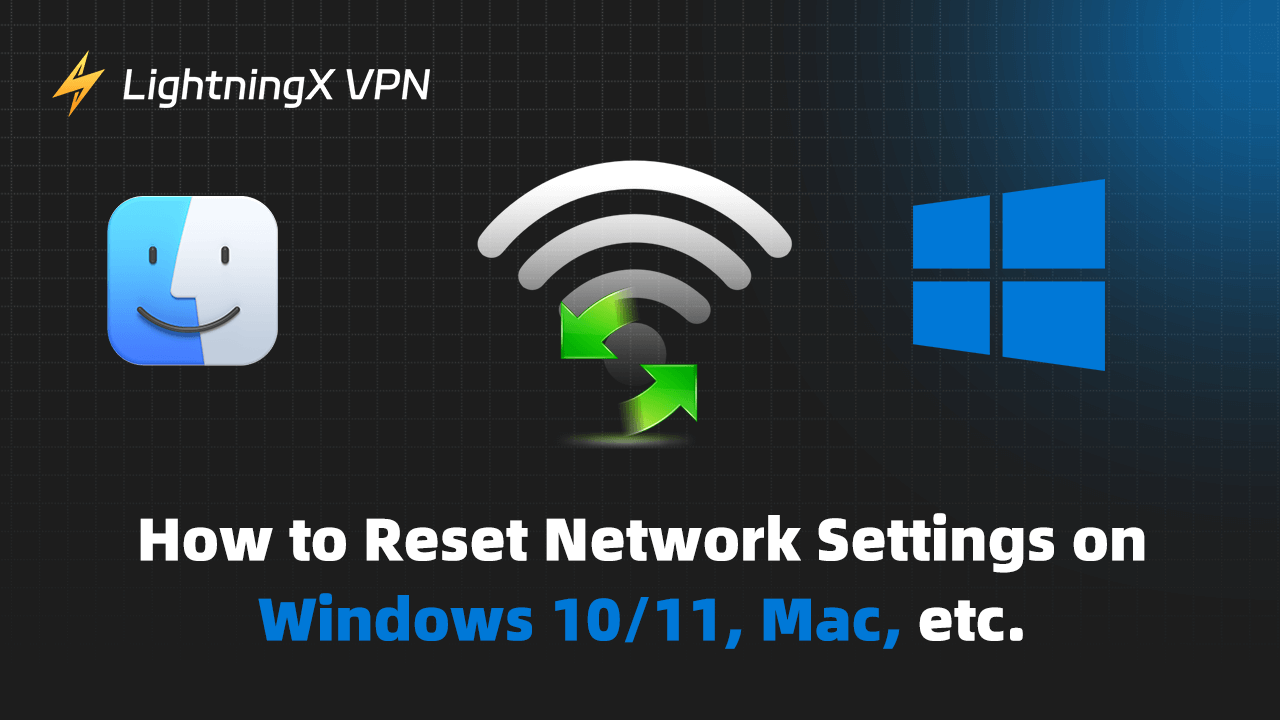インターネットの切断は仕事や生活に影響を与える可能性があります。この問題を解決するために、いくつかの解決策を試すことができます。それらがうまくいかない場合、最終的にネットワーク設定をリセットすることを検討する必要があるかもしれません。 ここでは、Windows 10/11、Android、Mac、iPhoneでネットワーク設定をいつ、どのようにリセットするかについて説明します。
ネットワーク設定をリセットするタイミング
以下のような状況に当てはまる場合、ネットワーク設定をリセットする必要があるかもしれません:WiFiが繰り返し切断される、通話が常に失敗する、Bluetoothが機能しない、その他の接続問題。再起動やルーターの更新など、切断問題を解決する方法を試すことができます。
ネットワーク設定のリセットは最終手段と考えられます。なぜなら、WiFiのパスワード、VPN設定、その他のネットワーク設定が同時にリセットされるからです。
ヒント:
安全で安定したVPNをお探しの場合、LightningX VPNはトップの選択肢です。最高のVPNサービスを提供しています。複数のデバイスで利用でき、帯域制限なしでストリーミングを解除できます。LightningX VPNはデータを暗号化し、IPアドレスを隠すことでネットワークを安全に保護できます。
ネットワーク設定のリセット方法
Windows 10でネットワーク設定をリセットする
- スタートメニューに移動し、「設定」を見つけます。
- 「ネットワークとインターネット」を選択し、左側のナビゲーションバーで「状態」をクリックします。
- 下にスクロールして「ネットワークのリセット」を押します。
- 準備ができたら、「今すぐリセット」をクリックします。
- 新しいウィンドウで「はい」をクリックしてリセットを確認します。
コンピューターが再起動することを通知する警告が表示されます。再起動が完了するのを待って、接続したいネットワークを選択できます。ネットワークアダプターが再インストールされます。他の方法を試してもうまくいかない場合、リセットすることでいくつかの接続問題を修正できるかもしれません。
Windows 11でネットワーク設定をリセットする
- Windowsアイコンをクリックし、「設定」を押します。または下部のタスクバーで設定を直接検索できます。
- 左のサイドバーで「ネットワークとインターネット」をタップします。
- 下にスクロールして「詳細なネットワーク設定」を見つけます。
- 次に「ネットワークリセット」を選択します。
- リセット後に何が起こるかについての説明が表示されます。
準備ができたら、「今すぐリセット」をタップします。 再起動およびネットワークアダプターの再インストール後、ネットワークに接続できます。
Macでネットワーク設定をリセットする
目的を達成するためのいくつかの方法があります。最も簡単な方法は、インターネット接続を削除して再追加することです。
- Appleメニューをクリックして「システム環境設定」を選択します。
- 次に、左のサイドバーで「Wi-Fi」をタップします。
- 忘れたいネットワークを見つけて、その隣の詳細を押します。
- 「このネットワークを削除」を選択し、削除を確認します。
削除が完了しました。今後、WiFiアイコンをクリックして接続したいネットワークを選択できます。必要に応じてパスワードを入力し、OKをクリックして参加してください。
さらに、上記の方法がうまくいかない場合は、別の解決策を試すこともできます。これにより、Macのネットワーク設定に関するシステムファイルが削除されます。再起動後、これらの構成ファイルが復元されます。
ステップ1:タスクバーのWiFiアイコンをクリックし、WiFiをオフにするためのスイッチをクリックします。
ステップ2:次に、タスクバーで「移動」を押し、「フォルダに移動」を選択します。
ステップ3:1つずつ、テキストフィールドに/Library/Preferences/SystemConfiguration/と入力し、移動をタップします。
次のファイルを検索します:
- com.apple.airport.preferences.plist
- com.apple.network.identification.plist or com.apple.network.eapolclient/configuration.plist
- com.apple.wifi.message-tracer.plist
- NetworkInterfaces.plist
- preferences.plist
ステップ4:これらのファイルを選択して、バックアップのためにコピーしてからゴミ箱に移動して削除します。
ステップ5:必要に応じてパスワードを入力します。
ステップ6:Macを再起動してWiFiをオンにします。その後、WiFiを見つけて接続を試みます。 接続が正常に機能する場合、バックアップファイルを削除できます。
iPhoneでネットワーク設定をリセットする
- iPhoneを開き、「設定」をタップします。
- 次に「一般」をクリックします。
- 下にスクロールして「データの転送またはiPhoneのリセット」を見つけます。
- リセットをクリックし、「ネットワーク設定をリセット」を押します。
これにより、パスワード、セルラー設定、VPN設定がリセットされます。バックアップが必要であることを確認してください。再起動後、WiFiに再接続して動作を確認できます。
iPhoneが他の接続問題に直面している場合は、この記事をお読みください:iPhoneやiPadがWi-Fiネットワークに接続できない場合
Androidでネットワーク設定をリセットする方法
異なるブランドによって、具体的な手順は異なる場合があります。
- 携帯電話を開き、「設定」をクリックします。
- 下にスクロールして「システム」を選択します。
- 「リセットオプション」または「Wi-Fi、モバイル、Bluetoothのリセット」を押します。
- 次に、「ネットワーク設定のリセット」をクリックします。
ネットワーク問題の迅速な修正
リセットは他のネットワーク設定に影響を与える可能性があるため、まず他の解決策を試すことができます。
モデムまたはルーターを再起動する
シンプルな接続問題を修正する効果的な方法です。モデムまたはルーターをオフにします。少なくとも30秒待ちます。その後、デバイスをネットワークに再接続してプラグを差し込みます。通常のインターネットの問題を解決できるはずです。
ワイヤーやケーブルを確認する
ワイヤーやケーブルが正しく接続されていることを確認してください。問題があれば、ワイヤーを交換できます。
ルーターを移動する
ルーターの位置はWiFi信号に本当に影響を与える可能性があります。階段、壁、家具、その他の物理的な障害物が信号をブロックする可能性があります。さらに、WiFiのカバレッジは限られています。できるだけ早く家の中心に配置するか、WiFiブースターやエクステンダーを検討する必要があります。
他のデバイスでテストする
時には、切断はWiFiが原因でない可能性があります。これを確認するために、インターネットに接続された他のデバイスを使用できます。正常に機能する場合、問題はあなたのデバイスにあるかもしれません。システムを更新することができます。
インターネットサービスプロバイダに連絡する
多くの解決策を試してもうまくいかない場合、ISPに連絡する必要があるかもしれません。
結論
接続の問題は非常に面倒です。私たちはそれが引き起こす不便を理解しています。 デバイスのネットワーク設定をリセットすることでこれらの問題を修正できます。Windows 10/11、Android、Mac、iPhoneで利用できます。お役に立てれば幸いです。