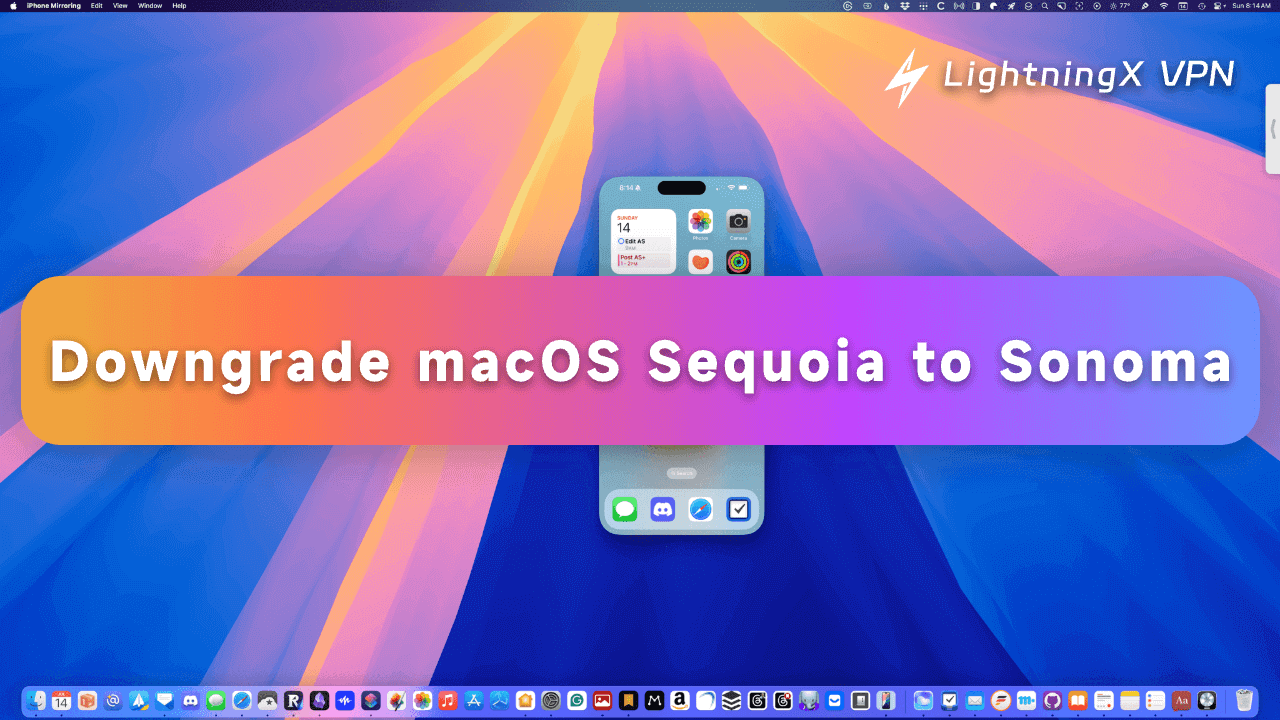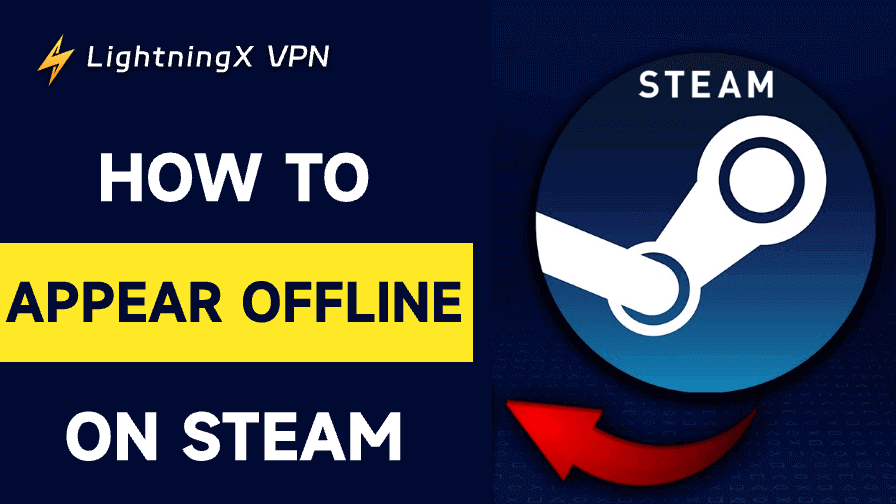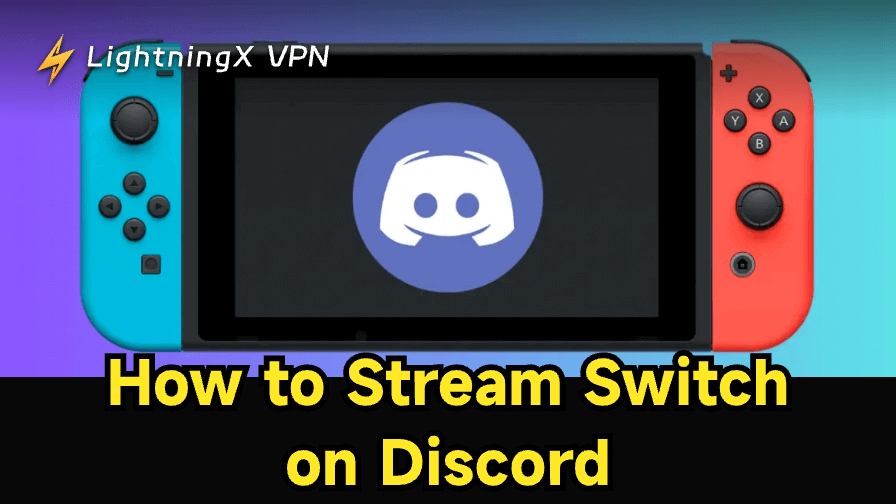Appleは2024年9月16日に新しいmacOS – macOS Sequoiaをリリースしました。この新しいmacOSバージョンの新機能を体験したいユーザーは、今すぐmacOS Sequoiaをダウンロードしてインストールできます。
しかし、macOS Sequoiaに満足しておらず、Mac OSへのアップグレードを後悔している場合は、macOS SequoiaをSonomaにダウングレードすることができます。以下に、ダウングレードを支援する3つの方法を紹介します。詳細は以下をご覧ください。
リカバリーモードを使用してmacOS SequoiaをSonomaにダウングレードする方法
重要なお知らせ: macOS SequoiaをmacOS Sonomaにダウングレードする前に、データの損失を避けるためにまずMacをバックアップすることを強くお勧めします。
macOSを再インストールすることで、macOS 14に戻ることができます。これにより、Macが新しく再起動されます。以下の手順をご覧ください。
ステップ1:Macをリカバリーモードで起動する
- Apple > 再起動をクリックして、Macコンピュータを再起動します。
- Shift + Option + Command + R キーボードショートカットをすぐに押して、macOSリカバリースクリーンに入ります。
ステップ2:MacのmacOSを再インストールする
- リカバリーモードに入った後、「macOS Sonomaを再インストール」オプションをクリックします。
- 「続ける」ボタンをクリックし、画面の指示に従ってMacにmacOS Sonomaをインストールします。
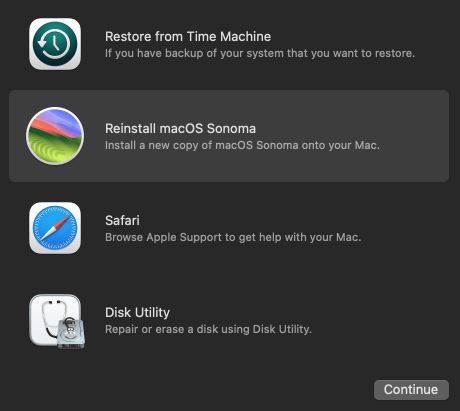
ヒント: この方法はIntelベースのMacでのみ動作します。
Time Machineを使用してmacOS SequoiaをSonomaに戻す方法
macOS Sonomaにダウングレードする別の方法は、Time Machineを使用することです。以下の手順をご覧ください。
ステップ1:Time MachineバックアップドライブからMacを起動する
Time Machineバックアップが含まれている外付けハードドライブをMacコンピュータに接続します。USBアダプタが必要な場合があります。
ステップ2:Macをリカバリーモード画面で起動する
- Apple > 再起動をクリックして、Macを再起動します。
- IntelベースのMacの場合、Appleロゴが表示されたらすぐに Command + R キーボードショートカットを押し続けます。Apple Silicon Macの場合、電源ボタンを押し続けて起動オプション画面に入り、「オプション」 > 「続ける」をクリックします。これらの操作により、リカバリーモードに入ります。
ステップ3:Time MachineバックアップからMacを復元する
- macOSリカバリースクリーンに入った後、「Time Machineから復元」オプションを選択します。続けるをクリックします。
- 接続したターゲットTime Machineバックアップドライブを選択し、続けるをクリックします。
- 復元したいTime Machineバックアップを選択します。SonomaからmacOS Sequoiaにアップグレードする前の最新情報が含まれている可能性があるため、最新のバックアップ(macOS 14)を選択できます。
- 「復元」をクリックして、macOS SequoiaをSonomaにダウングレードします。
ヒント: この方法は、macOS Sequoiaにアップグレードする前にmacOS SonomaシステムのバックアップをTime Machineで作成している場合にのみ機能します。
関連記事: macOS Sequoia不具合、問題、バグ、修正方法 [最新更新]
ブータブルインストーラーを使用してmacOS SequoiaをSonomaにダウングレードする方法
macOS SequoiaをmacOS Sonomaに戻すための第三の方法は、macOSブータブルインストーラーを使用することです。これにより、macOS Sonomaのクリーンインストールが実行されるため、まずMacをバックアップすることを忘れないでください。
ステップ1:macOSインストーラー用のUSBを準備する
- 空のUSBドライブ(少なくとも32GB)をMacに接続します。USBアダプタが必要な場合があります。USBドライブの名前を「Sonoma Installer」に変更します。
- 右上の「Spotlight」アイコンをクリックします。
- Spotlight検索ボックスで「ディスクユーティリティ」を検索し、ディスクユーティリティを開きます。
- ディスクユーティリティで、左側のパネルから空のUSBを選択します。
- 「消去」ボタンをクリックします。
- 「Mac OS拡張(ジャーナリング)」フォーマットを選択します。
- 「消去」ボタンをクリックしてUSBのフォーマットを開始します。
ステップ2:macOS Sonomaインストーラーをダウンロードする
- MacのApp StoreアイコンをクリックしてApp Storeを開きます。
- App Storeで「macOS Sonoma」を検索します。
- 「入手」をクリックして、macOS SonomaインストーラーをMacにダウンロードします。
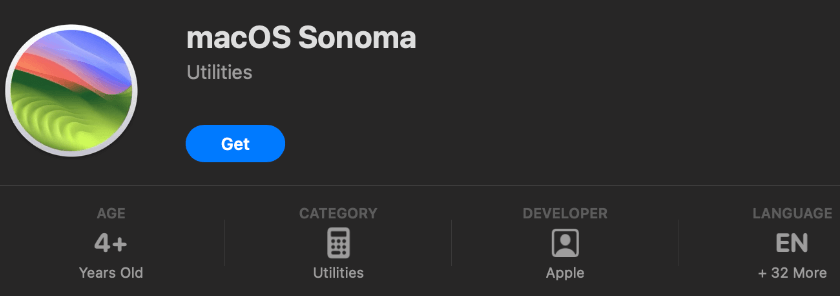
ステップ3:macOS Sonoma USBブータブルインストーラーを作成する
- 再度Spotlight検索を開きます。
- Spotlight検索で「ターミナル」を検索します。ターミナルアプリを開きます。
- ターミナルウィンドウで、次のコマンドを入力します:sudo /Applications/Install\ macOS\ Sonoma.app/Contents/Resources/createinstallmedia –volume /Volumes/Sonoma\ Installer。Enterキーを押してmacOS Sonoma USBインストーラーの作成を開始します。
ステップ4:MacにmacOS Sonomaをクリーンインストールする
- Apple > システム設定 > 一般 > 起動ディスクをクリックします。
- 起動ディスクとしてSonomaブータブルUSBドライブを選択します。
- 「再起動」をクリックしてMacをリカバリーモードで再起動します。
- 「macOSを再インストール」を選択し、「続ける」をクリックして、画面の指示に従ってMacにmacOS Sonomaをインストールします。
関連記事:macOS Sequoia へのアップグレード方法 | macOS 15 にアップグレードすべきか
ボーナスヒント:ベストMac VPN(高速、安定、安全)
Macに適した良いVPNを探しているなら、LightningX VPNを試してみてください。
LightningX VPNは超高速、安定、安全、そして安価なVPNサービスです。70か国以上で2000以上のサーバーを提供しています。このVPNを使用して地理的制限を回避し、YouTube、Facebook、Twitter、Instagram、Netflix、Disney+、HBO、Hulu、Steam、Discord、ChatGPTなどのグローバルなコンテンツ、ウェブサイト、およびアプリにアクセスできます。
LightningX VPNはmacOS、Windows、Android、iOS、TV、Linux, Chrome, Firefox, Edgeで利用可能です。
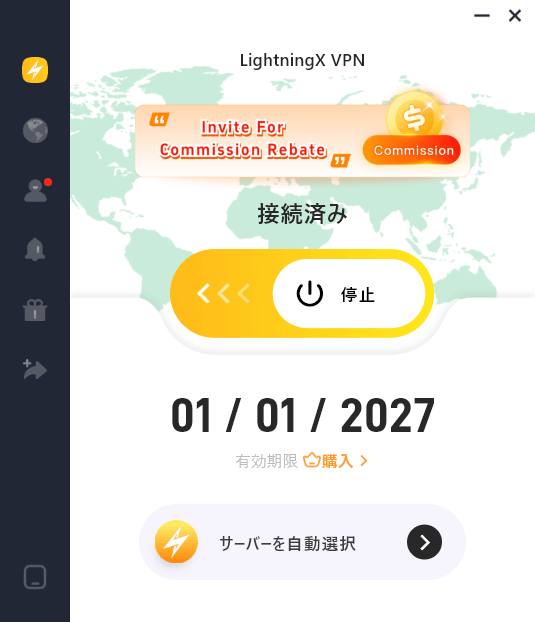
macOS SequoiaをSonomaにダウングレードする – よくある質問
Q. macOS SequoiaとmacOS Sonoma、どちらが良いですか?
macOS SequoiaにはSonomaよりも多くの新機能があります。これらの新機能には、Apple Intelligence、iPhoneミラーリング、より良い生産性ツール、ウィンドウタイル、より良いパフォーマンスなどが含まれます。
したがって、どちらが良いかは言えませんが、新機能を試す価値はあります。ただし、macOS Sonomaが好きなら、それを使い続けることができます。
Q. macOS Sequoiaにアップグレードするべきですか?
macOS Sequoiaが気に入った場合は、この新しいmacOSにアップグレードして新機能を体験できます。
Q. データを失うことなくmacOS 15を14にダウングレードする方法は?
macOS SequoiaをSonomaに戻すには、まずMac上の重要なデータをバックアップする必要があります。重要なファイルを外付けハードドライブにコピーするか、データをiCloudに同期することができます。この投稿では、macOSのダウングレードを支援する3つの方法を提供しており、上記のガイドをご覧いただけます。