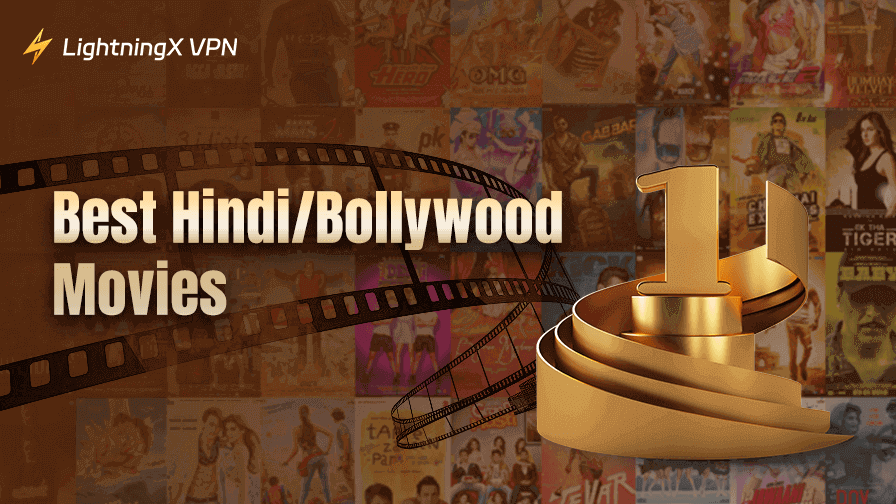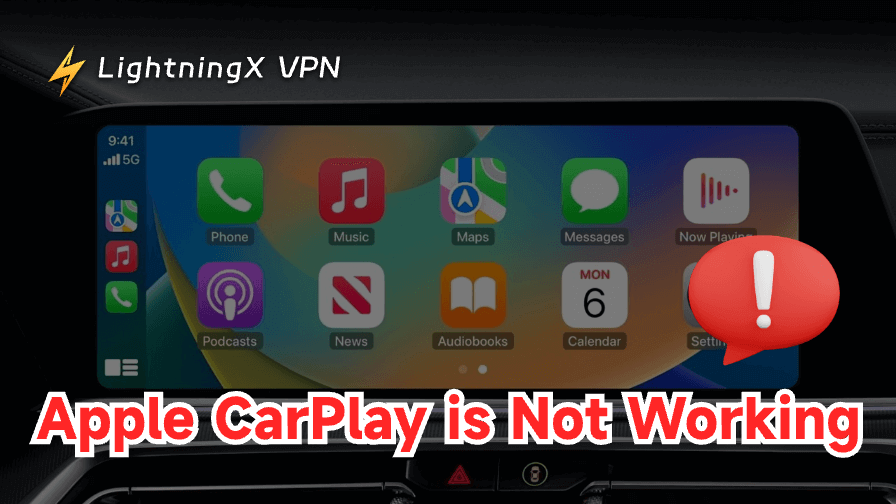macOS Sequoia、別名 macOS 15 は、Apple の最新の Mac OS バージョンです。macOS Sequoia は多くの新機能と改善を導入していますが、ユーザーは macOS Sequoia にアップグレードした後にいくつかの問題に直面するかもしれません。この投稿では、一般的な macOS Sequoia の問題とその解決策を紹介します。
macOS Sequoia の互換性の問題を修正する
古い Mac モデルの中には macOS Sequoia と互換性がないものがあります。macOS Sequoia にアップグレードしたい場合は、まず macOS Sequoia のサポートされているデバイスを確認し、ハードウェアとソフトウェアが新しい macOS と互換性があるかどうかを確認する必要があります。
macOS Sequoia のサポートされている Mac モデル:
- iMac 2019 以降
- iMac Pro 2017 以降
- MacBook Air 2020 以降
- MacBook Pro 2018 以降
- Mac Mini 2018 以降
- Mac Pro 2019 以降
- Mac Studio 2022 以降
Mac のハードウェアとソフトウェアを確認する:
- Apple メニュー > この Mac について をクリックします。
デバイスがリストにない場合は、まずハードウェアのアップグレードを検討してください。サポートされていない Mac に macOS Sequoia をダウンロードしてインストールすることはお勧めしません。
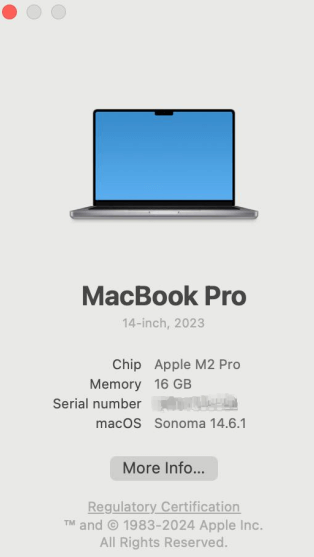
ヒント:
高速で安定したセキュアな VPN を探しているなら、LightningX VPN を試してみてください。50 か国以上に 2000 以上の高速サーバーを提供し、グローバルなコンテンツ/アプリ/ウェブサイトに簡単にアクセスできます。Windows、Mac、Android、iOS、Apple TV、または Android TV でダウンロードできます。
macOS Sequoia でアプリがクラッシュする、または起動しない問題を修正する
他のアプリケーションの中には macOS Sequoia と互換性がないものがあり、クラッシュや誤動作を引き起こすことがあります。試すことができるいくつかの解決策を以下に示します。
修正方法 1. アプリの公式ウェブサイトを確認するか、アプリを開いて更新を確認します。アプリを最新バージョンに更新します。
修正方法 2. macOS Sequoia の更新を確認し、最新バージョンの macOS をインストールします。Apple の開発者は、バグやアプリの互換性の問題を修正するためのパッチを頻繁にリリースします。
修正方法 3. アプリをアンインストールして再インストールします。
修正方法 4. macOS Sequoia と互換性のあるアプリの代替品を試してみることを検討してください。
修正方法 5. macOS Catalina 以降の macOS バージョンは 32 ビットアプリケーションをサポートしていません。利用可能な場合は、アプリケーションの 64 ビットバージョンをダウンロードしてみてください。64 ビットバージョンがない場合は、代替アプリに切り替えることを検討してください。
修正方法 6. Apple サポートに連絡して、解決できない特定の互換性の問題について助けを求めてください。
ヒント:macOS Sequoia にアップグレードする前に、Time Machine または他のバックアップソリューションを使用して macOS システムの完全なバックアップを取ってください。
macOS Sequoia のパフォーマンスの問題を修正する
一部のユーザーは、macOS Sequoia にアップグレードした後に Mac が遅くなったり、ラグが発生したりすることを報告しています。以下は、Mac を高速化するためのいくつかの解決策です。
修正方法 1. 一時ファイルをクリアし、システムリソースを解放するために Mac を再起動します。
修正方法 2. Apple メニュー > システム設定 > 一般 > ソフトウェアアップデートをクリックして macOS の更新を確認します。OS の更新はパフォーマンス問題に関連する不具合を修正するのに役立ちます。
修正方法 3. Mac の空き容量が不足している場合、遅くなったりフリーズしたりすることがあります。不必要なファイルやアプリを見つけて削除し、ごみ箱を空にして、より多くの空き容量を確保します。
修正方法 4. 不要なスタートアップ項目を無効にします。Apple メニュー > システム設定 > 一般 > ログイン項目をクリックして、不要なスタートアップ項目を削除します。
修正方法 5. Mac の NVRAM/PRAM/SMC をリセットします。
- NVRAM/PRAM をリセットするには、Mac を起動し、すぐに Option + Command + P + R を約 20 秒間押し続けます。
- SMC をリセットするには、Mac をシャットダウンし、Shift + Ctrl + Option + 電源ボタンを 10 秒間押し続けます。
修正方法 6. アクティビティモニタを確認して、過剰にリソースを消費するプロセスを閉じます。アプリケーション > ユーティリティ > アクティビティモニタをクリックし、CPU またはメモリ使用率の高いプロセスを見つけ、不必要なプログラムを閉じる/アンインストールします。
関連記事:macOS SequoiaをSonomaにダウングレードする3つの方法
macOS Sequoia のバッテリー問題を修正する
macOS Sequoia にアップデートした後、バッテリー寿命が著しく減少したと感じた場合は、以下のヒントを試してバッテリー寿命を改善してください。
修正方法 1. バッテリーの設定を調整して、バッテリーの消耗を減らします。Apple メニュー > システム設定 > バッテリーをクリックし、「低電力モード」オプションをオンにします。
修正方法 2. 不要なバックグラウンドプロセスやアプリケーションを閉じます。アクティビティモニタを開いて、不要なバックグラウンド項目を無効にします。
修正方法 3. Bluetooth、AirDrop、ストリーミングアプリ、ゲームアプリ、ビデオや写真編集ソフトなどのバッテリーを大量に消費するアプリを閉じます。
修正方法 4. SMC(システム管理コントローラー)をリセットすることを検討してください。これにより、バッテリー問題が修正されることがあります。
macOS Sequoia の Bluetooth 問題を修正する
macOS Sequoia で Bluetooth デバイスが接続できない、または接続が切断される場合は、以下の解決策を試して Bluetooth 問題を修正してください。
修正方法 1. Bluetooth が予期せず動作しない場合は、Mac を再起動してみてください。
修正方法 2. Bluetooth をオフにしてから再度オンにして、動作するかどうかを確認します。
- メニューバーの Bluetooth アイコンをクリックします。
- Bluetooth が現在オフの場合は、「Bluetooth をオンにする」をクリックします。現在オンの場合は、「Bluetooth をオフにする」をクリックします。
修正方法 3. Bluetooth デバイスを削除して再ペアリングします。
- Apple メニュー > システム設定 > Bluetooth をクリックします。Bluetooth 設定ウィンドウに Bluetooth デバイスのリストが表示されます。
- 対象の Bluetooth デバイスの横にある「i」アイコンをクリックし、「このデバイスを忘れる」を選択してデバイスを削除します。
- デバイスがペアリングモードになっていて、Mac の近くにあることを確認します。Bluetooth 設定ウィンドウのデバイスリストで対象デバイスをクリックして再度ペアリングします。
修正方法 4. メニューバーに Bluetooth アイコンが見つからない場合は、Apple メニュー > システム設定 > コントロールセンターをクリックし、Bluetooth を再度有効にします。
修正方法 5. macOS Sequoia で Bluetooth が動作しない場合は、Bluetooth モジュールをリセットします。
Shift + Option キーを押しながらメニューバーの Bluetooth アイコンをクリックし、デバッグ > Bluetooth モジュールをリセット を選択します。
macOS Sequoia の Wi-Fi 接続問題を修正する
macOS Sequoia でネットワーク接続の問題が発生している場合は、以下のヒントを試して問題を解決してください。
修正方法 1. Mac コンピュータを再起動します。ルーターとモデムも再起動します。
修正方法 2. ネットワークを忘れて再接続します。
- Apple メニュー > システム設定 > ネットワークをクリックします。
- サイドバーの Wi-Fi をクリックします。
- 忘れたい対象の Wi-Fi の横にある「i」をクリックします。
- 「このネットワークを忘れる」をクリックします。
- その後、ネットワーク名を再度見つけてクリックします。パスワードを入力し、「参加」または「接続」をクリックして Wi-Fi に再接続します。
修正方法 3. ネットワーク設定をリセットします。
- メニューバーのスポットライト検索をクリックします。
- 「ターミナル」を検索して、Mac でターミナルアプリを開きます。
- ターミナルウィンドウで、次のコマンドを順に入力します:sudo ifconfig en0 down, sudo ifconfig en0 up。各コマンドの後に Enter キーを押します。
修正方法 4. 別のネットワークに変更します。
Wi-Fi に接続できない場合は、別の Wi-Fi ネットワークに変更してみてください。
修正方法 5. macOS を更新します。Apple メニュー > システム設定 > 一般 > ソフトウェアアップデートをクリックして、macOS Sequoia を最新バージョンに更新します。
macOS Sequoia のシステム更新問題を修正する
macOS Sequoia の更新で問題が発生した場合は、以下の解決策を試してください。
修正方法 1. Mac で macOS Sequoia 15 の更新が表示されない場合、Mac が新しい macOS と互換性がないか、macOS Sequoia がまだ Mac にロールアウトされていない可能性があります。この場合、Mac のハードウェアをアップグレードするか、新しい OS が Mac にロールアウトされるのを待つことを検討してください。
修正方法 2. Mac がインターネットに適切に接続されていることを確認してください。
修正方法 3. macOS Sequoia のダウンロードや更新が停止している場合は、更新をキャンセルして再度ダウンロードを試みてください。Mac を再起動して再度更新を試みることもできます。
修正方法 4. Mac に十分な空き容量があることを確認してください。不必要なファイル、アプリ、システムキャッシュを削除して空き容量を確保します。
修正方法 5. セーフモードで Mac を更新してみてください。Mac を再起動し、ログイン画面が表示されるまで Shift キーをすぐに押し続けます。
修正方法 6. macOS を再インストールするには、リカバリモードで行います。macOS を再インストールする前に、すべてのデータをバックアップしてください。
- Mac を再起動し、Command + R キーをすぐに押し続けてリカバリモードに入ります。
- macOS を再インストールを選択し、最新バージョンの macOS を Mac にインストールする手順に従います。
結論
この投稿では、macOS Sequoia の互換性、更新、パフォーマンス、バッテリー、Wi-Fi、Bluetooth などに関連する一般的な macOS Sequoia の問題/バグ/エラーをリストしました。これらの問題を修正するためのいくつかの解決策も提供しています。役立つことを願っています。