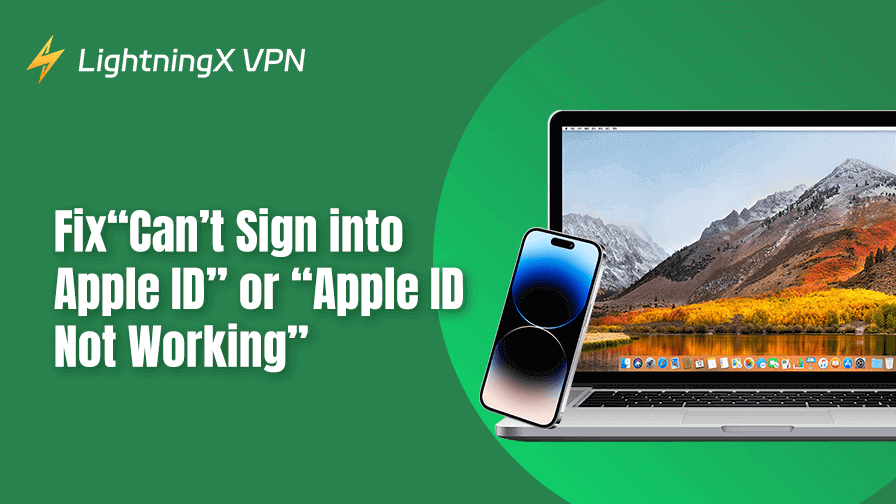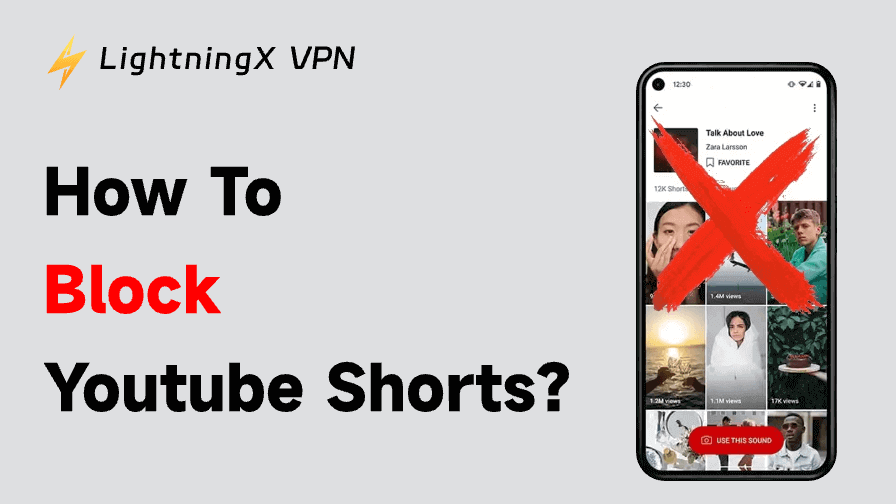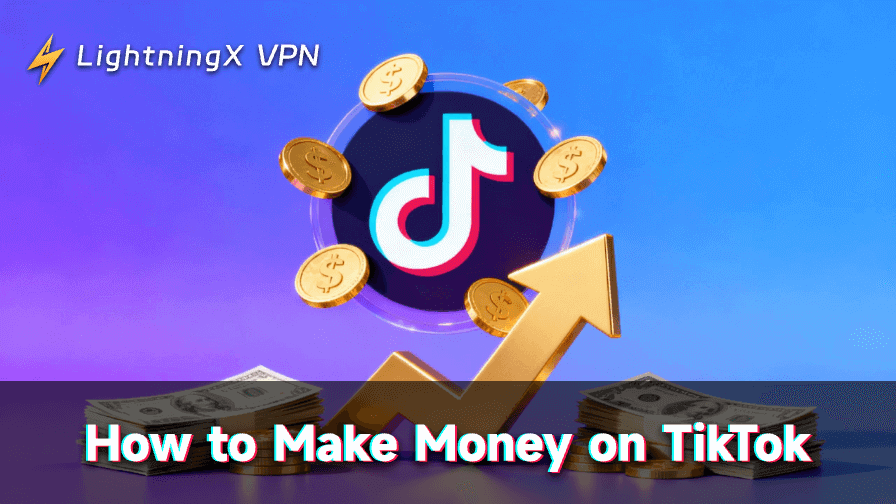Apple ID サインインできない?これは、iCloud アカウント、App Store、iTunes、その他の Apple サービスにアクセスできなくなる一般的な問題です。幸いなことに、この問題を解決するいくつかの解決策があります。この総合ガイドでは、「Apple ID ログインできない」または「Apple IDが機能しない」という問題を解決するための10つの方法を解説し、Apple IDを正常に復旧するお手伝いをします。
1. インターネット接続を確認する
安定したインターネット接続は、Apple IDにログインするために不可欠です。接続が弱いまたは不安定な場合、ログイン時にエラーが発生する可能性があります。
- Wi-Fi: Wi-Fiが正常に動作していることを確認してください。Wi-Fiに再接続したり、別のネットワークに接続したり、ルーターを再起動してみてください。
- モバイルデータ: モバイルデータを使用している場合、データがオンになっていることを確認し、十分な信号があることを確認してください。
- 機内モード: 機内モードがオンになっている場合、オフに切り替えてネットワーク接続を再確立してください。
インターネット接続が安定したら、Apple IDに再度サインインしてみてください。
関連資料: App Storeからアプリをダウンロードできない?10の解決策
2. Appleのシステム状態を確認する
問題がユーザー側ではない場合があります。Apple ID サインインできない場合は、Appleのサーバーが一時的に停止中またはメンテナンス中である可能性があります。この間、一部のサービスが利用できない場合があります。
1. Appleのシステム状態ページ(Apple System Status page)にアクセスし、各種Appleサービスの状態を確認してください。
2. Apple IDやiCloudなどのAppleサービスに赤いまたは黄色のインジケーターが表示されていないか確認してください。
3. Apple側の問題の場合、問題が解決するまでお待ちください。
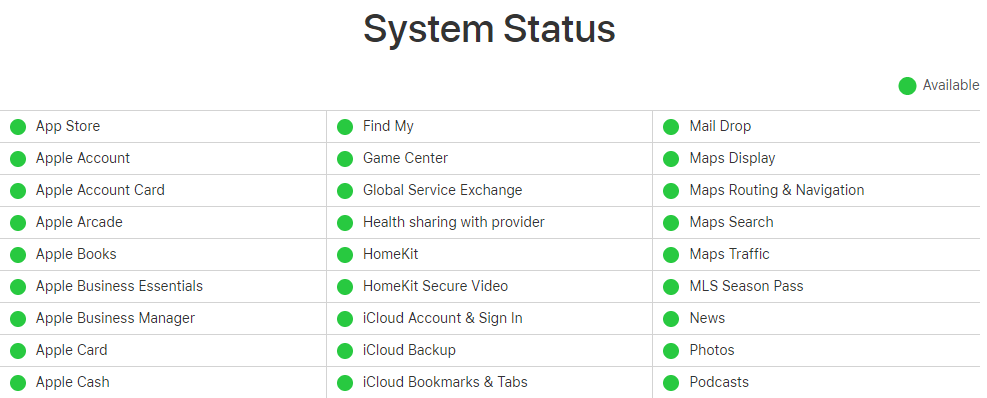
3. Apple ID とパスワードを確認する
Apple ID サインインできない場合は、単に Apple ID やパスワードが間違っている可能性があります。正しい資格情報を入力しているか確認してください。パスワードや Apple ID を忘れた場合は、簡単にリセットできます。以下の手順で Apple ID のパスワードをリセットできます。
iPhone または iPad:
1. 設定 アプリを開きます。
2. 画面上部の名前をタップし、パスワードとセキュリティを選択します。
3. パスワードを変更をタップし、画面の指示に従います。
ウェブ上:
1. Appleのアカウントログインページにアクセスします。
2. 「パスワードを忘れた」をクリックします。
3. Apple IDのパスワードをリセットする手順に従います。
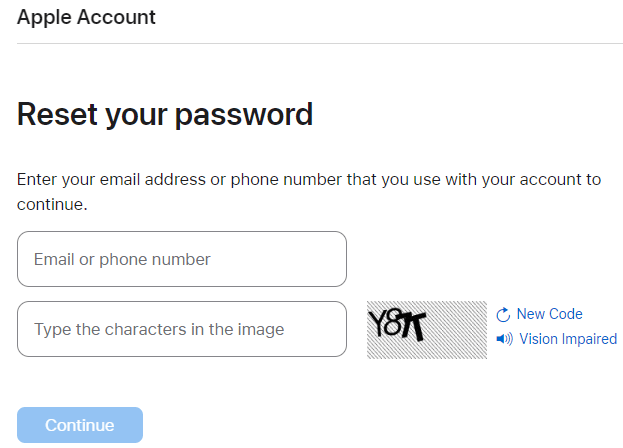
関連: アップルID 新規作成方法 (iPhone/iPad/Mac/Web)
4. デバイスを再起動する
場合によっては、デバイスの再起動でサインインの問題が解決する場合があります。これにより、デバイスのシステムがリフレッシュされ、アプリや設定の根本的な問題が解決される可能性があります。
iPhoneまたはiPadの場合:
- サイドボタンと音量ボタンを長押しし、電源を切るスライダーが表示されるまで待ちます。
- スライダーをスライドして電源を切り、30秒待ってから再び電源を入れます。
Macの場合:
画面左上にあるAppleメニューをクリックし、再起動を選択します。
デバイスが再起動したら、Apple IDに再度サインインしてみてください。
5. デバイスのシステムを更新する
古いソフトウェアを実行している場合、Apple ID サインインできないことがあります。iOS、iPadOS、またはmacOSの最新版を実行していることを確認することは、Apple IDの正常な動作に不可欠です。
iPhoneまたはiPadを更新する:
1. 設定 > 一般 > ソフトウェアアップデート を選択します。
2. アップデートが利用可能な場合、ダウンロードとインストール をタップします。
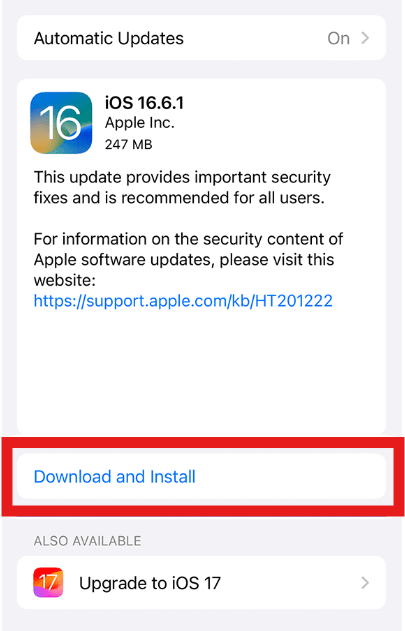
Mac を更新する:
1. Apple > システム設定 > 一般 > ソフトウェアアップデート をクリックします。
2. アップデートが利用可能な場合、今すぐアップデート をクリックします。
アップデート後、デバイスを再起動し、Apple ID に再度サインインしてみてください。
関連:Apple ID 新規作成 できない?[10の対処法]
6. デバイスの日付と時刻の設定を確認する
日付と時刻の設定が正しくない場合、Apple IDにサインインする際の問題が発生する可能性があります。デバイスが正しい日付、時刻、およびタイムゾーンに設定されていることを確認してください。
iPhoneまたはiPadの場合:
1. 設定 > 一般 > 日付と時刻 を開きます。
2. 自動で設定 をオンにして、タイムゾーンと一致していることを確認します。
Macの場合:
1. Apple > システム設定 > 日付と時刻 を開きます。
2. 「日付と時刻を自動的に設定」オプションを確認します。
これらの設定を更新した後、再度ログインを試してください。
7. サインアウトして再度サインイン
Apple IDに既にサインインしている場合でも、正しく機能しない場合は、サインアウトして再度サインインすることで問題が解決する場合があります。
iPhoneまたはiPadの場合:
1. 設定を開き、画面上部の名前をタップします。
2. 下にスクロールし、サインアウトをタップします。
3. サインアウト後、Apple IDとパスワードを入力して再度サインインします。
Macの場合:
1. Apple > システム設定 > Apple IDをクリックします。
2. 概要をクリックし、サインアウトを選択します。
3. Apple IDとパスワードを入力して再サインインします。
8. 二要素認証の確認
二要素認証(2FA)はApple IDの重要なセキュリティ機能ですが、正しく設定されていないと問題が発生する可能性があります。Apple ID サインインできない場合は、2FAが有効で正常に機能していることを確認してください。以下の手順で二要素認証の設定を確認してください。
iPhoneまたはiPadの場合:
1. 設定 > お名前 > パスワードとセキュリティを開きます。
2. 二要素認証がオンになっていることを確認してください。
Macの場合:
1. Appleメニュー > システム設定 > Apple ID を選択します。
2. パスワードとセキュリティを選択し、2FAが有効になっていることを確認してください。
検証コードを受け取れない場合は、デバイスのネットワーク接続を確認するか、別の信頼できるデバイスにコードを送信してみてください。
関連:iPhone Face ID 使えない/反応しない/認識しない?[10の解決策]
9. キャッシュとクッキーの削除(ブラウザでのサインイン時)
ウェブブラウザ経由でApple IDにサインインしようとしており、Apple IDが機能しない場合は、ブラウザのキャッシュとクッキーを削除すると解決する可能性があります。以下の手順でSafariまたはChromeのキャッシュとクッキーを削除する方法を確認してください。
Safariの場合:
1. Safariを開き、Safari > 環境設定を選択します。
2. プライバシー > ウェブサイトデータを選択し、すべて削除を選択します。
Chromeの場合:
1. Chromeを開き、右上にある3つのドットをクリックします。
2. 閲覧データを削除を選択します。
3. Cookieとサイトデータとキャッシュされた画像とファイルを選択し、データを削除をクリックします。
キャッシュとクッキーを削除した後、再度サインインを試してください。
10. Appleサポートに連絡する
上記の方法がどれも効果がない場合は、Appleサポートに連絡する時期かもしれません。Appleのカスタマーサービスは、Apple IDに関する問題(アカウントの検証やその他の技術的な問題を含む)の解決を支援します。
1. Appleサポートページにアクセスしてください。
2. ご利用のデバイスまたはサービスを選択し、「サポートに連絡」を選択してください。
3. 指示に従って、Appleサポートの担当者とのチャットを開始してください。
結論
これらの10つの方法を使用すれば、「Apple ID サインインできない」または「Apple IDが機能しない」という問題を解決し、Appleサービスへのアクセスを迅速に回復できるはずです。