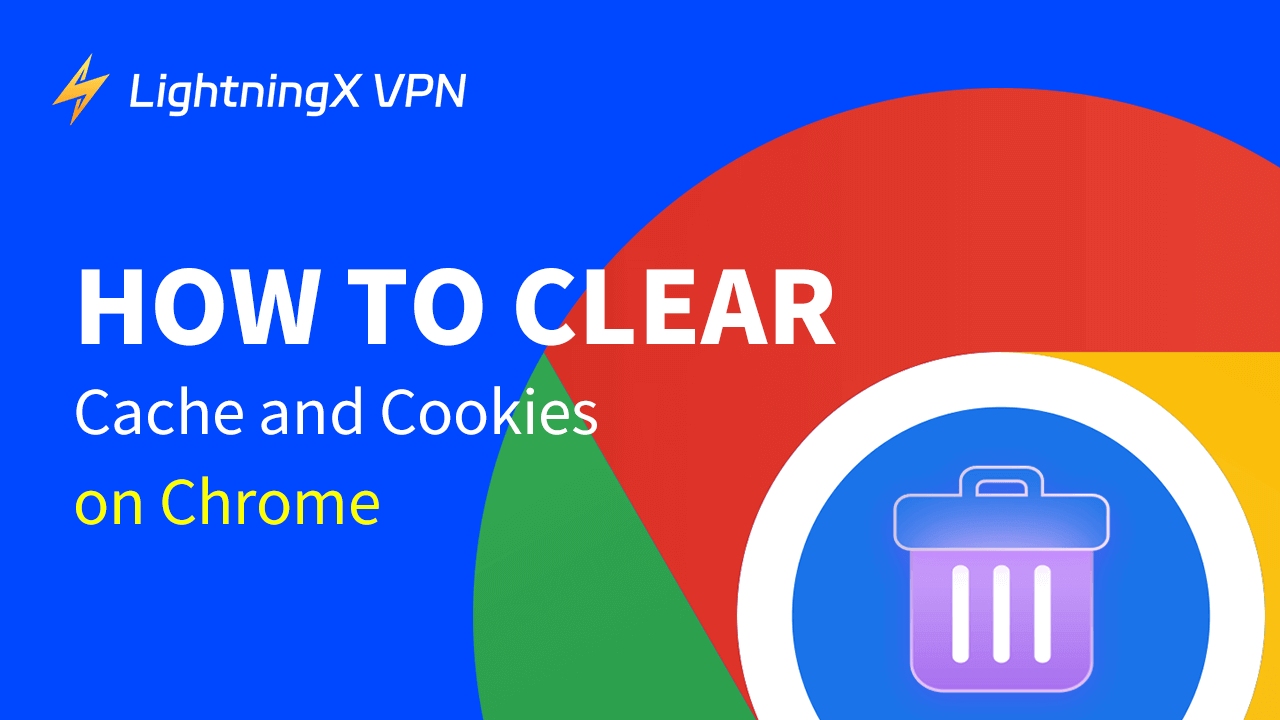Chromeでブラウザやウェブサイトの問題が発生した場合、ブラウザのキャッシュとクッキーをクリアして問題解決に役立つかどうか確認することができます。この投稿では、Chromeでキャッシュとクッキーをクリアするための詳細な手順を提供します。
ブラウザのキャッシュとクッキーを理解する
キャッシュ: 画像などのウェブページの一部を保存し、繰り返し訪問したときにページをより速く読み込むことを目的としています。Chromeのキャッシュをクリアすると、次回訪問時に一部のサイトが遅く読み込まれる場合があります。
クッキー: サイトのログイン資格情報や他のサイト設定など、ユーザー固有の情報を保存します。Chromeでクッキーをクリアすると、再度アカウントのログイン資格情報を入力してウェブサイトにログインする必要があります。
関連資料: [10つの方法] Google ChromeでERR_CACHE_MISSエラーを修正
なぜChromeでキャッシュとクッキーをクリアする必要があるのか?
Chromeブラウザの問題を修正:
Chromeが正常に動作していない場合、キャッシュとクッキーをクリアすることでChromeの問題を修正し、ブラウジング体験を向上させることができます。
ウェブサイトの読み込みまたはログインの問題を修正:
古いまたは破損したキャッシュデータやクッキーは、サイトの読み込みやログインの問題を引き起こすことがあります。たとえば、「このサイトにアクセスできません」エラーや、サイトにログインできないなどです。キャッシュとクッキーが原因で、ウェブページが古いコンテンツを表示し、最新の変更を反映しない場合があります。
キャッシュとクッキーをクリアすることで、これらの問題を修正し、ブラウザがページの最新バージョンを表示するように強制することができます。
ストレージスペースを解放し、Chromeを高速化:
キャッシュとクッキーは時間とともに蓄積されます。これらはデバイスの多くのストレージスペースを占有し、Chromeブラウザを遅くする可能性があります。これらをクリアすることで、ブラウザのパフォーマンスを向上させ、デバイスのストレージを解放できます。
プライバシーとセキュリティを保護:
クッキーとキャッシュは、サイトのログイン情報やブラウジング習慣を保存します。これらをクリアすることで、プライバシーとアカウントの安全性を保護するのに役立ちます。
ヒント:
もしあなたの国でChromeを開くことができない場合、VPNツールを試してみることができます。LightningX VPNは、Windows、Mac、Android、iOS、TV、Linux、Chromeなどで利用可能なトップVPNです。Chrome、YouTube、TikTok、Instagram、Facebook、Twitter、Disney+、Netflix、HBO Max、ChatGPTなどにアクセスするために使用できます。高速、安定した接続、強力な暗号化、ログなしポリシー、使いやすさが特徴です。
Chromeでキャッシュとクッキーをクリアする方法
ヒント: Chromeでキャッシュとクッキーをクリアする前に、アカウントのログインパスワードなどの重要な情報が保存されていることを確認してください。重要なデータをバックアップしてください。必要なタブがすべてブックマークされているか保存されていることを確認してください。
ステップ1:Chromeで「閲覧履歴データを消去」ウィンドウを開く。
Google Chromeブラウザを起動します。以下の4つの方法のいずれかを使用して、「閲覧履歴データを削除」ウィンドウを起動します。
- 右上隅の三点アイコンをクリックし、「閲覧履歴データを削除」を選択します。
- Ctrl + Shift + Deleteのショートカットを押して、すぐに開きます。
- アドレスバーに「chrome://settings/clearBrowserData」と入力し、Enterキーを押して開きます。
- 右上隅の三点アイコンをクリック > 設定 > プライバシーとセキュリティ > 閲覧履歴データを削除。
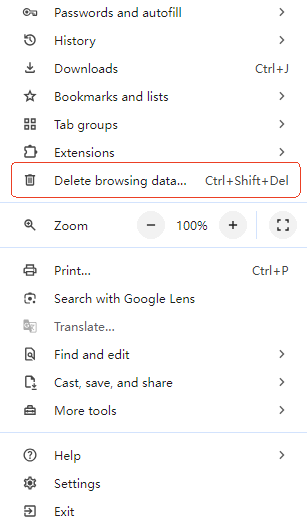
ステップ2:Chromeでクリアしたいデータを選択する
基本:
- クリアしたいデータの時間範囲を選択します。最後の1時間、最後の24時間、最後の7日間、最後の4週間、またはすべての時間を選択できます。
- 「閲覧履歴」を選択して、検索ボックスの履歴を含む閲覧履歴を削除します。
- 「クッキーとその他のサイトデータ」を選択して、Chromeのクッキーを削除し、ほとんどのウェブサイトからサインアウトします。
- 「キャッシュされた画像とファイル」を選択して、Chromeのキャッシュをクリアします。
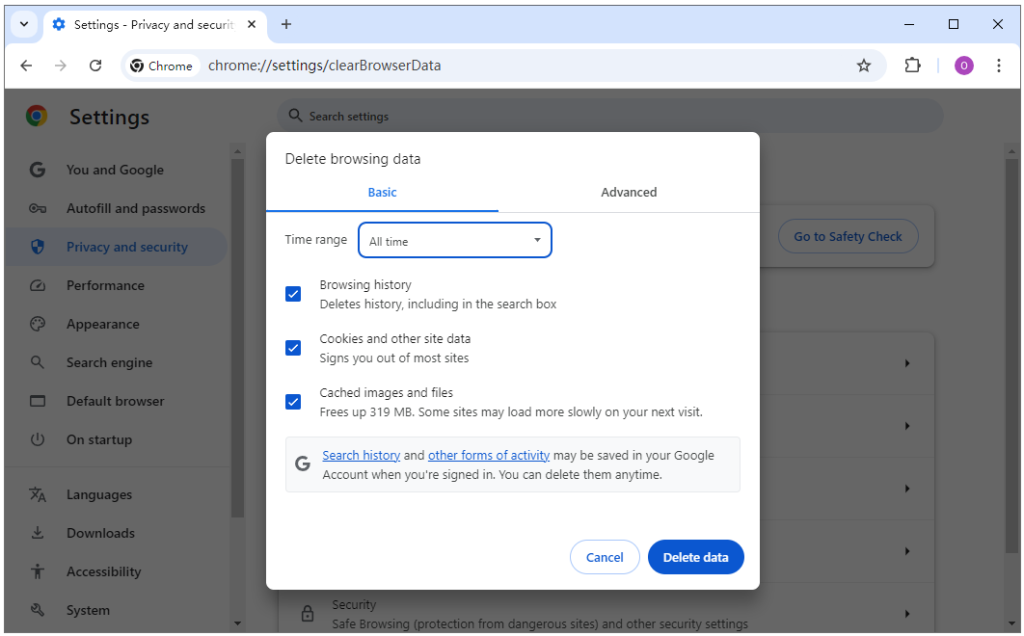
高度な設定:
- クリアしたいデータの時間範囲を選択します。最後の1時間、最後の24時間、最後の7日間、最後の4週間、またはすべての時間を選択できます。
- 閲覧履歴。
- ダウンロード履歴。
- クッキーとその他のサイトデータ。
- キャッシュされた画像とファイル。
- パスワードとその他のサインインデータ。
- データからの自動入力。
- サイト設定。
- ホストされたアプリデータ。
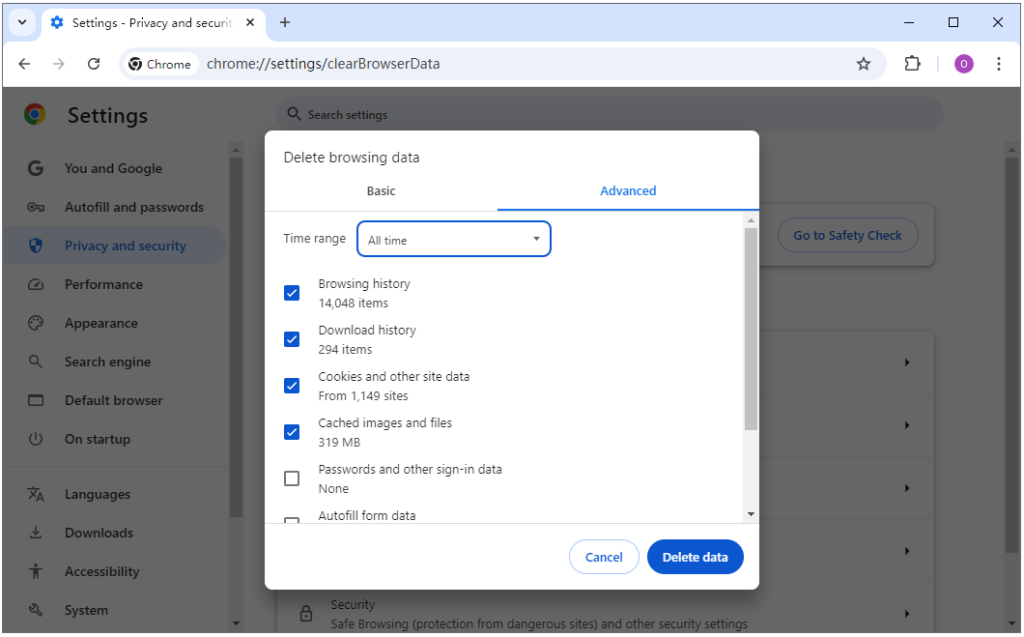
ステップ3:Chromeでクッキーとキャッシュをクリアする。
クリアしたいデータを選択した後、「データを削除」ボタンをクリックすると、選択したデータがChromeから削除され始めます。
ヒント: AndroidまたはiPhone/iPadでChromeのキャッシュとクッキーを削除するには、デバイスでChromeアプリを起動し、上記と同様の操作を行ってください。
関連資料: iPhoneでクッキーを削除する方法: ステップバイステップガイド
Chromeでキャッシュとクッキーをクリアした後に何が起こるか?
- Chromeブラウザのほとんどのウェブサイトからログアウトされます。
- 言語やダークモード設定などのサイト固有の設定や好みがデフォルトにリセットされます。
- Google Chromeのパフォーマンスが向上する可能性があります。Chromeが以前よりも速く動作するかもしれません。
- Chromeのキャッシュとクッキーをクリアした後、最初に訪問する際に一部のウェブサイトが遅く読み込まれる場合があります。必要なすべてのファイルを再度読み込む必要があります。しかし、その後の訪問は速くなるはずです。
- Chromeブラウザはページやウェブサイトの最新バージョンとコンテンツを取得して表示できます。
- Chromeでクッキーとキャッシュをクリアすることで、デバイスの空き領域を増やすことができます。
- サイトが読み込まれない、またはブラウジングエラーなどの以前の問題が修正される可能性があります。
- クッキーを機能として利用する一部のブラウザ拡張機能は、再設定が必要になる場合があります。
Chromeでキャッシュとクッキーをクリアする方法 – FAQ
Q. キャッシュとクッキーをクリアするとウェブサイトからログアウトされますか?
はい。ログアウトされます。再度ログインするには、ログイン情報を入力する必要があります。
Q. キャッシュとクッキーをクリアすることでブラウザ関連の問題を修正できますか?
はい。この操作は多くのブラウザ関連の問題を修正するのに役立ちます。
Q. Chromeでキャッシュとクッキーをどのくらいの頻度でクリアすべきですか?
オンラインで何をするか、Chromeで同じウェブサイトをどれくらいの頻度で訪問するかによります。
Q. Chromeでキャッシュをクリアするショートカットは何ですか?
Ctrl + Shift + Delete。
結論
この投稿では、主にChromeでキャッシュとクッキーをクリアする方法を紹介しました。ステップバイステップのガイドが提供されています。Chromeブラウザのクッキーとキャッシュを定期的にクリアすることで、ブラウジング体験を向上させ、セキュリティを向上させ、Chromeを高速化し、サイトの読み込みやログインエラーを修正することができます。
地域でChromeにアクセスしたり使用したりできない場合、LightningX VPNのようなVPNを使用して、地域制限を簡単に回避し、Chromeやその他の多くのウェブサイト/アプリにアクセスしてダウンロードすることができます。