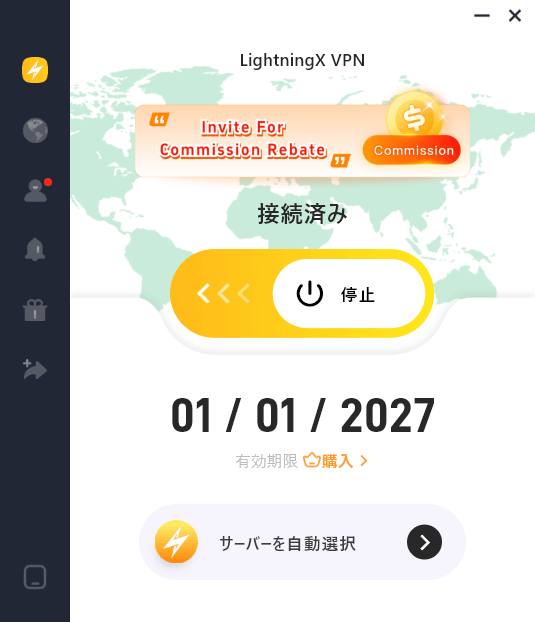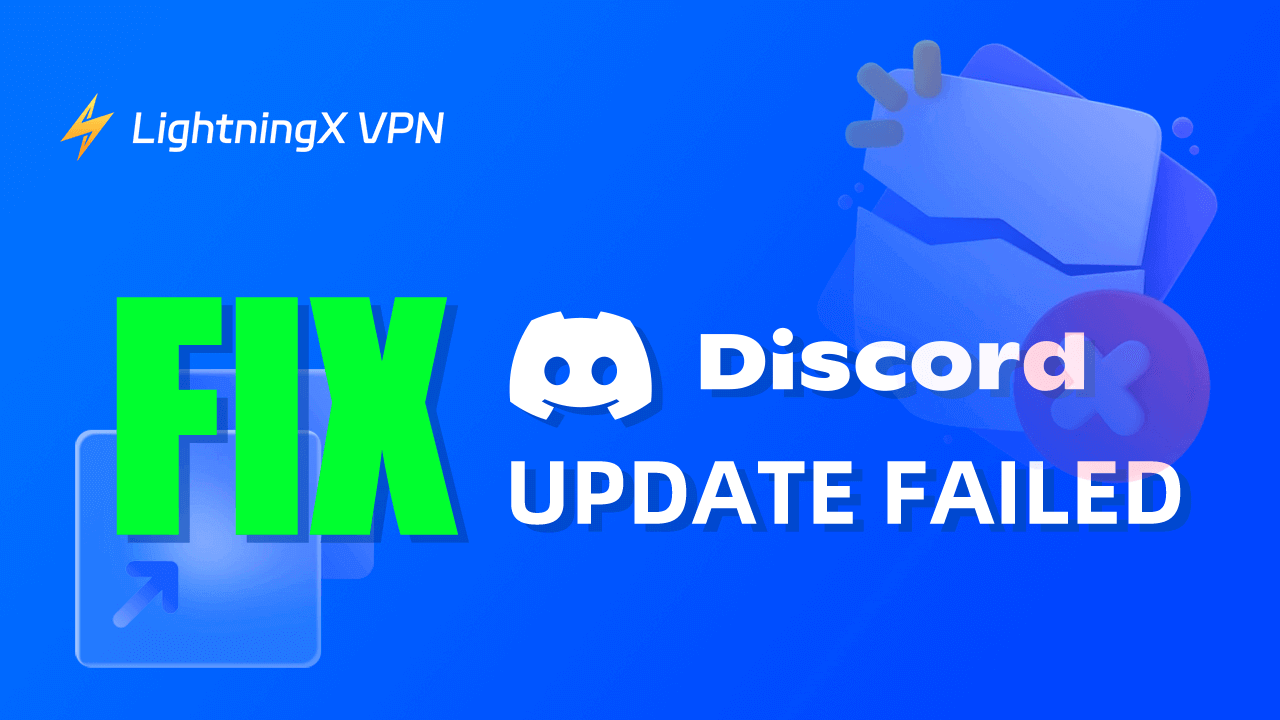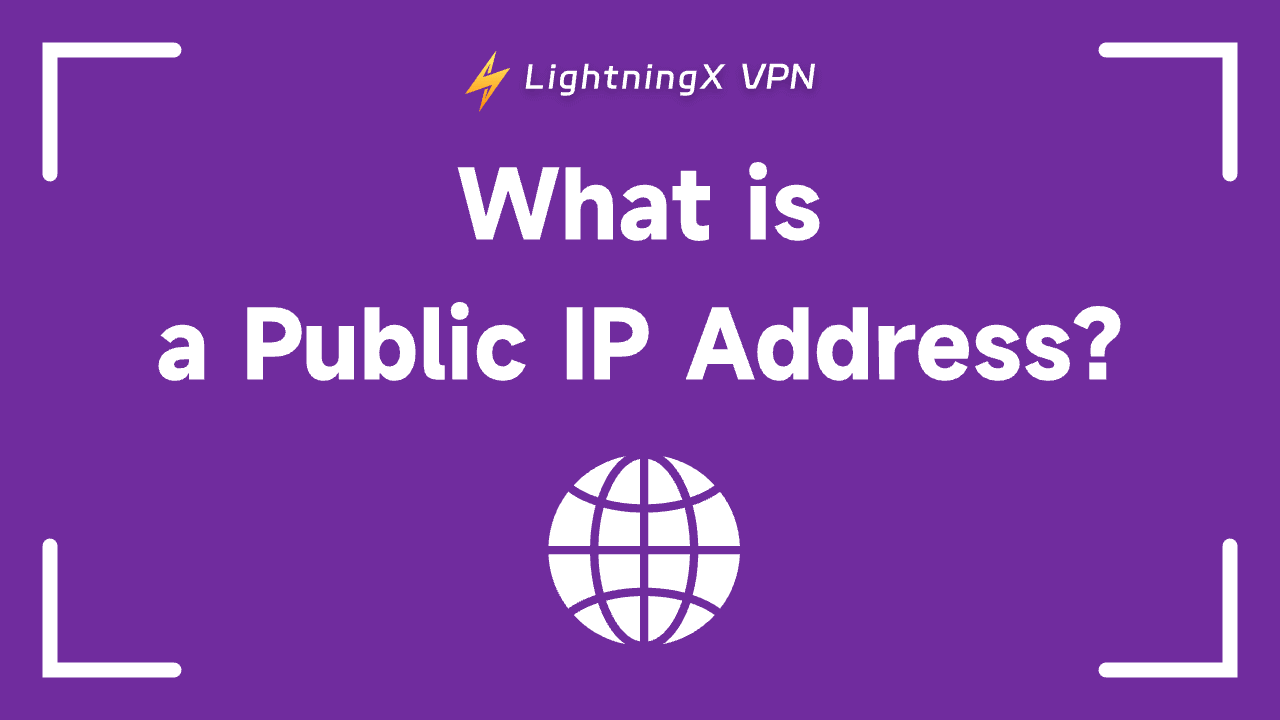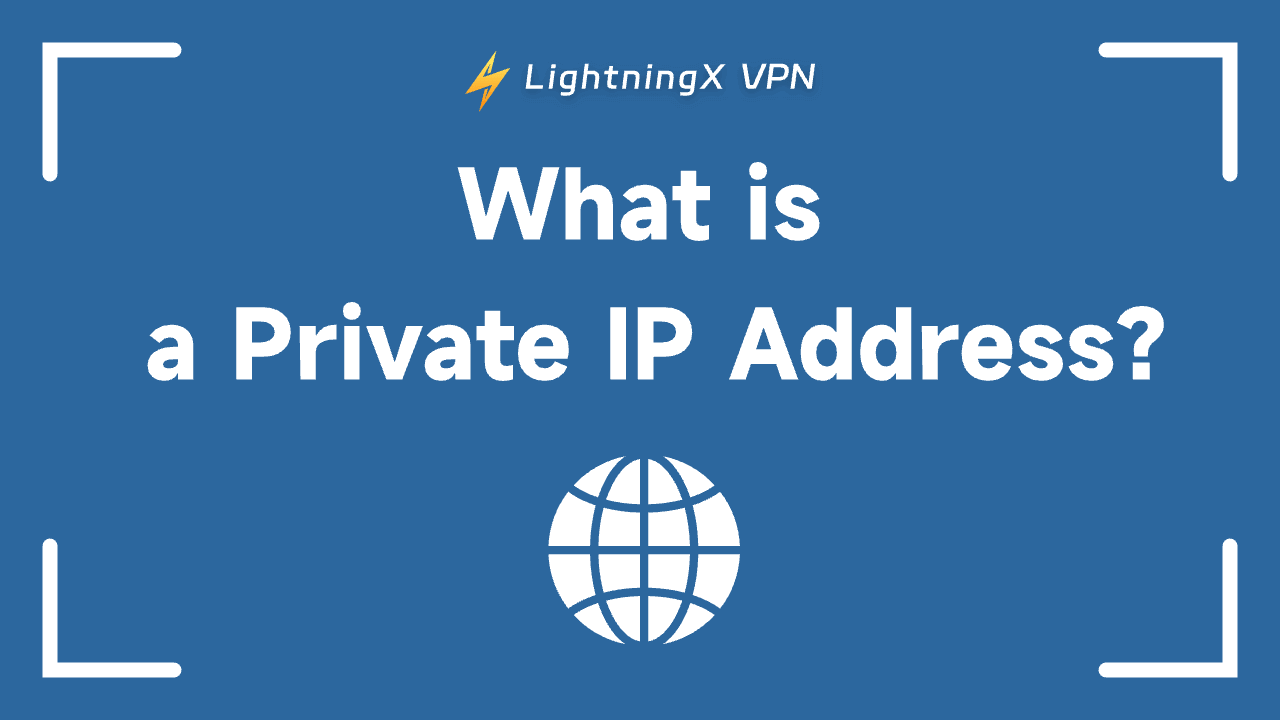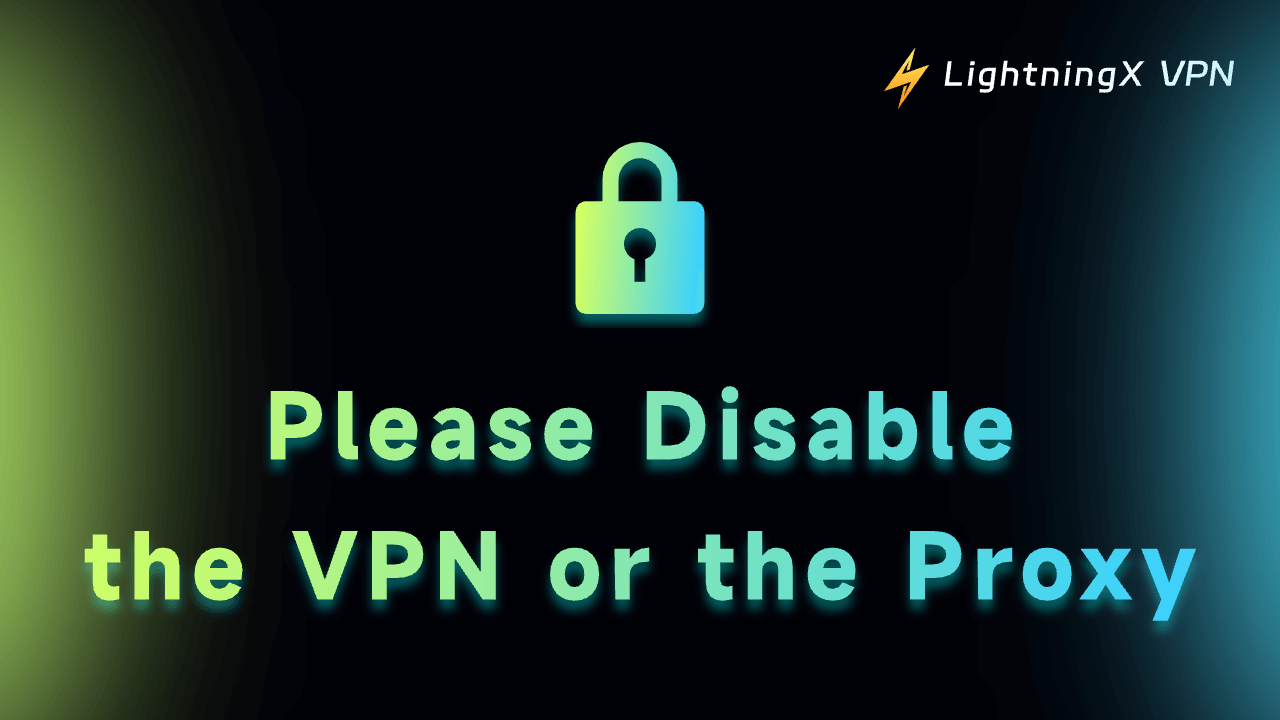通常、Discordは起動時に自動的に更新されます。「Discord アップデート 終わらない」エラーが表示される場合、通常はDiscordクライアントが適切に更新できないことを意味します。これにより、Discordアプリが更新ループに陥ることがあります。この記事では、このエラーを修正するためのいくつかの解決策を提供します。詳細を以下で確認してください。
修正方法1:デバイスを再起動し、Discordを再起動する
Discordがコンピュータで更新できない場合、コンピュータを再起動し、Discordを再起動して、スムーズに更新できるか確認してください。
修正方法2:インターネット接続を確認する
Discordのダウンロードと更新には、安定した高速のインターネット接続が必要です。
- 他のアプリでデバイスのインターネット接続を確認する。
- ネットワーク内の他のデバイスが良好なインターネット接続を持っているか確認する。
- ルーターとモデムの電源を切り、再起動する。
- Google Speed Testなどの専門ツールでインターネット速度をテストする。
修正方法3:Discordを管理者として実行する
Discordアプリを管理者として実行することで、Discordのアップデート終わらないエラーを修正できる場合があります。
- Discordアプリのショートカットアイコンを右クリックする。
- 「管理者として実行」を選択する。
- Discordが正常に更新されるか確認する。
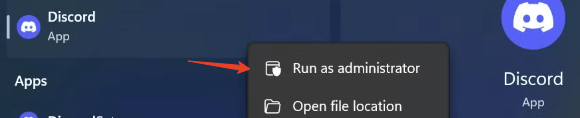
修正方法4:Discordのキャッシュとデータをクリアする
壊れたアプリのキャッシュやデータがDiscordのアップデートプロセスに問題を引き起こすことがあります。これらのファイルを削除して、Discord アップデート 終わらない/ループの問題が解決するか確認してください。
- Windows + Rを押して、Windowsの実行ダイアログを開く。
- 実行ダイアログに%appdata%と入力し、Enterを押す。
- Discordフォルダーを見つけて開く。
- 「Cache」、「Code Cache」、「GPU Cache」フォルダーを見つけて削除する。
- Discordを再起動して、正常に更新できるか確認する。
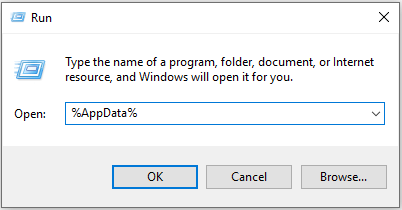
ヒント:Macの場合、Finderを開き、「移動」>「フォルダへ移動」をクリックし、~/Library/Application Support/discord/に入力してDiscordフォルダーを開きます。その後、「Cache」、「Code Cache」、「GPU Cache」フォルダーを見つけて削除します。ゴミ箱を空にしてから、もう一度Discordを更新してみてください。
修正方法5:Discordのサーバーステータスを確認する
Discordがダウンしていたり、一時的なサーバーダウンが発生している場合、Discord アップデート 終わらないやループエラーが発生する可能性があります。
ブラウザでhttps://discordstatus.com/を訪れて、Discordが正常に動作しているか確認してください。
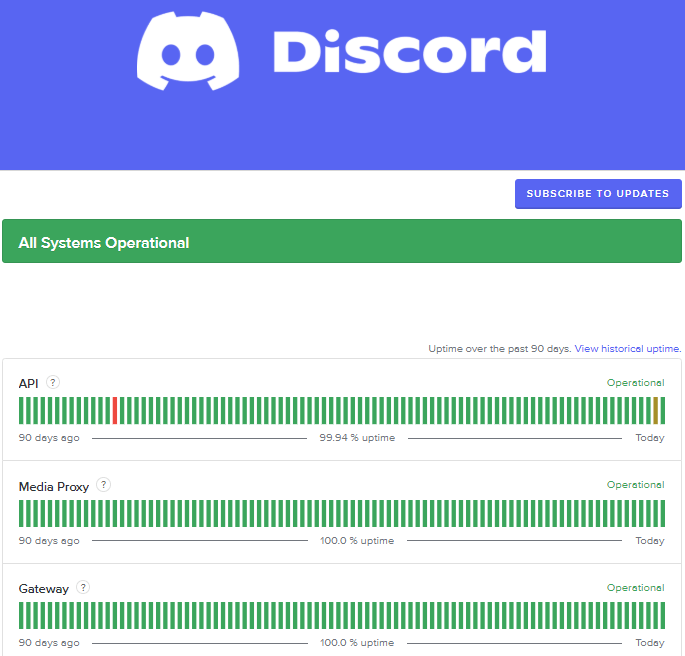
修正方法6:ファイアウォールとアンチウイルスを確認する
ファイアウォールやアンチウイルスがDiscordの正常な更新を妨げることがあります。ファイアウォールやアンチウイルスの設定を確認して、Discordがブロックされていないことを確認してください。
- Windows + Sを押して、Windows検索を開く。
- 検索ボックスに「Windowsセキュリティ」と入力し、Windowsセキュリティを選択して開く。
- 「ファイアウォールとネットワーク保護」を選択する。
- Discordがインターネットに接続できることを確認する。
また、ファイアウォールやアンチウイルスを一時的に無効にして、Discordの更新を再試行することもできます。
修正方法7:Discord Update.exeファイルを名前変更/削除する
DiscordのUpdate.exeファイルに問題がある場合、Discord アップデート 終わらない/ループエラーが発生することがあります。この問題を解決するために、Update.exeファイルの名前を変更するか、削除してください。
- Windows + Rを押し、%appdata%と入力してEnterを押す。
- Discordフォルダーを見つけて開く。
- Update.exeファイルを見つけ、右クリックして「名前の変更」を選択する。
- Update.exeファイルの名前を変更する。
- Discordを再起動して、正常に更新できるか確認する。
修正方法8:システム更新を確認する
お使いのオペレーティングシステムが最新であることを確認してください。時々、システム更新が不足していると、Discordの更新プロセスと競合し、更新失敗やループエラーを引き起こすことがあります。
Windows:スタート > 設定 > 更新とセキュリティ > Windows Update > 更新の確認をクリックして、Windowsシステムを更新します。
macOS:Apple > システム設定 > 一般 > ソフトウェアアップデートをクリックして、macOSシステムを更新します。
修正方法9:Discordを再インストールする
上記のトラブルシューティング方法がうまくいかない場合、Discordを再インストールすると、Discord アップデート 終わらない問題が解決することがあります。
- スタート > 設定 > アプリをクリックします。
- アプリ一覧からDiscordアプリを見つけてクリックします。
- 「アンインストール」ボタンをクリックして、Discordをコンピュータから削除します。
- その後、ブラウザでDiscordの公式ウェブサイトにアクセスし、最新のDiscordアプリをダウンロードします。
ヒント:MacでDiscordをアンインストールするには、Finder > アプリケーションを開き、Discordアプリを見つけてゴミ箱にドラッグします。ゴミ箱を空にして、Discordアプリを完全に削除します。
修正方法10:Discordサポートに連絡する
最後に、Discordサポートチームに連絡して、さらなる支援を受けることができます。
LightningX VPNでDiscordの通信を暗号化する
Discordアプリを含むインターネットでの通信とプライバシーを暗号化するために、LightningX VPNを使用することができます。
LightningX VPNは、オンライン活動やデータを暗号化してプライバシーを保護します。IPアドレスを変更して、実際のIPアドレスを隠します。AES-256、WireGuard、Shadowsocksなどの最先端の暗号化技術を使用しています。また、厳格なノーログポリシーを遵守しているため、Discordでのすべての活動は追跡されません。
それでも、あなたの国でDiscordを使用できない場合、LightningX VPNを使ってIPを異なる国に変更し、Discordが利用可能な国に接続することもできます。LightningX VPNは、70以上の国に2000台以上のサーバーを提供しており、ワンクリックで希望のサーバーに接続できます。
今すぐ、Windows、macOS、Android、iOS、Linux、テレビ、Chrome、Firefox、EdgeでLightningX VPNをダウンロードして試してください。高速で、安定しており、安全です。