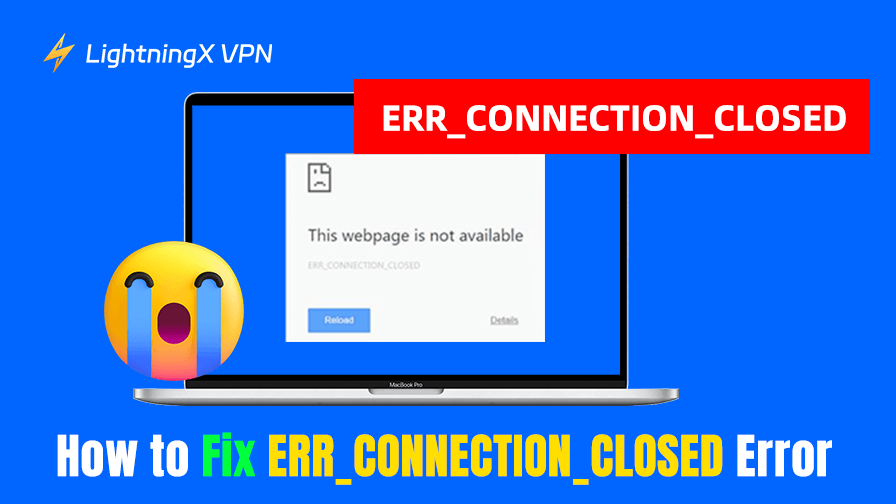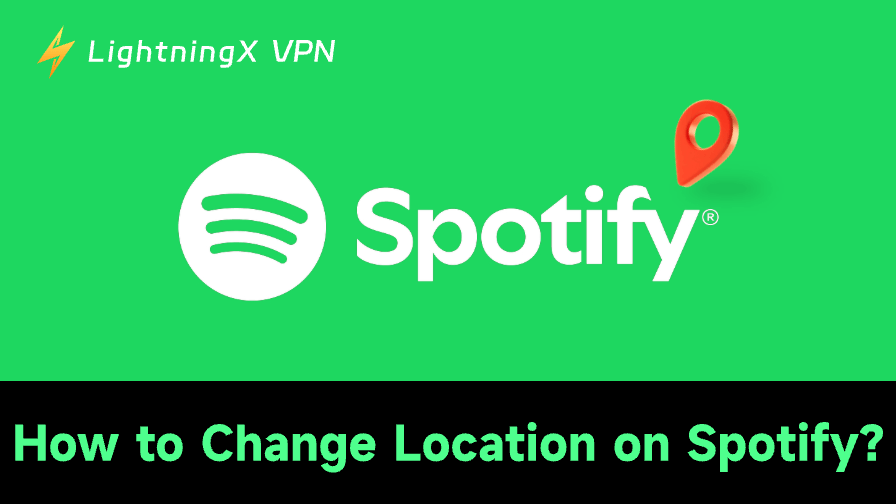ウェブブラウジング中にエラーが発生すると、特に作業中やオンライン活動中には非常にストレスになります。中でもよくあるのが「ERR_CONNECTION_CLOSED」エラーです。この問題は、Google Chrome、Mozilla Firefox、Microsoft Edge など、さまざまなブラウザで発生する可能性があります。
この記事では、ERR_CONNECTION_CLOSED エラーを修正し、快適にウェブサイトを閲覧できるようにするための10の方法をご紹介します。
ERR_CONNECTION_CLOSED エラーとは?
ERR_CONNECTION_CLOSED エラーは、ブラウザがアクセスしようとしているウェブサイトとの接続を確立できない場合に発生します。つまり、ウェブサイトのサーバーへの接続が予期せず切断され、ページが正常に読み込めなくなるのです。
この問題は、ブラウザ設定の不具合、ネットワークの問題、またはサーバー側の障害など、さまざまな要因によって発生します。
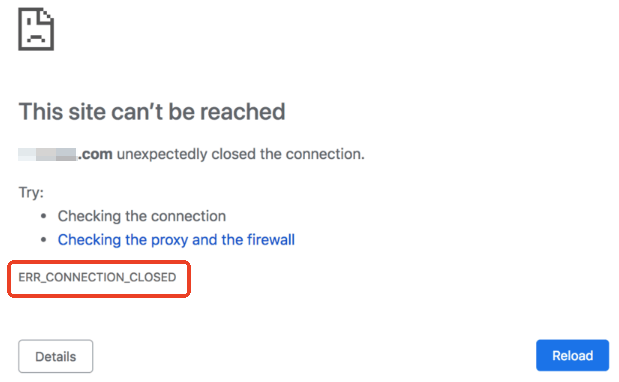
ERR_CONNECTION_CLOSED エラーの修正方法
以下のトラブルシューティング手順に従って、ERR_CONNECTION_CLOSED エラーを解決してみましょう。
1. ルーターとモデムを再起動する
このエラーの一般的な原因は、ネットワークの不安定さやエラーです。最初に試すべきは、ネットワーク接続の確認とルーター・モデムの再起動です。
- ルーターとモデムの電源を抜く。
- 約30秒~1分待つ。
- 再度電源を入れて再起動する。
- ブラウザでウェブサイトにアクセスしてみる。
2. ブラウザのキャッシュとCookieを削除する
キャッシュやCookieが蓄積または破損していると、ウェブサイトとの衝突が起こり、このエラーの原因になります。
- 使用しているブラウザを開く(例:Google Chrome)。
- Windowsでは「Ctrl + Shift + Delete」、Macでは「Command + Shift + Delete」を押す。
- 「キャッシュされた画像とファイル」と「Cookieと他のサイトデータ」を選択。
- 「データを削除」をクリック。
- ブラウザを再起動し、もう一度サイトにアクセス。
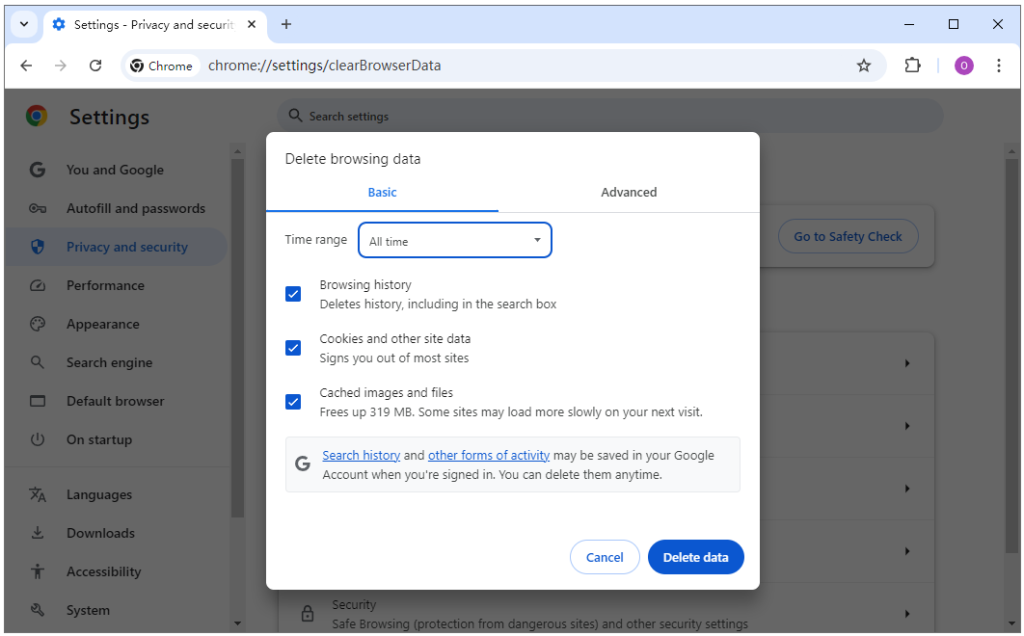
関連記事:ChromeでERR_CONNECTION_RESETエラーを修正 [10つの解決策]
3. ブラウザを最新バージョンに更新する
古いバージョンのブラウザを使用していると、さまざまな不具合が発生しやすくなります。更新を行って最新の修正やセキュリティパッチを適用しましょう。
- Chrome の右上にある「︙」をクリック。
- 「ヘルプ」>「Google Chromeについて」を選択。
- Chrome が自動でアップデートを確認・適用。
- 更新後にブラウザを再起動し、エラーが解消されたか確認。
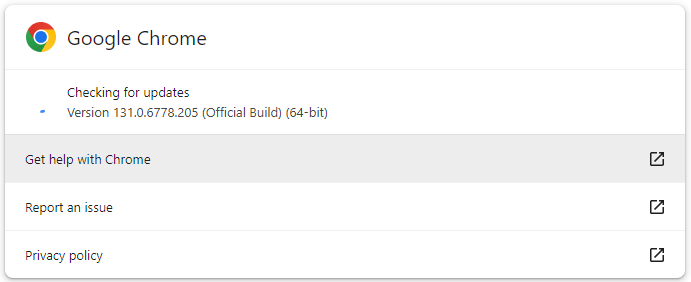
4. ブラウザ拡張機能を無効にする
Chrome 広告ブロッカーやVPNなどの拡張機能が接続を妨げることがあります。一つずつ無効化して原因を特定しましょう。
- Chrome の「︙」をクリックし、「拡張機能」を開く。
- 拡張機能を一つずつ無効にし、その都度ブラウザを再起動して確認。
5. プロキシ設定を確認する
誤ったプロキシ設定により、接続がブロックされる場合があります。
- Chromeを開き、「︙」>「設定」>「システム」へ。
- 「コンピューターのプロキシ設定を開く」をクリック。
- 「プロキシサーバーを使う」オプションがオフになっていることを確認。
ヒント:
世界中のウェブサイトにアクセスし、オンラインプライバシーを守るには、LightningX VPN の利用がおすすめです。50か国以上に 2000台以上のサーバーを持ち、IPアドレスを隠して匿名でのアクセスを可能にします。すべてのトラフィックはVPNサーバー経由で送信され、プライバシーはしっかり保護されます。LightningX VPNは、Windows、Mac、Android、iOS、Linux、TV、Chromeなどに対応しています。
6. DNSキャッシュをクリアする
DNSキャッシュが破損していると、接続エラーが発生することがあります。以下の手順でDNSをリセットしましょう。
- Windows: Windows + R を押して「cmd」と入力しEnter。
- コマンド:ipconfig /flushdns
- Mac: Spotlightで「Terminal(ターミナル)」を検索。
- コマンド:sudo killall -HUP mDNSResponder
- ブラウザを再起動して確認。
7. ファイアウォールまたはウイルス対策ソフトを一時的に無効化
セキュリティソフトがウェブサイトの接続をブロックしている可能性があります。以下の方法で一時的に無効にして確認してみましょう。
- Windowsのファイアウォール: Windows + R >「control」>「Windows Defenderファイアウォール」> 一時的に無効化。
- ウイルス対策ソフト: 使用中のソフトを開き、数分間無効に設定。
- 検証が終わったら、必ず再度有効に戻すこと。
8. TCP/IP スタックをリセットする
TCP/IP スタックが正しく構成されていないと、接続エラーが発生することがあります。以下の手順でリセットしましょう。
- Windows + R >「cmd」と入力してEnter。
- コマンド:netsh int ip reset
- コンピュータを再起動して確認。
9. 特定のウェブサイト側の問題を確認する
問題が自分側ではなく、対象のウェブサイト側にある可能性もあります。
- 別のデバイスやネットワークでアクセスを試す。
- 「Down For Everyone Or Just Me」のようなサイトで確認する。
10. ブラウザを再インストールする
上記の方法で解決しない場合は、ブラウザを一度アンインストールして再インストールしてみましょう。
- 「スタート」>「設定」>「アプリ」へ移動。
- Google Chrome を選択し、「アンインストール」。
- Chrome公式サイトから最新版をダウンロードしてインストール。
- ウェブサイトに再度アクセス。
まとめ
以上の10の方法を試すことで、ERR_CONNECTION_CLOSED エラーを解決し、スムーズで快適なブラウジングを再開できる可能性があります。困ったときは、ひとつずつ丁寧に試してみてくださいね。